「クライアントの請求書をPDFで編集したい」
「市役所へ提出する書類をPDFで加工したい」
PDFファイルの編集を行いたい場合、基本的には有料のPDF編集ソフトを導入する必要があるため、難しいと感じる方も多いのではないでしょうか?
本記事では、無料でできるPDFファイルの編集方法を、それぞれの用途や目的、デバイスの種類(パソコンやスマホ)ごとに徹底解説していきます。
この記事を読むだけで、PDFファイルを編集する方法を最短で理解することができるため、PDF編集で困ったときの参考としてお役立てください!
目次
PDFは初心者でも無料で編集・加工できる!

PDFファイルは、もともと「勝手に編集することができない」という特徴から、物理的な印刷物に最も近しいデータファイル形式と言われてきました。
しかし、近年のセキュリティ技術の向上により、最近では、誰でも簡単に編集することができるソフトやブラウザサービスなども数多く登場しています。
なかでも特にオススメの方法は、利用者が多く無料でPDFファイルを編集することができる「ブラウザ(オンラインサービス)を使った方法」です。
インストールの必要がないため、ネット環境とパソコン(WindowsもしくはMac)さえあれば誰でも簡単にPDFファイルを編集することが可能です。
PDFをブラウザで編集する方法(基本の編集)

PDFファイルをブラウザ(オンラインサービス)で編集したい場合、テキストの修正や新規追加などの基本の編集には「Smallpdf」の利用がオススメです。
ブラウザタイプのPDF編集サービスには機能性に乏しいツールも多いなか、本サービスでは既存の文章の削除や修正などの加工を行うことができます。
1.編集前のPDFファイルを読み込む方法

エディターページから、編集したい対象のPDFファイルを「読み込み(インポート)」します。

編集タブを選択して、実際にPDFファイル内部のコンテンツのテキストを編集していきます。
2.編集後のPDFファイルを保存する方法

画面右上のエクスポートボタンを押下して、保存したいファイルの種類や拡張子の種類を選択します。

右側プルダウンからDropboxやGoogleクラウドなどのクラウドストレージへ保存することも可能です。
3.既存の文字(テキスト)を修正する方法

編集したい箇所のテキストボックスを選択します。

編集したい内容をテキストボックスに入力します。
4.新規で文字(テキスト)を追加する方法

上段の「テキストを追加」ボタンを押下します。

テキストを追加したい箇所を選択します。

追加したいテキストの内容を入力します。
5.フォントやサイズを変更する方法

フォント変更ボタンから、日本語対応フォント(Open SansやRoboto)を選択します。

フォントのカラーは、フォント変更ボタンの右側メニューから変更することができます。

フォントのサイズも、フォント変更ボタンの右側メニューから変更することができます。
6.図形や画像を挿入する方法

マークアップを選択後、図形の挿入ボタンを押下することで、任意の図形を挿入することができます。

マークアップを選択後、画像の挿入ボタンを押下することで、任意の画像を挿入することができます。
7.ページの削除と追加する方法

整理タブを選択後、対象のページにカーソルを合わせて削除ボタンを押下することで、任意のページを削除することができます。

整理タブを選択後、対象の空白にカーソルを合わせて挿入ボタンを押下することで、空白のページを挿入することができます。
8.ページに番号を追加する方法

ページ番号の追加ページから、対象のPDFファイルを「読み込み(インポート)」します。

ページ内の番号を追加したい場所を選択して「ページ番号付け」ボタンを押下します。
PDFをブラウザで編集する方法(高度な編集)

PDFファイルをブラウザ(オンラインサービス)で編集したい場合、墨消しやページ番号の付与などの高度な編集には「HiPDF」の利用がオススメです。
実際の編集画面についても、非常にシンプルなユーザーインターフェースで設計されているため、初心者の場合でも簡単かつ直感的な操作が可能です。
ただし、編集可能なファイルが限られており、ファイルサイズが10MB(メガバイト)を超えるものは編集することができないため、注意しておきましょう。
1.墨消し(黒塗り)する方法

PDFファイルの墨消し(黒塗り)は、こちらのページから行うことができます。
2.切り取り(トリミング)する方法

PDFファイルの切り取り(トリミング)は、こちらのページから行うことができます。
3.ページを分割する方法
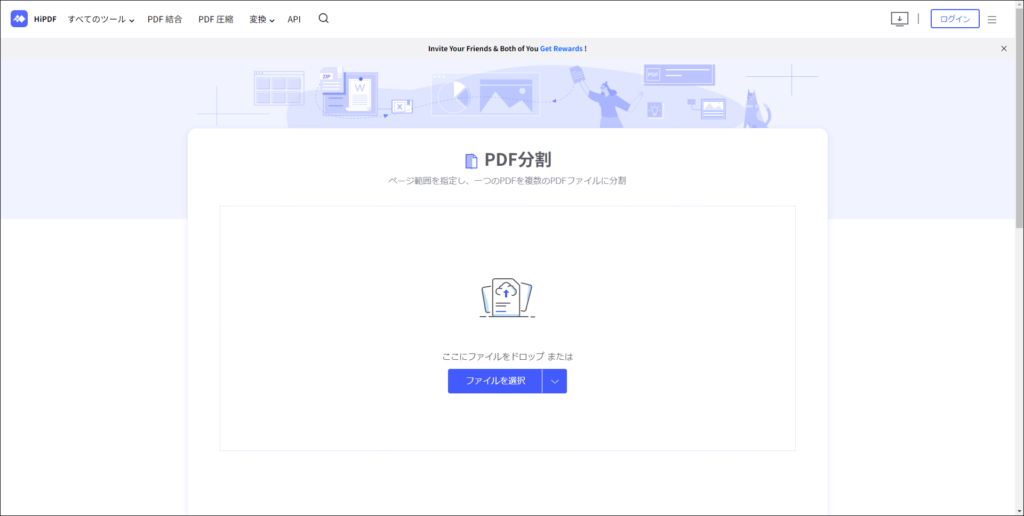
PDFファイルの分割は、こちらのページから行うことができます。
4.ページを結合する方法

PDFファイルの結合は、こちらのページから行うことができます。
5.ページを圧縮する方法

PDFファイルの圧縮は、こちらのページから行うことができます。
PDFを無料のフリーソフトで編集する方法
無料で使えるPDF編集ソフトには数多くの製品がありますが、今回はWondershare社の提供する「PDFelement」を使って解説します。
本製品には無料版と有料版の2つの種類がありますが、基本的な編集やページの結合など、無料版でも十分な機能を利用することが可能です。
1.フリーソフトの「PDFelement」をダウンロードする

こちらのページから、製品の無料版をダウンロードします。
2.フリーソフトの「PDFelement」をインストールする

ダウンロードしたファイルを開き、パソコンへインストールします。
3.実際のファイル編集にはユーザーガイドを活用する

公式からユーザーガイドが配布されているため、編集操作で困った際には活用してみましょう。
4.スマホ(iPhone/Android)版も無料で利用できる

スマホ(iPhone/Android)版のアプリも用意されているため、パソコンを持っていない場合でも編集することが可能です。
▶ iOS版「PDFelement」はこちら
▶ Android版「PDFelement」はこちら
PDFをWord(ワード)へ変換する方法
すでにパソコン上にWordがインストールされている場合には、Wordを使った編集が便利です。
ソフトを新しくダウンロードする必要がないため、PDFファイルを簡単に編集することができます。
1.PDFファイルをWordファイルへ変換する

こちらのページから、編集したいPDFファイルをWordファイル(.docx)の形式に変換します。

PDFファイルをドラッグ&ドロップで読み込ませ、右下の「WORDに変換」を押下します。

変換が完了したら、画面中央の「WORDをダウンロード」を押下し、ファイルを保存します。
2.対象の修正箇所をWordを使って編集する

画面上部の「編集を有効にする」を押下し、Wordファイルの編集のロックを解除します。

レイアウトが崩れていないかを確認して、Wordファイル内の任意の箇所を編集します。
3.WordファイルをPDFファイルへ変換する

左上のファイルボタンを押下して「名前を付けて保存」を選択します。

ダウンロード先を選択し、ファイル形式を「PDF」に変更して保存します。
PDFをExcel(エクセル)へ変換する方法
PDFファイル内にある複雑な表やテーブルなどを編集したい場合には、Excelを使った編集が便利です。
セルの結合や関数などを使用することができるため、作業時間を大幅に短縮することができます。
1.PDFファイルをExcelファイルへ変換する

こちらのページから、編集したいPDFファイルをExcelファイル(.xlsx)の形式に変換します。
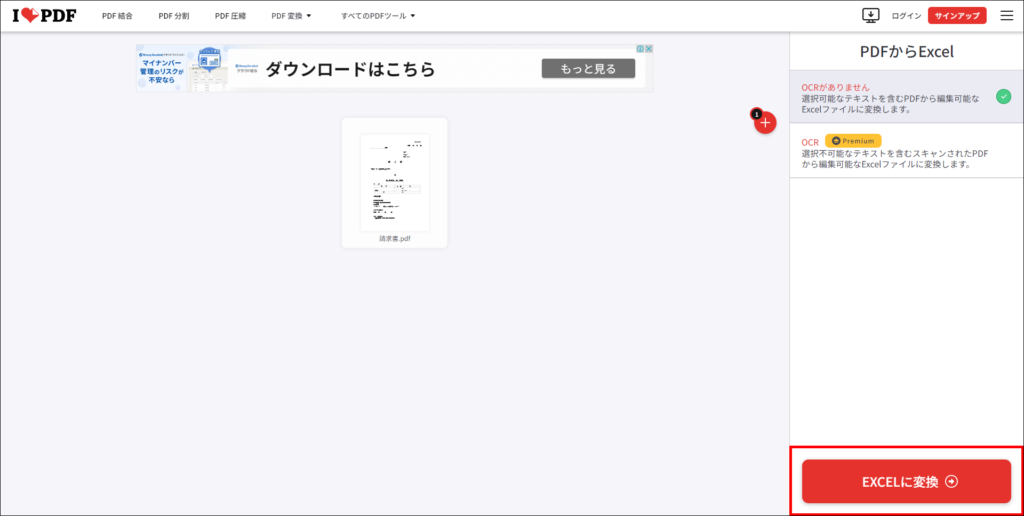
PDFファイルをドラッグ&ドロップで読み込ませ、右下の「EXCELに変換」を押下します。

変換が完了したら、画面中央の「EXCELをダウンロード」を押下し、ファイルを保存します。
2.対象の修正箇所をExcelを使って編集する

画面上部の「編集を有効にする」を押下し、Excelファイルの編集のロックを解除します。

レイアウトが崩れていないかを確認して、Excelファイル内の任意の箇所を編集します。
3.ExcelファイルをPDFファイルへ変換する

左上のファイルボタンを押下して「名前を付けて保存」を選択します。

ダウンロード先を選択し、ファイル形式を「PDF」に変更して保存します。
PDFをPowerPoint(パワポ)へ変換する方法
PDFを編集する方法には、WordやExcelのほか、PowerPointを使ったパターンも存在します。
PDFで受け取った資料を流用してスライドを作成する場合などには、こちらも便利な方法です。
1.PDFファイルをPowerPointファイルへ変換する

こちらのページから、編集したいPDFファイルをPowerPointファイル(.pptx)の形式に変換します。

PDFファイルをドラッグ&ドロップで読み込ませ、右下の「PPTXに変換」を押下します。

変換が完了したら、画面中央の「POWERPOINTをダウンロード」を押下し、ファイルを保存します。
2.対象の修正箇所をPowerPointを使って編集する

画面上部の「編集を有効にする」を押下し、PowerPointファイルの編集のロックを解除します。

レイアウトが崩れていないかを確認して、PowerPointファイル内の任意の箇所を編集します。
3.PowerPointファイルをPDFファイルへ変換する

左上のファイルボタンを押下して「名前を付けて保存」を選択します。

ダウンロード先を選択し、ファイル形式を「PDF」に変更して保存します。
PDFを編集するときの注意点

ロゴの透かしが入る場合がある
PDFを編集するときの注意点の1つ目としては「ロゴの透かしが入る場合がある」ということです。
無料で使えるソフトやサービスの場合、有償プランへのアップグレードを促す目的で、あえて製品ロゴの透かしを入れている製品も多くあります。
解決策としては、有料プランへのアップグレードを検討するか、もしくは編集したPDFファイルを一度jpegなどの画像ファイルへ変換して、画像編集ソフトで透かしを削除する方法などが挙げられます。
編集機能に制限が設けられている
PDFを編集するときの注意点の2つ目としては「編集機能に制限が設けられている」ということです。
先ほどの透かしと同様、無料で使えるソフトのなかには有料プランへの購入を促す目的で、あえて簡単な機能しか開放していない製品も多くあります。
解決策としては、分割やページの削除など、使いたい機能が無料で使えるソフトやサービスと併用して利用するか、使いたい機能だけを別途単品でオプションとして購入する方法などが挙げられます。
データ自体は黒塗りでは消えない
PDFを編集するときの注意点の3つ目としては「データ自体は黒塗りでは消えない」ということです。
情報を隠すための黒塗りですが、この方法は文字の上から黒い画像を被せているに過ぎないため、もともとの文字データは削除されないということです。
PDFファイルを印刷して提出する場合には大きな問題はありませんが、編集権限を付与してデータごと提出する場合、相手は黒塗りの中身の文字まで確認できてしまうため、取り扱いには注意しましょう。
レイアウトが崩れる可能性がある
PDFを編集するときの注意点の4つ目としては「レイアウトが崩れる可能性がある」ということです。
文章を作成したソフトとは異なるソフトを使用して編集した場合や、WordやExcelからインポートした場合にはレイアウトが崩れやすくなります。
また、文中のフォントが編集ソフトに存在しない場合、代替フォントに入れ替えられるため、レイアウトを崩したくない場合には、極力作成したときの環境で作業するように注意しましょう。
注釈は表示できない可能性がある
PDFを編集するときの注意点の5つ目としては「注釈は表示できない可能性がある」ということです。
メモやコメントを追記できる注釈ですが、この機能には厳密なルールが定められているわけではなく、ソフトによっては表示できない場合があります。
とくに、相手がスマートフォンからPDFを確認する場合、注釈が表示されないことも多いため、必ず目を通してもらいたい情報を注釈に記入することは、なるべく避けるようにしましょう。
PDFを編集できないときの対処法

Q:PDFの文字が入力できない
PDFファイルの文字が入力できない場合、PDFファイルにおける編集権限の保護モードが機能してしまっている可能性があります。
ツールによって操作は異なりますが、文字入力を可能にするためには、編集ソフトのセキュリティ項目からロックを解除する必要があります。
Q:PDFの文字がズレてしまう
PDFファイルの文字がズレてしまう場合、ファイル形式の変換により書類のレイアウトが崩れてしまっている可能性があります。
PDFからWordやExcelなど、別のファイル形式に変換したときに発生しやすい現象であるため、崩れてしまった箇所は手作業で修正する必要があります。
Q:PDFに手書きで書き込みしたい
PDFファイルに手書きで書き込みしたい場合、スマホやタブレットのアプリを使用することで可能になるケースもあります。
手書きでの文字入力に対応した無料のPDF編集アプリも数多く存在するため、用途や目的に合わせて自分の使いやすいツールを選ぶと良いでしょう。
Q:スキャンしたPDFを編集したい
スキャンしたPDFを編集したい場合、通常の文章データから編集可能なデータに変換する「OCR処理」を実施する必要があります。
通常「PDFelement Pro」などの有料ソフトを使用する方法が一般的ですが、一部「LightPDF OCR」などの無料ソフトでも代用が可能です。
Q:GoogleドライブにあるPDFを編集したい
GoogleドライブにあるPDFを編集したい場合、クラウドストレージから直接編集することは難しいというのが現状です。
まずは一度、HDDなどのローカルストレージにファイルをダウンロードして、ローカルな環境で編集、そこから再アップロードする必要があります。
【2024年8月】PDF編集ソフトおすすめ7選|レビュー・口コミ
PDF編集ソフトとは一口に言っても、多機能な有料ソフトから無料で使えるフリーソフトまで、さまざまな種類のサービスがあります。
ここからは、ITreviewに掲載されているPDF編集ソフト(2023年11月1日時点)から、おすすめの製品を7つほどピックアップして紹介していきます。
Adobe Acrobat DC

「Adobe Acrobat DC」は、PDFの生みの親でもあるアドビ社が提供しているPDF編集ソフトです。
クラウドサービスとなっているため、場所やデバイスを問わない編集作業が可能になるほか、作業プロセスをトラッキングすることもできます。
| レビュー数 | 1,055 |
| 満足度 | ★★★★☆ 4.0 |
| 提供会社 | アドビ株式会社 |
| 料金価格 | 1,518円~ |
| 製品種類 | インストール型 |
ワード、エクセル、パワーポイント等で作成した資料の印刷範囲をpdfに変換してファイル容量を圧縮して保管できるため、資料の配布や保管に便利です。
▼ 利用サービス:Adobe Acrobat DC
https://www.itreview.jp/products/acrobat-dc/reviews/172063
▼ 企業名:日本製鉄株式会社
▼ 従業員規模:1000人以上
▼ 業種:鉄・金属
CubePDF
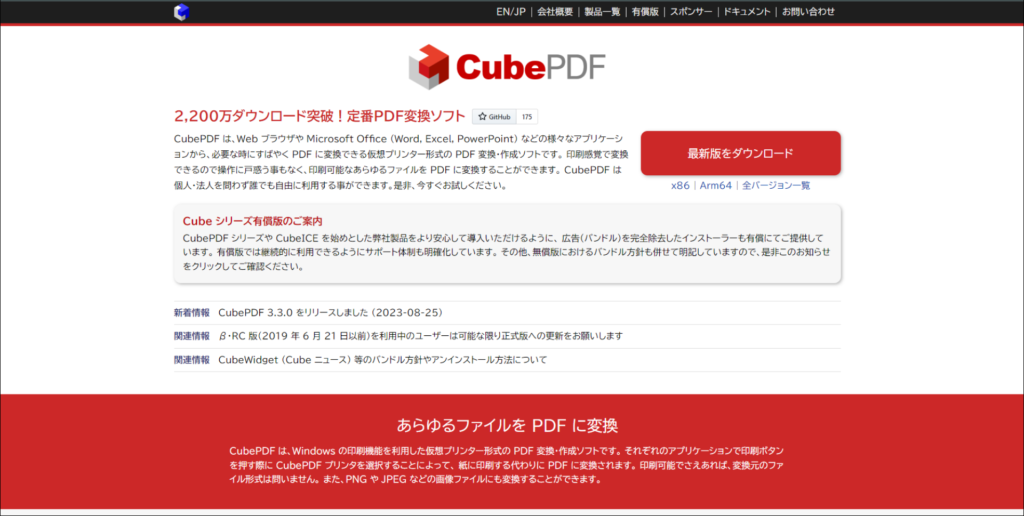
「CubePDF」は、WordやExcelなどのOfficeソフトウェアからPDFを作成できるPDF編集ソフトです。
基本無料で利用できるため、個人や法人に関係なく編集することができます。また、仮想プリンタ形式を採用しているため、操作性にも優れています。
| レビュー数 | 324 |
| 満足度 | ★★★★☆ 4.1 |
| 提供会社 | 株式会社キューブ・ソフト |
| 料金価格 | 0円~ |
| 製品種類 | インストール型 |
プリンターに出力する感覚でファイルをPDF化することができます。そのため、Word・ExcelだけでなくWebサイトや基幹システムなどでも利用が可能です。
▼ 利用サービス:CubePDF
https://www.itreview.jp/products/cubepdf/reviews/154683
▼ 企業名:湖国精工株式会社
▼ 従業員規模:100-300人未満
▼ 業種:一般機械
DocuWorks

「DocuWorks」は、富士フイルムビジネスイノベーションから提供されているPDF編集ソフトです。
紙の書類を扱うような感覚で文章データを管理・編集することができるため、中小企業などの初めての導入シーンにもオススメできる製品です。
| レビュー数 | 173 |
| 満足度 | ★★★★☆ 3.9 |
| 提供会社 | 富士フイルムビジネスイノベーション株式会社 |
| 料金価格 | 800円~ |
| 製品種類 | インストール型 |
エクセルやワード、専門のプログラム等でアウトプットした文書データを一式にまとめる時に重宝しています。また、DocuWorks上でコメント追記等のある程度の編集機能が備わっており、編集ツールとしても使えます。
▼ 利用サービス:DocuWorks
https://www.itreview.jp/products/docuworks/reviews/149879
▼ 企業名:有限会社レン構造設計事務所
▼ 従業員規模:20人未満
▼ 業種:建築・鉱物・金属
CubePDF Utility

「CubePDF Utility」は、特定の箇所を少しだけ編集したい場合に便利に使えるPDF編集ソフトです。
ファイルの結合やページの分割、テキストの編集やパスワードの設定など、ピンポイントで修正したい機能だけを個別に利用することができます。
| レビュー数 | 168 |
| 満足度 | ★★★★☆ 4.2 |
| 提供会社 | 株式会社キューブ・ソフト |
| 料金価格 | 0円~ |
| 製品種類 | インストール型 |
内容を確認しながらページ構成を触れる点が非常に使い易いです。なので縦横回転編集や、挿入削除の基本操作が効率的に行えます。あと、地味に自動バックアップは助かります。
▼ 利用サービス:CubePDF Utility
https://www.itreview.jp/products/cubepdf-utility/reviews/138383
▼ 企業名:株式会社システムライフ
▼ 従業員規模:50-100人未満
▼ 業種:情報通信・インターネット
Foxit PDF Editor

「Foxit PDF Editor」は、Adobeに次いで世界第二位のダウンロード数を誇るPDF編集ソフトです。
安定性や高速性はもちろんのこと、AIアシスタントの実装により、人工知能を活用した編集作業の効率化を実現させることができます。
| レビュー数 | 103 |
| 満足度 | ★★★★☆ 4.2 |
| 提供会社 | 株式会社FoxitJapan |
| 料金価格 | 8,690円~ |
| 製品種類 | インストール型 |
PDFファイルの画像編集、文字修正により契約書等を紙に印刷することなくデータ上で必要事項を記入して相手に返送できます。会社印の画像ファイルを用意しておけば押印の手間も省けます。
▼ 利用サービス:Foxit PDF Editor
https://www.itreview.jp/products/foxit-editor/reviews/166512
▼ 企業名:ウインクレル株式会社
▼ 従業員規模:50-100人未満
▼ 業種:総合卸売・商社・貿易
いきなりPDF

「いきなりPDF」は、高性能と低価格を両立させたコスパに優れるPDF編集ソフトです。
国産のPDF編集ソフトとなっているため、操作マニュアルや各種サポート体制が充実しており、初心者の場合でも安心して利用することができます。
| レビュー数 | 102 |
| 満足度 | ★★★★☆ 3.7 |
| 提供会社 | ソースネクスト株式会社 |
| 料金価格 | 0円~ |
| 製品種類 | インストール型 |
数ページのPDFファイルの必要なページだけを残していらないページを削除したり、複数の違うPDFファイルの結合して、並べ替えることが簡単にできるので、書類編集に最適です。
▼ 利用サービス:いきなりPDF
https://www.itreview.jp/products/ikinaripdf/reviews/167774
▼ 企業名:Sekisui Integrated Research Inc.
▼ 従業員規模:20-50人未満
▼ 業種:その他製造業
PDF-XChange Viewer

「PDF-XChange Viewer」は、PDFの閲覧から編集まで幅広く対応できるPDF編集ソフトです。
機能性に優れていることはもちろん、セキュリティ機能についても高い評価を得ているため、セキュリティを重視したい場合にもおすすめです。
| レビュー数 | 79 |
| 満足度 | ★★★★☆ 3.9 |
| 提供会社 | Tracker Software |
| 料金価格 | 0円~ |
| 製品種類 | インストール型 |
動作が軽いソフトなので、スクロールもあまりカクツキませず、文字入力などもスムーズにできます。表示の仕方を片面や見開きなどを1クリックで変えられる所も便利です。
▼ 利用サービス:PDF-XChange Viewer
https://www.itreview.jp/products/pdf-xchange-viewer/reviews/162478
▼ 企業名:有限会社レン構造設計事務所
▼ 従業員規模:20人未満
▼ 業種:専門(建設・建築)
商用なら有料のPDF編集ソフトがオススメ!

PDFファイルの編集はハードルが高いと思われがちですが、適切なソフトやサービスを利用することで、初心者でも簡単に編集することが可能です。
ただし、無料で使えるサービスのなかには、ファイルサイズや機能による制限が設けられている場合も多いため、ストレスを感じることもあるでしょう。
個人利用として一時的に使いたい場合には無料のサービスでも問題ありませんが、商用利用として継続的に使いたい場合には、有償のPDF編集ソフトの導入を検討してみてはいかがでしょうか?



