Motionユーザガイド
- ようこそ
- 新機能
-
- ジェネレータ使用の概要
- ジェネレータを追加する
-
- イメージジェネレータの概要
- 「網目」ジェネレータ
- 「セルラー」ジェネレータ
- 「チェッカーボード」ジェネレータ
- 「雲」ジェネレータ
- 「単色」ジェネレータ
- 「同心円状ポルカドット」ジェネレータ
- 「同心円シェイプ」ジェネレータ
- 「グラデーション」ジェネレータ
- 「グリッド」ジェネレータ
- 「日本的パターン」ジェネレータ
- 「レンズフレア」ジェネレータ
- 「マンガ線」ジェネレータ
- 「ベール」ジェネレータ
- 「ノイズ」ジェネレータ
- 「単色光線」ジェネレータ
- 「Op Art 1」ジェネレータ
- 「Op Art 2」ジェネレータ
- 「Op Art 3」ジェネレータ
- 「重なった円」ジェネレータ
- 「放射状バー」ジェネレータ
- 「ソフトグラデーション」ジェネレータ
- 「スパイラル」ジェネレータ
- 「らせん描画」ジェネレータ
- 「らせん描画」オンスクリーンコントロールを使う
- 「スター」ジェネレータ
- 「ストライプ」ジェネレータ
- 「Sunburst」ジェネレータ
- 「Truchetタイル」ジェネレータ
- 「2色光線」ジェネレータ
- 変更したジェネレータを保存する
-
- フィルタの概要
- フィルタをブラウズする/プレビューする
- フィルタを適用する/取り除く
-
- フィルタ・タイプの概要
-
- 「カラー」フィルタの概要
- 「ブライトネス」フィルタ
- 「チャンネルミキサー」フィルタ
- 「カラー調整」フィルタ
- 「カラーバランス」フィルタ
- 例: 2つのレイヤーのカラーバランスを設定する
- 「カラーカーブ」フィルタ
- 「カラーカーブ」フィルタを使う
- 「減色」フィルタ
- 「カラーホイール」フィルタ
- 「カラーホイール」フィルタを使う
- 「カラー化」フィルタ
- 「コントラスト」フィルタ
- 「カスタムLUT」フィルタ
- 「カスタムLUT」フィルタを使う
- 「ガンマ」フィルタ
- 「グラデーション着色」フィルタ
- 「HDRツール」フィルタ
- 「ヒュー/サチュレーション」フィルタ
- 「ヒュー/サチュレーションカーブ」フィルタ
- 「ヒュー/サチュレーションカーブ」フィルタを使う
- 「レベル」フィルタ
- 「ネガティブ」フィルタ
- 「OpenEXRトーンマッピング」フィルタ
- 「セピア」フィルタ
- 「しきい値」フィルタ
- 「色合い」フィルタ
-
- 「ディストーション」フィルタの概要
- 「ブラックホール」フィルタ
- 「バルジ」フィルタ
- 「バンプマップ」フィルタ
- 「ディスクワープ」フィルタ
- 「ドロップレット」フィルタ
- 「地震」フィルタ
- 「魚眼」フィルタ
- 「上下/左右反転」フィルタ
- 「びっくりハウス」フィルタ
- 「ガラスブロック」フィルタ
- ガラスディストーション
- 「複眼」フィルタ
- 「鏡像」フィルタ
- 「ページめくり」フィルタ
- 「ポーク」フィルタ
- 「極座標」フィルタ
- 「屈折」フィルタ
- 「リング状レンズ」フィルタ
- 「波紋」フィルタ
- 「スクレイプ」フィルタ
- 「スライス調整」フィルタ
- 「スライス調整」フィルタを使う
- 「球」フィルタ
- 「スターバースト」フィルタ
- 「ストライプ」フィルタ
- 「ターゲット」フィルタ
- 「タイニープラネット」フィルタ
- 「渦巻き」フィルタ
- 「水中」フィルタ
- 「波」フィルタ
-
- 「スタイライズ」フィルタの概要
- 「ノイズを追加」フィルタ
- 「不良フィルム」フィルタ
- 「画質の悪いテレビ」フィルタ
- 「円形スクリーン」フィルタ
- 「円」フィルタ
- 「カラーエンボス」フィルタ
- 「コミック」フィルタ
- 「結晶化」フィルタ
- 「エッジ」フィルタ
- 「押し出し」フィルタ
- 「塗りつぶし」フィルタ
- 「ハーフトーン」フィルタ
- 「線刻スクリーン」フィルタ
- 「ハイパス」フィルタ
- 「凹凸」フィルタ
- 「線画」フィルタ
- 「ラインスクリーン」フィルタ
- 「縮小/拡大」フィルタ
- 「ノイズディゾルブ」フィルタ
- 「ピクセル化」フィルタ
- 「ポスタライズ」フィルタ
- 「レリーフ」フィルタ
- 「スリットスキャン」フィルタ
- 「スリットトンネル」フィルタ
- 「テクスチャスクリーン」フィルタ
- 「ビネット」フィルタ
- 「ウェービースクリーン」フィルタ
- フィルタと色処理について
- Final Cut Pro向けにフィルタコントロールを公開する
- アルファチャンネルでフィルタを使う
- フィルタのパフォーマンス
- カスタムフィルタを保存する
-
- 設定とショートカットの概要
-
- キーボードショートカットの概要
- ファンクションキーを使う
- 一般的なキーボードショートカット
- 「オーディオ」リストのキーボードショートカット
-
- ツールのキーボードショートカット
- 変形ツールのキーボードショートカット
- 「選択/変形」ツールのキーボードショートカット
- 「クロップ」ツールのキーボードショートカット
- 「ポイントを編集」ツールのキーボードショートカット
- 「シェイプを編集」ツールのキーボードショートカット
- パンとズームツールのキーボードショートカット
- シェイプツールのキーボードショートカット
- 「ベジェ」ツールのキーボードショートカット
- 「Bスプライン」ツールのキーボードショートカット
- ペイントストロークツールのキーボードショートカット
- テキストツールのキーボードショートカット
- シェイプ・マスク・ツールのキーボードショートカット
- 「ベジェマスク」ツールのキーボードショートカット
- 「Bスプラインマスク」ツールのキーボードショートカット
- トランスポートコントロールのキーボードショートカット
- 表示オプションのキーボードショートカット
- HUDのキーボードショートカット
- 「インスペクタ」のキーボードショートカット
- 「キーフレームエディタ」のキーボードショートカット
- レイヤーのキーボードショートカット
- 「ライブラリ」のキーボードショートカット
- 「メディア」リストのキーボードショートカット
- 「タイムライン」のキーボードショートカット
- キーフレーム設定のキーボードショートカット
- シェイプとマスクのキーボードショートカット
- 3Dのキーボードショートカット
- その他のキーボードショートカット
- Touch Barショートカット
- 素材を別のコンピュータに移動する
- GPUを操作する
- 用語集
- 著作権

Motionの「カラーカーブ」フィルタを使う
カラーカーブを使って、イメージの個別のカラーチャンネルの成分を調整できます。グローバル・ルミナンス・チャンネルと、赤、緑、青のカラーチャンネルを調整できます。クリップ内のカスタムカラーを選択してその強度を調整したり、クリップ内の異なる色を組み合わせて選択し、それらの色の強度を同時に調整したりすることもできます。
「カラーカーブ」フィルタを適用すると、その設定が「フィルタ」インスペクタに表示されます:
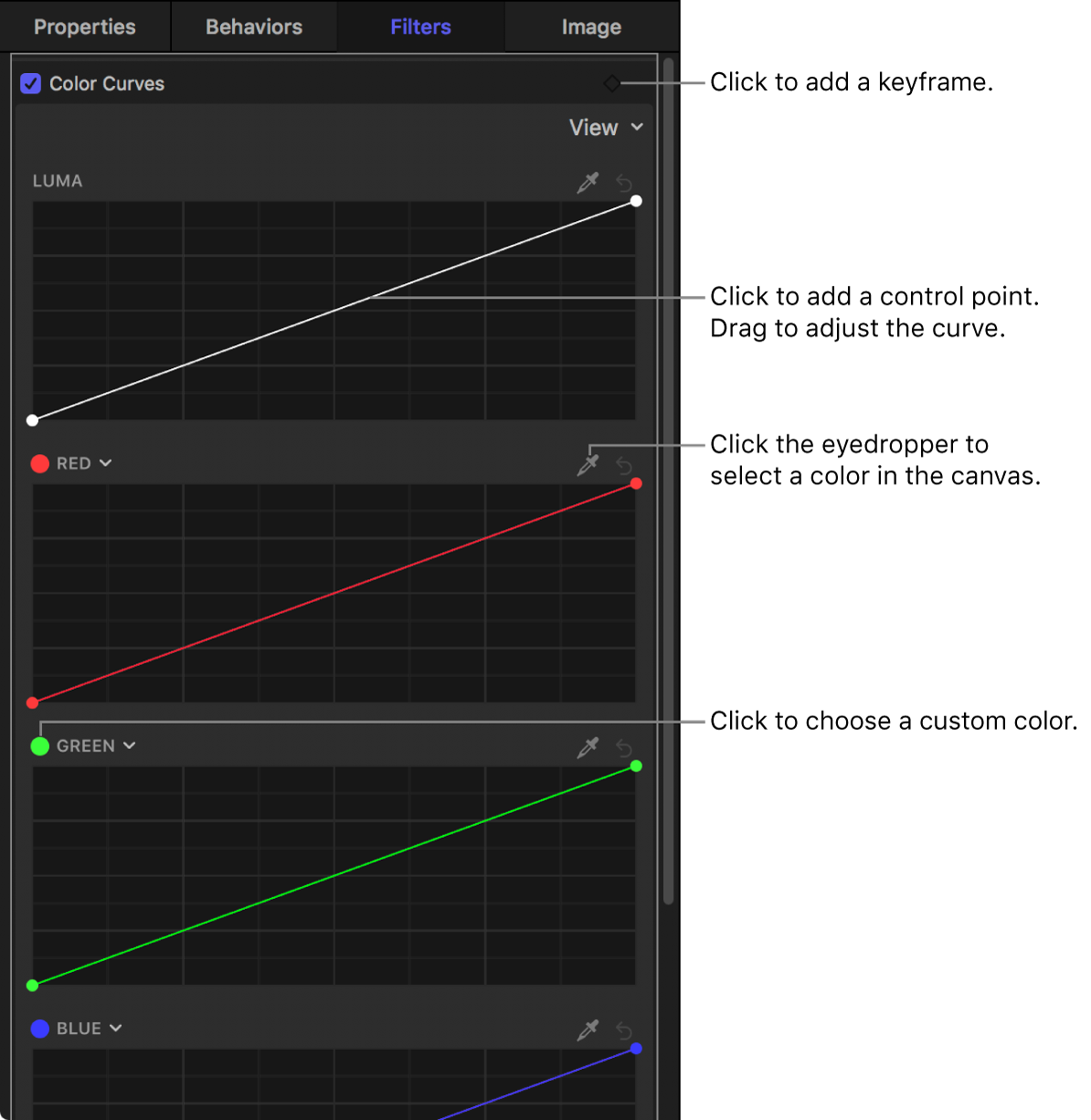
カラーカーブは、カラーチャンネルのルミナンス(強度)値をリマップできるグラフです。斜線はイメージ変更前のカラーチャンネルの色調範囲を表し、斜線の横軸の左側がシャドウ、中央が中間色調、右側がハイライトを表します。
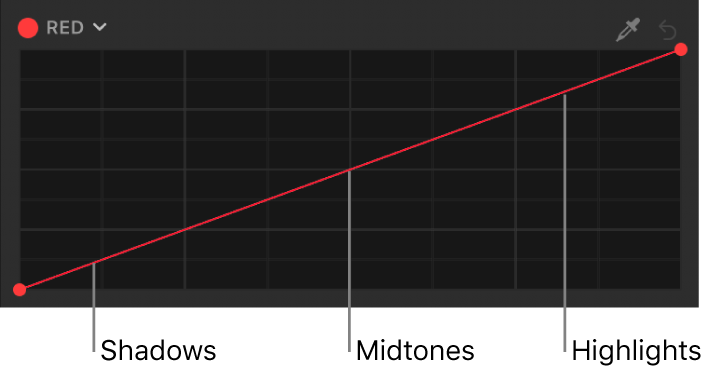
グラフの縦軸はカラーチャンネルのルミナンスを表します。ルミナンスは、斜線上の任意のポイントを上下にドラッグすることによって変更できます。例えば、「赤」のカーブコントロールで左側の斜線を上にドラッグすると、シャドウの赤の強さが増し、暗い領域で赤が強まります。左側の斜線を下にドラッグすると、シャドウの赤が弱まり、暗い領域で青と緑が強まります。
注記: 1つのイメージに複数のカラーフィルタを適用できるため、以下の手順をすべて実行する必要はなく、順序を守る必要もありません。例えば、「カラーカーブ」フィルタで全体的なコントラストを調整し、「カラーホイール」フィルタで色合いを調整することができます。また、同じエフェクトの複数のインスタンスを適用して同じ結果を得ることもできます。
ヒント: 「カラーカーブ」フィルタのすべてのパラメータを同時にアニメートできます。「カラーカーブ」フィルタ、「カラーホイール」フィルタ、または「ヒュー/サチュレーションカーブ」フィルタのすべてのパラメータをグローバルにアニメートするを参照してください。
「カラーカーブ」フィルタを適用する
Motionの「ライブラリ」を開き、「フィルタ」カテゴリをクリックしてから、「カラー」カテゴリをクリックして、色補正フィルタを表示します。
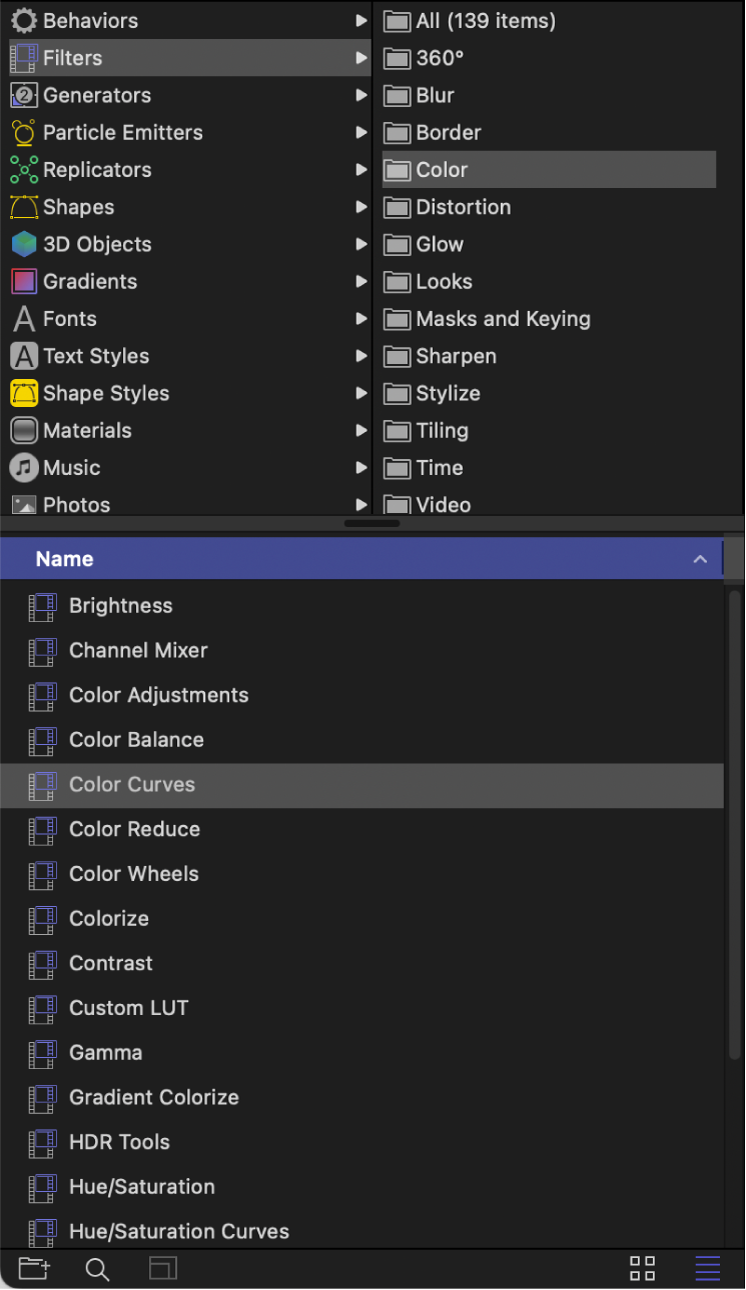
「レイヤー」リスト内の調整したいレイヤーに「カラーカーブ」フィルタをドラッグします。
「フィルタ」インスペクタに「カラーカーブ」のコントロールが表示されます。
「フィルタ」インスペクタで、フィルタコントロールの上部にある「表示」ポップアップメニューをクリックして、表示オプションを選択します:
すべてのカーブ: 4つのカーブ(「ルミナンス」、「赤」、「緑」、「青」)をすべて同時に表示します。

単一カーブ: 大きなカーブを一度に1つずつ表示します。「単一カーブ」表示で、カーブの上にあるボタンをクリックして、特定のカーブを表示します。
イメージの色を補正するには、下の手順に従ってください。
原色チャンネルまたはルミナンスチャンネルの強度を調整する
前のタスクで説明した方法で、Motionのクリップまたはイメージに「カラーカーブ」フィルタを適用します。
以下のいずれかの操作を行います:
3原色チャンネルを調整する: 「赤」、「緑」、または「青」のカーブ(斜線)をクリックしてコントロールポイントを追加します。
ヒント: 特定の色の主にシャドウを調整するには線の左下側、主に中間色調を調整するには中央、主にハイライトを調整するには右上側をクリックします。
ルミナンスチャンネルを調整する: ブラックポイントとホワイトポイントを設定するには、「ルミナンス」カーブの両端にあるコントロールポイントをドラッグします。ルミナンスカーブ(白の斜線)をクリックしてコントロールポイントを追加します。

イメージの最も明るい部分を変更するときはホワイトポイントを調整し、最も暗い部分を変更するときはブラックポイントを調整します。クリッピングが発生しない(値が許容範囲を超えない)範囲でホワイトポイントとブラックポイントを最大限に上げることによって、イメージの色調範囲を拡大できます。
カラー値またはルミナンス値の強度を上げるにはコントロールポイントを上に、下げるには下にドラッグします。
コントロールポイントの動きを垂直方向または水平方向に限定するには、Shiftキーを押したままドラッグします。微調整するには、Optionキーを押したままドラッグします。
1つのコントロールポイントでイメージを調整すると、ほとんどの中間色調および一部のシャドウとハイライトに影響します。

調整する色調範囲を狭めるには、コントロールポイントを追加します。
各カーブのデフォルトの斜線は、イメージの元の状態を示します。カーブがその斜線から乖離している個所では、イメージが変更されています。カーブがその斜線に触れている個所では、その色調でのイメージの値が元のイメージと同じです。例えば、シャドウの変更を防止するには、シャドウ領域でコントロールポイントを追加してカーブを斜線に固定します。

必要に応じてコントロールポイントを追加したりドラッグしたりします。
コントロールポイントを削除するには、選択してDeleteキーを押します。

カラーカーブの値をリセットするには、そのリセットボタン(カーブした矢印)をクリックします。すべてのカラーカーブと値スライダの値をリセットするには、ポインタをフィルタコントロールの右上隅に動かしてから、アニメーションポップアップメニュー(表示される下向き矢印)をクリックして「パラメータをリセット」を選択します。
フィルタコントロールの下部で、以下のいずれかを調整します:
ルミナンスを保持: 1つまたは複数のカラーチャンネルを変更してもクリップの全体的なブライトネスを保持するには、このチェックボックスを選択します。
ミックス: 元のイメージと色補正したイメージのブレンド量を設定します。
カスタムカラーまたは色の範囲の強度を調整する
カスタムカラーまたはカスタムカラーの範囲を選択して強度を調整することもできます。
Motionのクリップまたはイメージに「カラーカーブ」フィルタを適用します。
以下のいずれかの操作を行います:
スポイトツールを使ってカスタムカラーを選択する: いずれかのカラーカーブの上部にあるスポイトツールをクリックしてから、キャンバス内をクリックして1つの色を選択するか、キャンバス内をドラッグして色の範囲を選択します。
カラー・ホイール・コントロールを使ってカスタムカラーを選択する: カラーカーブの名前(カーブの左上隅に表示されています)をクリックしてから、カラーホイール内をクリックまたはドラッグします。

カーブ(斜線)をクリックしてコントロールポイントを追加します。
コントロールポイントを削除するには、選択してDeleteキーを押します。
ヒント: 主に特定の色のシャドウを調整するには線の左下側のどこか、主に中間色調を調整するには線の中央、主にハイライトを調整するには線の右上側をクリックします。
色の強度を上げるにはコントロールポイントを上に、下げるには下にドラッグします。
調整する色調範囲を狭めるには、コントロールポイントを追加します。
クリップ内の色かぶりを低減する
クリップの撮影時にホワイトバランスが適切でなかった場合、強い色かぶり(青みがかったヒューなど)が現れることがあります。多くの場合、「カラーカーブ」フィルタを使ってこの問題を修正または低減できます。
Motionのクリップまたはイメージに「カラーカーブ」フィルタを適用します。
いずれかのカラーカーブの上部にあるスポイトツールをクリックしてから、キャンバスで、イメージの白であるべき領域(白い紙切れなど)をクリックまたはドラッグします。
カラーカーブにグレイの縦線が表示されます。
グレイの線とカーブの交点をクリックしてコントロールポイントを追加してから、キャンバス内で選択した色が白になるまでコントロールポイントを下にドラッグします。
コントロールポイントを削除するには、選択してDeleteキーを押します。
色補正を適用したあと、それを別のイメージまたはグループにコピーできます。ほかのレイヤーまたはグループからフィルタをコピー&ペーストするを参照してください。
ヒント: 特定のカラーフィルタを頻繁に追加する場合は、その補正をMotionテンプレートとして保存することで作業時間を短縮できます。(ただし、「カラーカーブ」フィルタをFinal Cut Proエフェクトのカスタムテンプレートとして公開することはできません。)
このガイドをダウンロードする: PDF