Motionユーザガイド
- ようこそ
- 新機能
-
- ジェネレータ使用の概要
- ジェネレータを追加する
-
- イメージジェネレータの概要
- 「網目」ジェネレータ
- 「セルラー」ジェネレータ
- 「チェッカーボード」ジェネレータ
- 「雲」ジェネレータ
- 「単色」ジェネレータ
- 「同心円状ポルカドット」ジェネレータ
- 「同心円シェイプ」ジェネレータ
- 「グラデーション」ジェネレータ
- 「グリッド」ジェネレータ
- 「日本的パターン」ジェネレータ
- 「レンズフレア」ジェネレータ
- 「マンガ線」ジェネレータ
- 「ベール」ジェネレータ
- 「ノイズ」ジェネレータ
- 「単色光線」ジェネレータ
- 「Op Art 1」ジェネレータ
- 「Op Art 2」ジェネレータ
- 「Op Art 3」ジェネレータ
- 「重なった円」ジェネレータ
- 「放射状バー」ジェネレータ
- 「ソフトグラデーション」ジェネレータ
- 「スパイラル」ジェネレータ
- 「らせん描画」ジェネレータ
- 「らせん描画」オンスクリーンコントロールを使う
- 「スター」ジェネレータ
- 「ストライプ」ジェネレータ
- 「Sunburst」ジェネレータ
- 「Truchetタイル」ジェネレータ
- 「2色光線」ジェネレータ
- 変更したジェネレータを保存する
-
- フィルタの概要
- フィルタをブラウズする/プレビューする
- フィルタを適用する/取り除く
-
- フィルタ・タイプの概要
-
- 「カラー」フィルタの概要
- 「ブライトネス」フィルタ
- 「チャンネルミキサー」フィルタ
- 「カラー調整」フィルタ
- 「カラーバランス」フィルタ
- 例: 2つのレイヤーのカラーバランスを設定する
- 「カラーカーブ」フィルタ
- 「カラーカーブ」フィルタを使う
- 「減色」フィルタ
- 「カラーホイール」フィルタ
- 「カラーホイール」フィルタを使う
- 「カラー化」フィルタ
- 「コントラスト」フィルタ
- 「カスタムLUT」フィルタ
- 「カスタムLUT」フィルタを使う
- 「ガンマ」フィルタ
- 「グラデーション着色」フィルタ
- 「HDRツール」フィルタ
- 「ヒュー/サチュレーション」フィルタ
- 「ヒュー/サチュレーションカーブ」フィルタ
- 「ヒュー/サチュレーションカーブ」フィルタを使う
- 「レベル」フィルタ
- 「ネガティブ」フィルタ
- 「OpenEXRトーンマッピング」フィルタ
- 「セピア」フィルタ
- 「しきい値」フィルタ
- 「色合い」フィルタ
-
- 「ディストーション」フィルタの概要
- 「ブラックホール」フィルタ
- 「バルジ」フィルタ
- 「バンプマップ」フィルタ
- 「ディスクワープ」フィルタ
- 「ドロップレット」フィルタ
- 「地震」フィルタ
- 「魚眼」フィルタ
- 「上下/左右反転」フィルタ
- 「びっくりハウス」フィルタ
- 「ガラスブロック」フィルタ
- ガラスディストーション
- 「複眼」フィルタ
- 「鏡像」フィルタ
- 「ページめくり」フィルタ
- 「ポーク」フィルタ
- 「極座標」フィルタ
- 「屈折」フィルタ
- 「リング状レンズ」フィルタ
- 「波紋」フィルタ
- 「スクレイプ」フィルタ
- 「スライス調整」フィルタ
- 「スライス調整」フィルタを使う
- 「球」フィルタ
- 「スターバースト」フィルタ
- 「ストライプ」フィルタ
- 「ターゲット」フィルタ
- 「タイニープラネット」フィルタ
- 「渦巻き」フィルタ
- 「水中」フィルタ
- 「波」フィルタ
-
- 「スタイライズ」フィルタの概要
- 「ノイズを追加」フィルタ
- 「不良フィルム」フィルタ
- 「画質の悪いテレビ」フィルタ
- 「円形スクリーン」フィルタ
- 「円」フィルタ
- 「カラーエンボス」フィルタ
- 「コミック」フィルタ
- 「結晶化」フィルタ
- 「エッジ」フィルタ
- 「押し出し」フィルタ
- 「塗りつぶし」フィルタ
- 「ハーフトーン」フィルタ
- 「線刻スクリーン」フィルタ
- 「ハイパス」フィルタ
- 「凹凸」フィルタ
- 「線画」フィルタ
- 「ラインスクリーン」フィルタ
- 「縮小/拡大」フィルタ
- 「ノイズディゾルブ」フィルタ
- 「ピクセル化」フィルタ
- 「ポスタライズ」フィルタ
- 「レリーフ」フィルタ
- 「スリットスキャン」フィルタ
- 「スリットトンネル」フィルタ
- 「テクスチャスクリーン」フィルタ
- 「ビネット」フィルタ
- 「ウェービースクリーン」フィルタ
- フィルタと色処理について
- Final Cut Pro向けにフィルタコントロールを公開する
- アルファチャンネルでフィルタを使う
- フィルタのパフォーマンス
- カスタムフィルタを保存する
-
- 設定とショートカットの概要
-
- キーボードショートカットの概要
- ファンクションキーを使う
- 一般的なキーボードショートカット
- 「オーディオ」リストのキーボードショートカット
-
- ツールのキーボードショートカット
- 変形ツールのキーボードショートカット
- 「選択/変形」ツールのキーボードショートカット
- 「クロップ」ツールのキーボードショートカット
- 「ポイントを編集」ツールのキーボードショートカット
- 「シェイプを編集」ツールのキーボードショートカット
- パンとズームツールのキーボードショートカット
- シェイプツールのキーボードショートカット
- 「ベジェ」ツールのキーボードショートカット
- 「Bスプライン」ツールのキーボードショートカット
- ペイントストロークツールのキーボードショートカット
- テキストツールのキーボードショートカット
- シェイプ・マスク・ツールのキーボードショートカット
- 「ベジェマスク」ツールのキーボードショートカット
- 「Bスプラインマスク」ツールのキーボードショートカット
- トランスポートコントロールのキーボードショートカット
- 表示オプションのキーボードショートカット
- HUDのキーボードショートカット
- 「インスペクタ」のキーボードショートカット
- 「キーフレームエディタ」のキーボードショートカット
- レイヤーのキーボードショートカット
- 「ライブラリ」のキーボードショートカット
- 「メディア」リストのキーボードショートカット
- 「タイムライン」のキーボードショートカット
- キーフレーム設定のキーボードショートカット
- シェイプとマスクのキーボードショートカット
- 3Dのキーボードショートカット
- その他のキーボードショートカット
- Touch Barショートカット
- 素材を別のコンピュータに移動する
- GPUを操作する
- 用語集
- 著作権

Motionのテキストの「フォーマット」コントロール
よく実行するテキスト調整は、「テキスト」インスペクタの「フォーマット」パネルにあるパラメータコントロールで行えます。
「基本フォーマット」コントロール
プリセット: 「フォーマット」パネルの上部にあるポップアップメニューを使って、「ライブラリ」内のプリセット・テキスト・スタイルを適用できます。このポップアップメニューを使って、プロジェクト内のテキストのフォーマット設定(および「アピアランス」パネルでのアピアランス設定)を保存することもできます。デフォルトのメニュー項目は「標準」です。この場合、プリセットは適用されません。
テキストスタイルの適用および保存方法について詳しくは、プリセットテキストスタイルを使うを参照してください。
コレクション: 「フォント」ポップアップメニューに表示されるフォントカテゴリをフィルタリングするためのポップアップメニュー。「すべてのフォント」に設定すると、macOSシステムにインストールされたすべてのフォントが「フォント」ポップアップメニューに表示されます。
フォント: 選択したテキストのフォントを選択するためのポップアップメニュー。
スタイル: 「フォント」ポップアップメニューの右側にあるラベルのないポップアップメニュー。「Regular」、「Bold」、「Condensed」などの文字スタイルを選択できます。使用できるスタイルは、「フォント」ポップアップメニューで選択したフォントファミリーによって異なります。
サイズ: テキストのポイントサイズを設定するためのスライダ。スライダで設定できる最大値は288ポイントです。それよりも大きくするには、数値を超えて右にドラッグするか、値をクリックし、新しい数値を入力してReturnキーを押します。
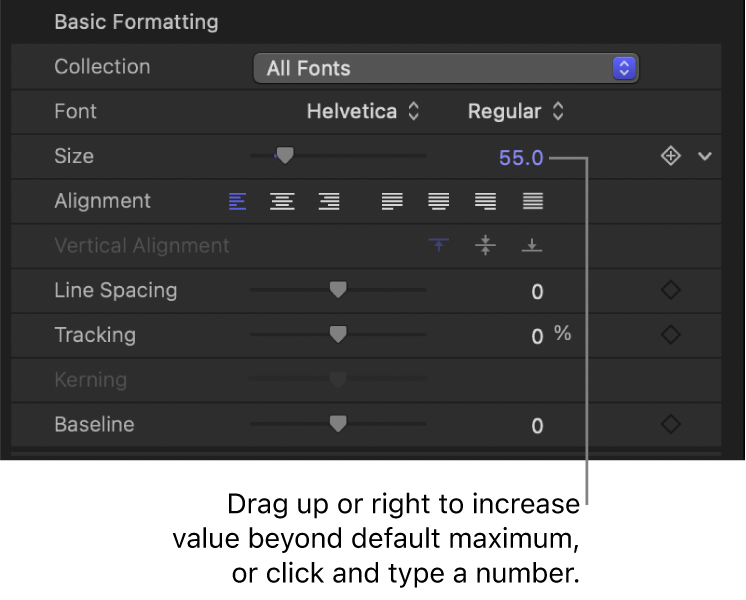
注記: オンスクリーンコントロールを使ってキャンバスでテキストを調整することもできますが、この場合はテキストがオブジェクトとして調整されるため、ポイントサイズ設定からは影響を受けません。
配置: テキストの配置と位置揃えを設定するためのボタン。
縦方向の配置: 縦方向のテキスト配置を設定するためのボタン。
行間: テキストの行間の距離(行間隔)をポイントサイズ単位で設定するためのスライダ。
ヒント: 改行が存在する場合にテキストの行間を個別に変更するには、「テキスト」ツールでテキストを選択して、「行間」スライダを調整します。選択したテキストを含む行の行間が変更されます。
文字間隔: 文字の間隔を設定するためのスライダ。各文字間に均等な値が適用されます。
カーニング: 文字の間隔を調整するためのスライダ。
ベースライン: 文字のベースライン(文字の下揃えの位置を決める、見えない横線)を調整するためのスライダ。
「詳細フォーマット」コントロール
調整: 文字を比例的に拡大/縮小するためのスライダ。XまたはY方向のみに拡大/縮小するには、開閉用三角ボタンをクリックしてXおよびYの拡大/縮小値を個別に設定します。
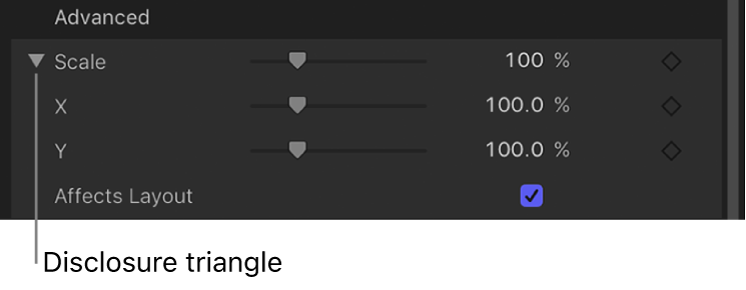
レイアウトに影響する: 拡大/縮小がテキストにどのように影響するかを設定するためのチェックボックス(「調整」パラメータを展開すると表示されます)。たとえば、「レイアウトに影響する」の選択を解除した場合、テキストが開いたスプラインパス上にある(さらに「レイアウト」パネルで「折り返す」が選択されていない)ときは、「調整」パラメータを大きくすると文字がパスの長さに合わせて集まります。「レイアウトに影響する」を選択した場合は、拡大すると文字がパスを超えて広がり、縮小すると文字がその配置(左、右、または中央)に従って集まります。

オフセット: 元の位置(アンカーポイント)からのテキストのオフセットを設定するための値スライダ。X、Y、およびZの各位置の値を表示するには、開閉用三角ボタンをクリックします。
回転: このダイヤルを調整して、Z空間で文字を回転させます。開閉用三角ボタンをクリックして、個別のX、Y、Z回転コントロールにアクセスし、また「アニメート」ポップアップメニューにアクセスします。
アニメート: アニメートされた3D回転チャンネルの補間を変更するためのポップアップメニュー(「回転」パラメータを展開すると表示されます)。このメニューには2つのオプションがあります。
回転を使用: デフォルトの補間方法で、テキスト文字が最初の回転から最後の回転まで回転します。アニメーションに応じて、文字が最終的な向き(最後のキーフレーム値)までねじりながら動きます。たとえば、X、Y、およびZの各「回転」パラメータを使い、プロジェクトでのアニメーションを0度から180度の範囲に設定すると、テキストの文字がすべての軸を中心にして回転しながら目的の方向に移動します。
方向を使用: この方法は、よりスムーズな補間を目的としており、多重回転はできません。文字の開始時の向き(最初のキーフレーム)と終了時の向き(2つ目のキーフレーム)の間が補間されます。
「アニメート」パラメータについて詳しくは、「情報」インスペクタのコントロールを参照してください。
注記: 「アニメート」パラメータのオプションが有効になるようにするには、「回転」パラメータをキーフレーム設定する必要があります。
イタリック体: 文字に傾きの値を追加してイタリック体をシミュレーションするためのスライダ。
固定スペース: このチェックボックスを選択すると、文字間に固定のスペースが適用されます。
すべてを大文字に: 文字が大文字になるチェックボックス。
そのときのサイズ: 大文字のサイズをフォントのポイントサイズに対する割合で設定するためのスライダ(「すべて大文字」チェックボックスを選択すると表示されます)。
FCPで編集可能: このチェックボックスを選択すると、Final Cut Proに公開されるテンプレート内でテキスト文字列、テキストサイズ、および文字間隔を編集できるようになります。
Final Cut Proへの公開について詳しくは、Final Cut Proテンプレートの概要を参照してください。
テキストエディタ
テキスト: 「インスペクタ」からプロジェクトにテキストを追加したり編集したりするためのテキストフィールド(影の付いた暗い領域)。テキストを追加するを参照してください。
このガイドをダウンロードする: PDF