
Uporaba bližnjic na tipkovnici v sistemu macOS
Za hitrejše izvajanje opravil v Macu lahko uporabite kombinacije tipk, imenovane bližnjice na tipkovnici. Bližnjice na tipkovnici so sestavljene iz ene ali več modifikacijskih tipk (na primer Caps Lock ali Control) in končne tipke, ki jih pritisnete hkrati. Namesto da bi kazalnik premaknili v vrstico menija in izbrali možnost Datoteka > Novo okno, lahko na primer pritisnete tipki Command in N.
Zaradi lažje uporabe lahko kombinacije bližnjic na tipkovnici spremenite ali jih onemogočite.
Opomba: Bližnjice na tipkovnici v aplikacijah se lahko razlikujejo glede na jezik in razporeditev tipk, ki ju uporabljate v Macu. Če spodnje bližnjice ne delujejo po pričakovanjih, preverite pravilno kombinacijo tipk v menijski vrstici v menijih aplikacij. Odprete lahko tudi Prikazovalnik tipkovnice in v njem preverite trenutno razporeditev tipk oziroma vnosnega vira.
Spoznajte bližnjice na tipkovnici v sistemu macOS
Bližnjice na tipkovnici so prikazane poleg elementov menija v aplikacijah MacOS. Veliko bližnjic na tipkovnici je enakih v vseh aplikacijah.
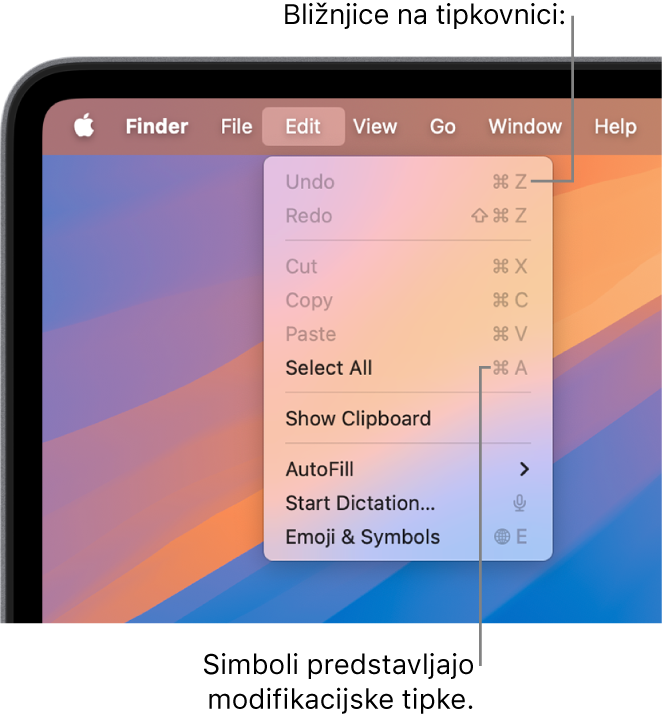
Uporabniški priročniki za aplikacije macOS vključujejo seznam najpogosteje uporabljenih bližnjic na tipkovnici, ki se uporabljajo v aplikacijah. Oglejte si na primer:
Namig: Veliko bližnjic na tipkovnici najdete tudi v članku tehnične podpore družbe Apple Bližnjice na tipkovnici Mac.
Izvajanje opravil z bližnjicami na tipkovnici
Pritisnite in pridržite eno ali več modifikacijskih tipk (kot so Shift, Command ali Control), nato pa pritisnite končno tipko bližnjice.
Če želite na primer uporabiti bližnjico Command-V in prilepiti kopirano besedilo, hkrati pritisnite in pridržite tipki Command in V, nato pa sprostite obe tipki.
Prilagajanje bližnjic na tipkovnici
Nekatere bližnjice na tipkovnici lahko prilagodite tako, da spremenite kombinacije tipk.
V Macu izberite meni Apple

 v stranski vrstici (morda se boste morali pomakniti navzdol), nato pa kliknite Bližnjice na tipkovnici.
v stranski vrstici (morda se boste morali pomakniti navzdol), nato pa kliknite Bližnjice na tipkovnici.V stranski vrstici izberite kategorijo, na primer Mission Control ali Spotlight.
Prilagodite lahko tudi bližnjice na tipkovnici za določene aplikacije tako, da kliknete kategorijo Bližnjice aplikacij na levi strani. Glejte Ustvarjanje bližnjic za aplikacije.
Izberite potrditveno polje poleg bližnjice, ki jo želite spremeniti.
Dvokliknite trenutno kombinacijo tipk, nato pa pritisnite novo kombinacijo tipk, ki jo želite uporabiti.
Vsako vrsto tipke (na primer tipko s črko ali funkcijsko tipko) lahko v kombinaciji tipk uporabite samo enkrat.
Da bo nova bližnjica na tipkovnici začela veljati, zaprite in ponovno odprite vse aplikacije, ki jih uporabljate.
Če izberete bližnjico na tipkovnici, ki je že dodeljena drugemu ukazu ali aplikaciji, nova bližnjica ne bo delovala. Spremeniti morate novo bližnjico ali drugo bližnjico. Glejte Spreminjanje bližnjice na tipkovnici v sporu.
Če želite vsem bližnjicam nastaviti njihove prvotne kombinacije tipk, odprite Nastavitve tipkovnice, kliknite Bližnjice na tipkovnici, nato pa kliknite Obnovi privzete nastavitve v spodnjem levem kotu.
Onemogočanje bližnjice na tipkovnici
Včasih je bližnjica na tipkovnici za aplikacijo v sporu z bližnjico na tipkovnici za sistem macOS. V tem primeru lahko onemogočite bližnjico na tipkovnici za sistem macOS.
V Macu izberite meni Apple

 v stranski vrstici (morda se boste morali pomakniti navzdol), nato pa kliknite Bližnjice na tipkovnici.
v stranski vrstici (morda se boste morali pomakniti navzdol), nato pa kliknite Bližnjice na tipkovnici.V stranski vrstici izberite kategorijo, na primer Mission Control ali Spotlight.
Počistite potrditveno polje poleg bližnjice, ki jo želite onemogočiti.