
Nastavitev fokusa v Macu
Ko želite ostati osredotočeni na delo in zmanjšati odvračanje pozornosti, uporabite fokus. Fokus lahko uporabite, da začasno ustavite ali utišate vsa obvestila oziroma da dovolite samo določena obvestila, na primer tista od kolegov, s katerimi delate pri nujnem projektu. Prav tako lahko z drugimi delite, da ste utišali obvestila, in tako svojim stikom sporočite, da ste zasedeni.
Če imate Mac s čipom M1 ali novejšo različico, lahko uporabite tudi fokus Manj motenj, ki uporablja funkcijo Apple Intelligence, da vam prikazuje le najpomembnejša obvestila. Glejte Povzemanje obvestil in zmanjšanje števila motenj s funkcijo Apple Intelligence.
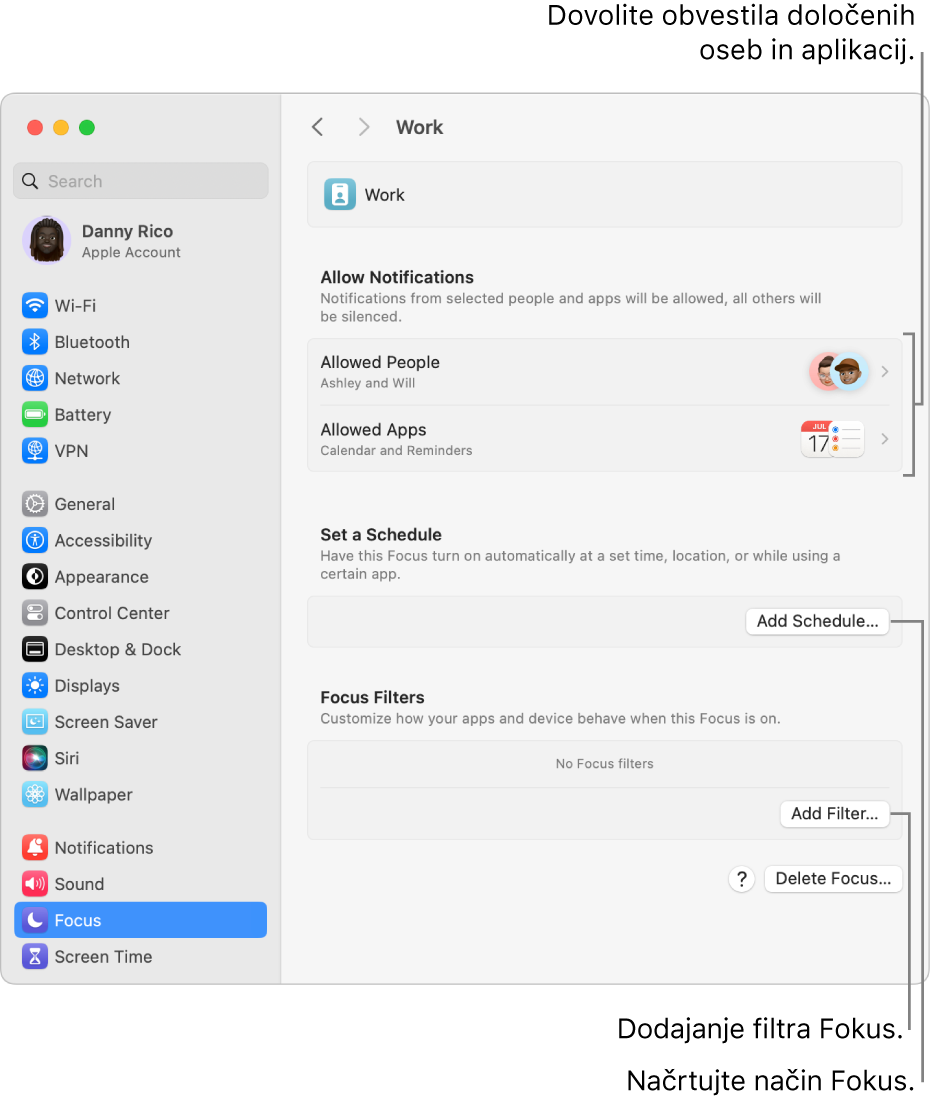
Namig: želite hitro utišati vsa obvestila? Vklopite fokus Ne moti v Nadzornem središču.
Dodajanje fokusa
V Macu izberite meni Apple

 v stranski vrstici. (Morda se boste morali pomakniti navzdol.)
v stranski vrstici. (Morda se boste morali pomakniti navzdol.)Naredite nekaj od naslednjega:
Dodajte ponujeni fokus: kliknite Dodaj fokus in nato kliknite fokus, na primer Igranje iger ali Služba.
Ustvarite prilagojen fokus: kliknite Dodaj fokus in nato kliknite Prilagojen. Vnesite ime, izberite barvo in ikono, nato pa kliknite V redu. Tako lahko ustvarite na primer fokus Študij. Ustvarite lahko največ deset fokusov.
Vklopite ali izklopite možnost Inteligentno upravljanje obvestil.
Ko je aktivna možnost Inteligentno upravljanje obvestil, funkcija Apple Intelligence dovoli, da vas pomembna obvestila lahko zmotijo, obvestila, za katera je bilo določeno, da niso pomembna, pa so utišana. Vsa obvestila, ki so izrecno dovoljena ali utišana, bodo vedno dovoljena ali utišana.
Če ste dodali fokus Manj motenj, je Inteligentno upravljanje obvestil že vklopljeno (in ga ni mogoče izklopiti).
Naredite nekaj od naslednjega:
Če so fokusi posodobljeni v vseh napravah Apple, so spremembe, ki jih naredite v Macu, vidne tudi v drugih napravah.
Dovoljenja za prikaz obvestil
Če se tako odločite, se lahko nekatera obvestila prikazujejo kljub omogočenim fokusom – na primer obvestila, ki jih pošljejo določene osebe ali aplikacije, časovno občutljiva obvestila ali obvestila o telefonskih klicih v Macu.
Opomba: obvestila nekaterih aplikacij, kot je Koledar, so časovno občutljiva. Če želite ta obvestila vseeno prejemati, izberite možnost, s katero jih dovolite.
V Macu izberite meni Apple

 v stranski vrstici. (Morda se boste morali pomakniti navzdol.)
v stranski vrstici. (Morda se boste morali pomakniti navzdol.)Kliknite fokus.
Kliknite Dovoljene osebe in nato naredite nekaj od naslednjega (ko končate, kliknite Dokončano):
Dovoli obvestila določenih oseb: kliknite pojavni meni ob možnosti Obvestila in nato izberite Dovoli nekatere osebe. Kliknite
 , nato pa izberite enega ali več stikov. Med fokusom Igranje iger lahko na primer izberete prijatelje, s katerimi običajno skupaj igrate večigralske igre.
, nato pa izberite enega ali več stikov. Med fokusom Igranje iger lahko na primer izberete prijatelje, s katerimi običajno skupaj igrate večigralske igre.Če želite osebo odstraniti s seznama, premaknite kazalnik nad ime osebe in kliknite
 .
.Utišaj obvestila določenih oseb: kliknite pojavni meni ob možnosti Obvestila in nato izberite Utišaj nekatere osebe. Kliknite
 , nato pa izberite enega ali več stikov.
, nato pa izberite enega ali več stikov.Če želite osebo odstraniti s seznama, premaknite kazalnik nad ime osebe in kliknite
 .
.Dovoli obvestila za klice: kliknite pojavni meni ob možnosti »Dovoli klice od« in nato izberite eno od možnosti. Prejemate lahko obvestila za klice od vseh, samo dovoljenih oseb, samo oseb s seznama stikov v aplikaciji Stiki ali samo od oseb s seznama priljubljenih v iPhonu.
Dovoli obvestila za ponovljene telefonske klice: vklopite možnost »Dovoli ponovljene klice«, da prejmete obvestila od vseh, ki so vas v treh minutah klicali najmanj dvakrat.
Kliknite Dovoljene aplikacije in nato naredite nekaj od naslednjega (ko končate, kliknite Dokončano):
Dovolite obvestila določenih aplikacij: kliknite pojavni meni Obvestila in nato izberite možnost Dovoli nekatere aplikacije. Kliknite gumb Dodaj, izberite eno ali več aplikacij in nato kliknite Dodaj. Med fokusom Služba lahko na primer dovolite obvestila aplikacij, ki jih potrebujete za delo.
Če želite aplikacijo odstraniti s seznama, premaknite kazalnik nad aplikacijo in kliknite
 .
.Skrijte obvestila določenih aplikacij: kliknite pojavni meni Obvestila in nato izberite možnost Utišaj nekatere aplikacije. Kliknite gumb Dodaj, izberite eno ali več aplikacij in nato kliknite Dodaj.
Če želite aplikacijo odstraniti s seznama, premaknite kazalnik nad aplikacijo in kliknite
 .
.Dovolite obvestila za dogodke ali opravila, ki zahtevajo vašo takojšnjo pozornost: vklopite Časovno občutljiva obvestila. (Prepričajte se, da tudi v Nastavitvah obvestil izberete možnost, ki aplikacijam omogoča pošiljanje teh obvestil.)
Fokus Igranje iger je nastavljen tako, da se privzeto vklopi vedno, ko je z Macom povezan igralni kontroler. Če želite med omogočenim fokusom Igranje iger prejemati obvestila, poskrbite, da navedete osebe in aplikacije.
Načrtovanje samodejnega vklopa ali izklopa fokusa
Fokus lahko načrtujete tako, da se samodejno vklopi ali izklopi ob določeni uri, ko prispete ali zapustite določene lokacije oziroma ko odprete ali zaprete določene aplikacije.
V Macu izberite meni Apple

 v stranski vrstici. (Morda se boste morali pomakniti navzdol.)
v stranski vrstici. (Morda se boste morali pomakniti navzdol.)Kliknite fokus.
Odprite Nastavitev urnika, kliknite Dodaj urnik in nato naredite nekaj od naslednjega:
Nastavite časovno pogojen urnik: kliknite Čas, vnesite čas začetka in čas konca, izberite dneve v tednu, za katere želite nastaviti urnik, nato pa kliknite Dokončano.
Če želite časovno pogojen urnik spremeniti, ga kliknite, spremenite njegove nastavitve in nato kliknite Dokončano.
Če začasno ne želite več uporabljati časovno pogojenega urnika, ga kliknite, izklopite možnost Urnik na vrhu okna in nato kliknite Dokončano.
Nastavite lokacijsko pogojen urnik: kliknite Lokacija, v iskalno polje vnesite ime kraja, izberite lokacijo in nato kliknite Dokončano.
Ko načrtujete fokus glede na lokacijo, se fokus vklopi, ko prispete, in izklopi, ko lokacijo zapustite.
Če začasno ne želite več uporabljati lokacijsko pogojenega urnika, ga kliknite, izklopite možnost Avtomatizacija na vrhu okna in nato kliknite Dokončano.
Če želite uporabljati lokacijo, morate imeti v nastavitvah zasebnosti omogočene lokacijske storitve.
Nastavite urnik na podlagi aplikacije: kliknite Aplikacija, v iskalno polje vnesite ime aplikacije, jo izberite in nato kliknite Dokončano.
Ko načrtujete fokus glede na aplikacijo, se fokus vklopi, ko aplikacijo odprete, in izklopi, ko jo zaprete ali preklopite na drugo aplikacijo.
Če začasno ne želite več uporabljati urnika na podlagi aplikacije, ga kliknite, izklopite možnost Avtomatizacija na vrhu okna in nato kliknite Dokončano.
Prilagajanje vedenja aplikacije
S to možnostjo dodate filter fokusa, da prilagodite vedenje aplikacij Koledar, Pošta, Sporočila ali Safari, ko je vklopljen fokus. Izberete lahko na primer niz skupin zavihkov, ki se v Safariju prikažejo, ko je vklopljen fokus Služba, ali pa skrijete svoj službeni koledar, ko ste v fokusu Zasebno.
V Macu izberite meni Apple

 v stranski vrstici. (Morda se boste morali pomakniti navzdol.)
v stranski vrstici. (Morda se boste morali pomakniti navzdol.)Kliknite fokus.
Odprite Filtri fokusa, kliknite Dodaj fokus in Dodaj filter, nato pa naredite nekaj od naslednjega:
Nastavite filter fokusa za Koledar: kliknite Koledar, izberite koledarje, ki jih želite imeti prikazane med vklopljenim fokusom, in nato kliknite Dodaj.
Nastavite filter fokusa za Pošto: kliknite Pošta, izberite e-poštne račune, ki jih želite imeti prikazane med vklopljenim fokusom, in nato kliknite Dodaj.
Nastavite filter fokusa za Sporočila: kliknite Sporočila, vklopite možnost Filtriraj po seznamu oseb in nato kliknite Dodaj.
Nastavite filter fokusa za Safari: kliknite Safari in Izberi poleg skupine zavihkov, nato izberite skupino zavihkov, ki jo želite imeti prikazano med vklopljenim fokusom, in vklopite ali izklopite »Odpri zunanje povezave v skupini zavihkov fokusa« ter kliknite Dodaj.
Ko nastavite filter fokusa, ga lahko spremenite ali začasno prenehate uporabljati. Izberite meni Apple 
![]() v stranski vrstici in Fokus, nato pa kliknite filter fokusa, ki ga želite spremeniti. Z gumbom na vrhu okna lahko Filter fokusa vklopite ali izklopite oziroma spremenite njegove nastavitve. Ko zaključite, kliknite Dokončano.
v stranski vrstici in Fokus, nato pa kliknite filter fokusa, ki ga želite spremeniti. Z gumbom na vrhu okna lahko Filter fokusa vklopite ali izklopite oziroma spremenite njegove nastavitve. Ko zaključite, kliknite Dokončano.
Če želite filter fokusa odstraniti, izberite meni Apple 
![]() v stranski vrstici, kliknite Fokus in Filter fokusa, ki ga želite odstraniti, nato pa kliknite Izbriši filter aplikacije na dnu okna.
v stranski vrstici, kliknite Fokus in Filter fokusa, ki ga želite odstraniti, nato pa kliknite Izbriši filter aplikacije na dnu okna.