
Sodelovanje pri projektih s Sporočili v Macu
V Sporočilih lahko pošiljate povabila za sodelovanje pri projektu in vsi v pogovoru bodo dodani v dokument, razpredelnico ali drugo deljeno datoteko. Ko nekdo uredi vsebino, se na vrhu pogovora v Sporočilih prikaže obvestilo o aktivnosti. Kliknite obvestilo, da se vrnete v deljeno vsebino.
Opomba: Za sodelovanje pri projektu v aplikaciji Sporočila morate vi in vaši prejemniki uporabljati storitev iMessage v sistemu iOS 16, iPadOS 16, macOS 13, watchOS 9, visionOS 1 ali novejšem, vsebino pa morate najprej shraniti na lokacijo, kjer do nje lahko dostopajo drugi, na primer v storitev iCloud Drive. Če uporabljate aplikacije za sistem macOS, morate vklopiti storitev iCloud, preden lahko uporabljate funkcije za sodelovanje. Glejte Nastavitev storitve iCloud za Sporočila v vseh vaših napravah.
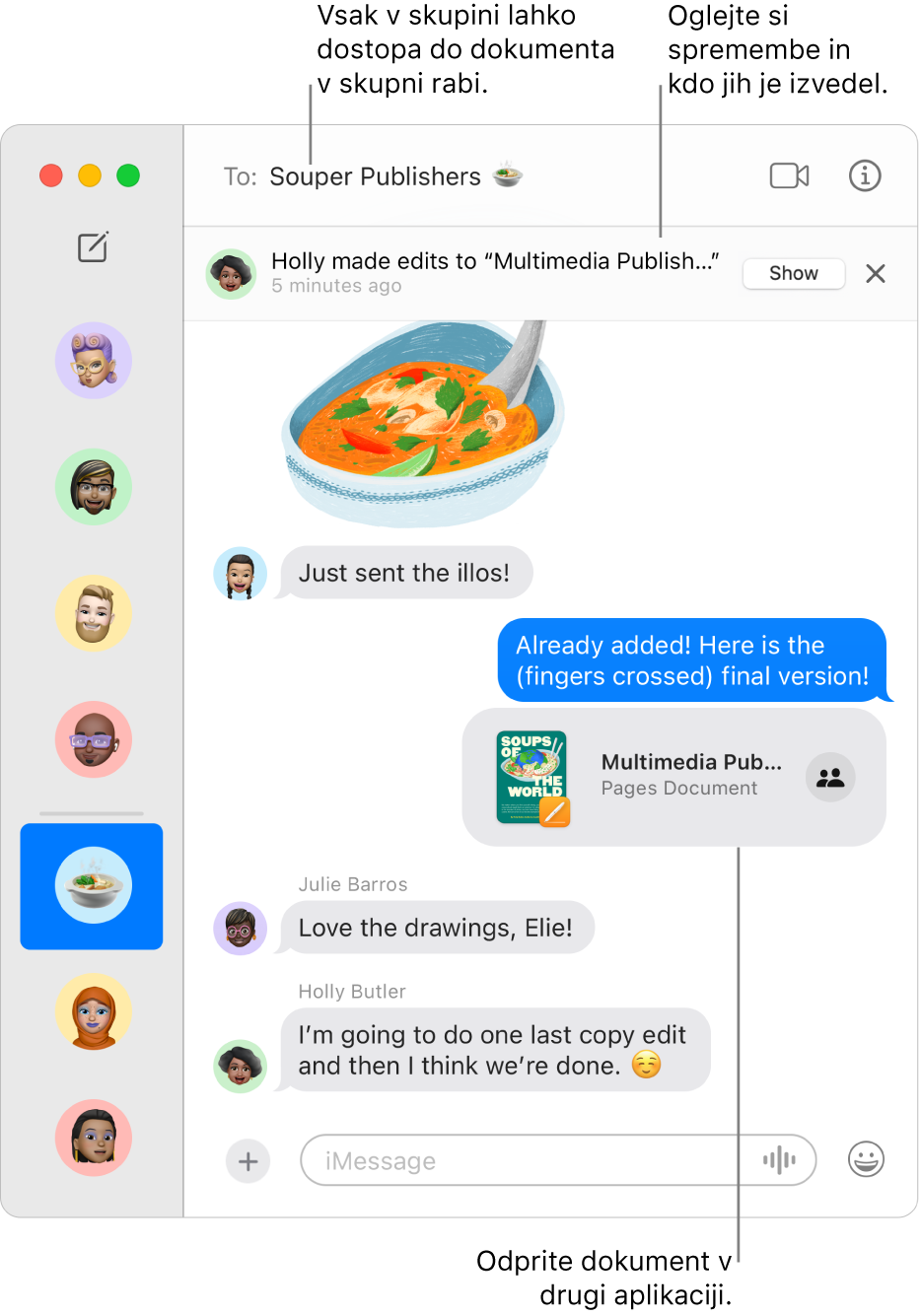
Dodajanje datotek v pogovor v Sporočilih za začetek sodelovanja
Ko ste v osebnem ali skupinskem pogovoru in želite sodelovati, lahko dodajate datoteke in mape iz storitev iCloud Drive, Keynote, Numbers in Pages neposredno v pogovor.
Odprite aplikacijo Sporočila
 v Macu.
v Macu.V aplikaciji Finder
 ali z namizja v Macu povlecite datoteko ali mapo, ki jo želite deliti, v pogovor v aplikaciji Sporočila.
ali z namizja v Macu povlecite datoteko ali mapo, ki jo želite deliti, v pogovor v aplikaciji Sporočila.V polju na dnu pogovora v Sporočilih naredite eno od naslednjih dejanj:
Kliknite pojavni meni in izberite možnost Sodeluj, če ni že izbrana.
Kliknite
 pod pojavnim menijem, da spremenite možnosti deljenja.
pod pojavnim menijem, da spremenite možnosti deljenja.
Pritisnite tipko Return, da pošljete sporočilo.
Ko nekdo uredi datoteko, se na vrhu pogovora v Sporočilih prikaže obvestilo o aktivnosti. Če se želite vrniti v skupni projekt in si ogledati spremembe, kliknite obvestilo.
Začetek sodelovanja v Sporočilih prek druge aplikacije
Pri projektu lahko sodelujete tudi prek drugih aplikacij, kot so Finder, Opomniki, Zapiski, Safari, Freeform, Keynote, Numbers, Pages in podprte aplikacije drugih ponudnikov.
Opomba: Postopek povabila k sodelovanju je odvisen od aplikacije.
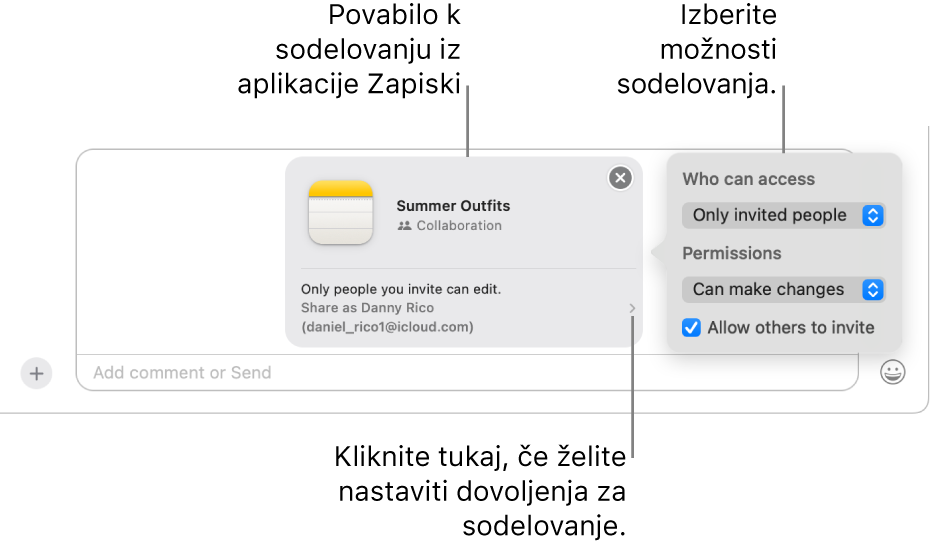
Odprite drugo aplikacijo v Macu.
Izberite datoteko ali element, ki ga želite deliti, in nato kliknite
 .
.Preverite, ali je v pojavnem meniju izbrana možnost Sodelovanje, nato pa kliknite Sporočila. V polje prejemnika vnesite ime, e-poštni naslov ali telefonsko številko vseh oseb, ki jih želite dodati v projekt.
Izberete lahko tudi enega od nedavnih pogovorov v Sporočilih, ki bo samodejno poslan tej osebi ali skupini.
V polju na dnu pogovora v Sporočilih naredite eno od naslednjih dejanj:
Kliknite pojavni meni in izberite možnost Sodeluj, če ni že izbrana.
Kliknite
 pod pojavnim menijem, da spremenite možnosti deljenja.
pod pojavnim menijem, da spremenite možnosti deljenja.
Pritisnite tipko Return, da pošljete sporočilo.
Ko povabite udeležence v Sporočilih, lahko na projektu delate v drugi aplikaciji in se kadarkoli vrnete v pogovor v Sporočilih. Kliknite gumb Sodeluj (videti je kot ![]() , kadar s pogovorom ni povezana nobena fotografija; v nasprotnem primeru boste videli fotografijo posameznika ali ikono skupine). Nato kliknite
, kadar s pogovorom ni povezana nobena fotografija; v nasprotnem primeru boste videli fotografijo posameznika ali ikono skupine). Nato kliknite ![]() . Ali pa hitro začnite klic FaceTime – kliknite gumb Sodeluj in nato
. Ali pa hitro začnite klic FaceTime – kliknite gumb Sodeluj in nato ![]() (za zvočni klic) ali
(za zvočni klic) ali ![]() (za videoklic).
(za videoklic).
Upravljanje projekta v Sporočilih
Ko delite projekt v osebnem ali skupinskem pogovoru v Sporočilih, lahko v aplikaciji Sporočila ![]() v Macu naredite karkoli od naslednjega:
v Macu naredite karkoli od naslednjega:
Odprete projekt: v pogovoru kliknite deljeni projekt. Ali pa kliknite gumb
 v zgornjem desnem kotu pogovora, pomaknite se do možnosti Sodelovanje in nato kliknite deljeni projekt.
v zgornjem desnem kotu pogovora, pomaknite se do možnosti Sodelovanje in nato kliknite deljeni projekt.Namig: če pod možnostjo Sodelovanje ne vidite želenega deljenega projekta, kliknite Prikaži več.
Preverite spremembe projekta in kdo jih je opravil: ko nekdo v projekt vnese spremembo, na vrhu pogovora kliknite Prikaži ali Preglej.
Dodate osebo v projekt: ko sodelujete pri projektu s skupino, lahko dodajate osebe v skupinski pogovor na enak način kot običajno. Nato tem osebam omogočite dostop do projekta s klikom gumba Pregled na vrhu transkripcije.
Odstranite osebo iz projekta: ko sodelujete pri projektu s skupino, lahko odstranite osebe iz skupinskega pogovora na enak način kot običajno. Nato preverite dostop udeleženca v aplikaciji (na primer v aplikacijah Zapiski ali Pages), da odstranite pravice za ogled ali urejanje.
Pripnite projekt: v pogovoru pridržite tipko Control in kliknite deljeni projekt, nato pa izberite Pripni.
Skrijte projekt: kliknite
 v zgornjem desnem kotu pogovora, pomaknite se do možnosti Sodelovanje, nato pa pridržite tipko Control, kliknite deljeni projekt in izberite Skrij.
v zgornjem desnem kotu pogovora, pomaknite se do možnosti Sodelovanje, nato pa pridržite tipko Control, kliknite deljeni projekt in izberite Skrij.Ko skrijete projekt, ni več prikazan pod rubriko Sodelovanje (je pa prikazan v razdelku Povezave). Če projekt skrijete, s tem ne odstranite pravic za deljenje oziroma se ne umaknete iz sodelovanja. Do projekta lahko še vedno dostopate prek aplikacije, v kateri je bil projekt dan v skupno rabo.
Delite projekt: kliknite
 v zgornjem desnem kotu pogovora, pomaknite se do možnosti Sodelovanje, nato pa pridržite tipko Control, kliknite deljeni projekt in izberite Deli.
v zgornjem desnem kotu pogovora, pomaknite se do možnosti Sodelovanje, nato pa pridržite tipko Control, kliknite deljeni projekt in izberite Deli.Ko delite projekt, ga lahko delite z novimi udeleženci ali z isto skupino.
Če v pogovoru pridržite tipko Control in kliknete deljeni projekt v pogovoru, lahko naredite tudi nekaj od naslednjega:
Upravljanje projektov v drugi aplikaciji
Ko delite projekt v osebnem ali skupinskem pogovoru v Sporočilih, lahko spremembe sodelovanja (na primer dodajanje novih udeležencev, odstranjevanje udeležencev ali prekinitev sodelovanja) izvedete v drugi aplikaciji v Macu:
V storitvi iCloud Drive v aplikaciji Finder: v aplikaciji Finder
 v Macu izberite datoteko ali mapo, ki ste jo delili v storitvi iCloud Drive, pridržite tipko Control in kliknite datoteko ali mapo, nato pa izberite možnost Upravljanje deljene datoteke. Glejte Uporaba storitve iCloud za deljenje in sodelovanje na datotekah in mapah.
v Macu izberite datoteko ali mapo, ki ste jo delili v storitvi iCloud Drive, pridržite tipko Control in kliknite datoteko ali mapo, nato pa izberite možnost Upravljanje deljene datoteke. Glejte Uporaba storitve iCloud za deljenje in sodelovanje na datotekah in mapah.Opomniki: v aplikaciji Opomniki
 v Macu izberite seznam, ki ste ga delili, in kliknite gumb Sodeluj. Glejte Deljenje seznama opomnikov.
v Macu izberite seznam, ki ste ga delili, in kliknite gumb Sodeluj. Glejte Deljenje seznama opomnikov.Zapiski: v aplikaciji Zapiski
 v Macu izberite zapisek ali mapo, ki ste jo delili, in kliknite gumb Sodeluj. Glejte Sodelovanje na deljenem zapisku.
v Macu izberite zapisek ali mapo, ki ste jo delili, in kliknite gumb Sodeluj. Glejte Sodelovanje na deljenem zapisku.Safari: v aplikaciji Safari
 v Macu izberite skupino zavihkov, ki ste jo delili, in kliknite gumb Sodeluj. Glejte Deljenje skupin zavihkov in sodelovanje v Safariju.
v Macu izberite skupino zavihkov, ki ste jo delili, in kliknite gumb Sodeluj. Glejte Deljenje skupin zavihkov in sodelovanje v Safariju.Freeform: v aplikaciji Freeform
 v Macu kliknite Deljeno v stranski vrstici, dvokliknite tablo, nato pa kliknite gumb Sodeluj. Glejte Sodelovanje na deljeni tabli Freeform.
v Macu kliknite Deljeno v stranski vrstici, dvokliknite tablo, nato pa kliknite gumb Sodeluj. Glejte Sodelovanje na deljeni tabli Freeform.
Opomba: Ni nujno, da se skupina, ki sodeluje v Sporočilih, in skupina, ki sodeluje pri projektu, ujemata. K sodelovanju pri datoteki lahko na primer povabite osebe, ki ne uporabljajo Sporočil. Ali pa imate morda dve različni skupini v Sporočilih, vsako s svojim pogovorom v okviru sodelovanja.