iPhoneユーザガイド
- ようこそ
-
-
- iOS 18に対応しているiPhoneのモデル
- iPhone XR
- iPhone XS
- iPhone XS Max
- iPhone 11
- iPhone 11 Pro
- iPhone 11 Pro Max
- iPhone SE(第2世代)
- iPhone 12 mini
- iPhone 12
- iPhone 12 Pro
- iPhone 12 Pro Max
- iPhone 13 mini
- iPhone 13
- iPhone 13 Pro
- iPhone 13 Pro Max
- iPhone SE(第3世代)
- iPhone 14
- iPhone 14 Plus
- iPhone 14 Pro
- iPhone 14 Pro Max
- iPhone 15
- iPhone 15 Plus
- iPhone 15 Pro
- iPhone 15 Pro Max
- iPhone 16
- iPhone 16 Plus
- iPhone 16 Pro
- iPhone 16 Pro Max
- 設定の基本
- iPhoneをカスタマイズする
- 最高の写真やビデオを撮影する
- 友人や家族と連絡を取り合う
- 家族と機能を共有する
- 日課の管理にiPhoneを使用する
- Appleサポートからの専門的なアドバイス
-
- iOS 18の新機能
-
- コンパス
-
- FaceTimeを使ってみる
- FaceTimeリンクを作成する
- Live Photosを撮る
- オーディオ通話を録音して文字に起こす
- FaceTime通話中にライブキャプションをオンにする
- 通話中にほかのアプリを使用する
- グループFaceTime通話をかける
- 参加者をグリッドで表示する
- SharePlayを使用して一緒に視聴したりプレイしたりする
- FaceTime通話中に画面を共有する
- FaceTime通話中のリモート操作をリクエストする/許可する
- FaceTimeで書類の共同作業を行う
- ビデオ会議機能を使用する
- FaceTime通話をほかのAppleデバイスに引き継ぐ
- FaceTimeビデオの設定を変更する
- FaceTimeオーディオの設定を変更する
- 外見を変更する
- 通話を終了する/「メッセージ」に切り替える
- 不明な発信者からのFaceTime通話を拒否する/消音にする
- 通話をスパムとして報告する
-
- メッセージを設定する
- iMessageについて
- メッセージを送信する/メッセージに返信する
- 衛星経由のテキスト
- あとで送信する
- メッセージの送信を取り消す/編集する
- メッセージを管理する
- 検索する
- メッセージを転送する/共有する
- グループチャット
- 画面を共有する
- プロジェクトを共同作業する
- iMessage対応アプリを使用する
- 写真やビデオを撮影して編集する
- 写真やリンクなどを共有する
- ステッカーを送信する
- ミー文字を作成する/送信する
- Tapbackで反応する
- メッセージをスタイル設定する/アニメートする
- スケッチを描く/メッセージを手書きする
- GIFを送信する/保存する
- 支払いを請求する/送金する/受領する
- オーディオメッセージを送受信する
- 位置情報を共有する
- 開封証明のオン/オフを切り替える
- 通知を変更する
- メッセージを拒否する/フィルタする/報告する
- メッセージと添付ファイルを削除する
- 削除したメッセージを復元する
-
- パスワードを使用する
- Webサイトまたはアプリのパスワードを確認する
- Webサイトまたはアプリのパスワードを変更する
- パスワードを削除する
- 削除したパスワードを復元する
- Webサイトまたはアプリのパスワードを作成する
- パスキーを使ってアプリやWebサイトにサインインする
- Appleでサインイン
- パスワードを共有する
- 強力なパスワードを自動入力する
- 安全性の低いパスワードまたは侵害されたパスワードを変更する
- パスワードと関連情報を表示する
- Wi-Fiのパスワードを確認する/共有する
- AirDropでパスワードを安全に共有する
- すべてのデバイスでパスワードを利用できるようにする
- 確認コードを自動入力する
- SMSのパスコードを自動入力する
- サインイン時のCAPTCHAチャレンジを減らす
- 2ファクタ認証を使用する
- セキュリティキーを使用する
- ショートカット
- ヒント
-
- アクセシビリティ機能を使ってみる
- 設定中にアクセシビリティ機能を使用する
- Siriのアクセシビリティ設定を変更する
- アクセシビリティ機能のオン/オフを素早く切り替える
-
- 身体機能のためのアクセシビリティ機能の概要
- AssistiveTouchを使用する
- iPhoneのタッチへの反応を調整する
- 背面タップ
- 簡易アクセスを使用する
- 自動で電話を受ける
- 振動機能をオフにする
- 「Face IDと注視」の設定を変更する
- 音声コントロールを使用する
- CarPlayで音声コントロールコマンドを使う
- サイドボタンまたはホームボタンを調整する
- カメラコントロール設定を調整する
- Apple TV Remoteのボタンを使う
- ポインタの設定を調整する
- キーボードの設定を調整する
- 外部キーボードでiPhoneを操作する
- AirPodsの設定を調整する
- Apple Watchミラーリングをオンにする
- 近くのAppleデバイスを操作する
- 目の動きでiPhoneを制御する
- 著作権
iPhoneのアプリおよびWebでApple Payを使用する
「Apple Pay」ボタンが表示されているアプリ、App Clip、Webならどこでも、Apple Payを使って支払いをすることができます。(一部の国や地域で利用可能。「Apple Payに対応している国や地域」を参照してください。)
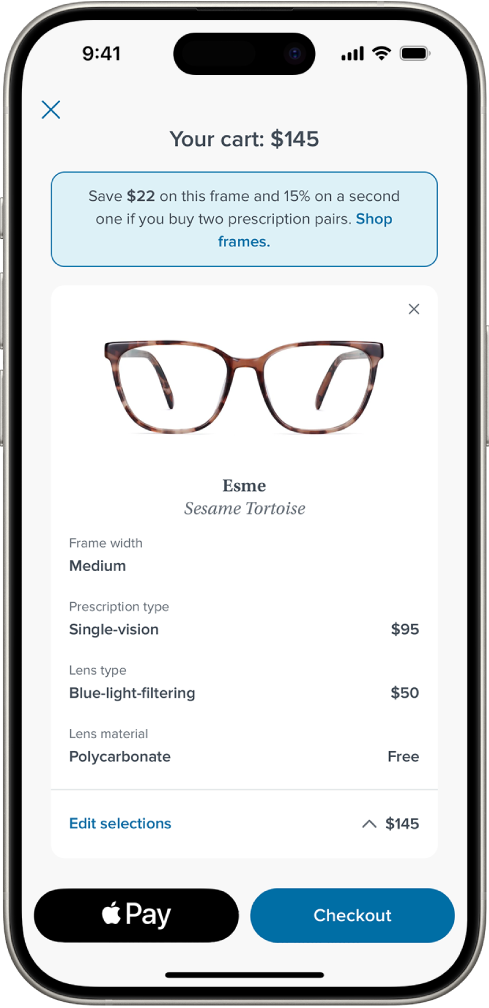
アプリ、App Clip、Safariで支払いをする
会計時に、「Apple Pay」ボタンをタップします。
支払い情報を確認し、以下のいずれかを設定します:
支払い方法
別の支払い用カードを選択できます。条件を満たせば、ポイントでの支払いや分割払いも可能です(特定の市場の加盟銀行およびカード会社が発行したカードで利用できますが、適格性および承認を必要とします)。
請求先住所と発送先住所
連絡先情報
ヒント: iCloud+のサブスクリプションに登録すると、「メールを非公開」を使って実際のメールアドレスを人に知られないようにすることができます。
Face ID、Touch ID、またはパスコードを使って認証すれば、支払いが完了します。
Appleサポートの記事「Pay with rewards using Apple Pay(英語)」および「Pay with installments using Apple Pay(英語)」を参照してください。
Mac、Windowsデバイス、およびその他のデバイスの他社製ブラウザでApple Payを使う
対応する他社製Webブラウザで買い物をするとき、iPhoneにある支払い情報を使ってApple Payで購入を完了できます。(一部の国や地域ではご利用いただけません。)
会計時に「Apple Pay」をクリックしてから、iPhoneのカメラを使ってコードをスキャンしてください。
iPhoneで支払い情報を確認し、以下の項目を適宜設定します:
支払い方法
請求先住所と発送先住所
連絡先情報
Face ID、Touch ID、またはパスコードを使って認証すれば、支払いが完了します。
フィードバックありがとうございます。