iPhoneユーザガイド
- ようこそ
-
-
- iOS 18に対応しているiPhoneのモデル
- iPhone XR
- iPhone XS
- iPhone XS Max
- iPhone 11
- iPhone 11 Pro
- iPhone 11 Pro Max
- iPhone SE(第2世代)
- iPhone 12 mini
- iPhone 12
- iPhone 12 Pro
- iPhone 12 Pro Max
- iPhone 13 mini
- iPhone 13
- iPhone 13 Pro
- iPhone 13 Pro Max
- iPhone SE(第3世代)
- iPhone 14
- iPhone 14 Plus
- iPhone 14 Pro
- iPhone 14 Pro Max
- iPhone 15
- iPhone 15 Plus
- iPhone 15 Pro
- iPhone 15 Pro Max
- iPhone 16
- iPhone 16 Plus
- iPhone 16 Pro
- iPhone 16 Pro Max
- 設定の基本
- iPhoneをカスタマイズする
- 最高の写真やビデオを撮影する
- 友人や家族と連絡を取り合う
- 家族と機能を共有する
- 日課の管理にiPhoneを使用する
- Appleサポートからの専門的なアドバイス
-
- iOS 18の新機能
-
- コンパス
-
- FaceTimeを使ってみる
- FaceTimeリンクを作成する
- Live Photosを撮る
- オーディオ通話を録音して文字に起こす
- FaceTime通話中にライブキャプションをオンにする
- 通話中にほかのアプリを使用する
- グループFaceTime通話をかける
- 参加者をグリッドで表示する
- SharePlayを使用して一緒に視聴したりプレイしたりする
- FaceTime通話中に画面を共有する
- FaceTime通話中のリモート操作をリクエストする/許可する
- FaceTimeで書類の共同作業を行う
- ビデオ会議機能を使用する
- FaceTime通話をほかのAppleデバイスに引き継ぐ
- FaceTimeビデオの設定を変更する
- FaceTimeオーディオの設定を変更する
- 外見を変更する
- 通話を終了する/「メッセージ」に切り替える
- 不明な発信者からのFaceTime通話を拒否する/消音にする
- 通話をスパムとして報告する
-
- メッセージを設定する
- iMessageについて
- メッセージを送信する/メッセージに返信する
- 衛星経由のテキスト
- あとで送信する
- メッセージの送信を取り消す/編集する
- メッセージを管理する
- 検索する
- メッセージを転送する/共有する
- グループチャット
- 画面を共有する
- プロジェクトを共同作業する
- iMessage対応アプリを使用する
- 写真やビデオを撮影して編集する
- 写真やリンクなどを共有する
- ステッカーを送信する
- ミー文字を作成する/送信する
- Tapbackで反応する
- メッセージをスタイル設定する/アニメートする
- スケッチを描く/メッセージを手書きする
- GIFを送信する/保存する
- 支払いを請求する/送金する/受領する
- オーディオメッセージを送受信する
- 位置情報を共有する
- 開封証明のオン/オフを切り替える
- 通知を変更する
- メッセージを拒否する/フィルタする/報告する
- メッセージと添付ファイルを削除する
- 削除したメッセージを復元する
-
- パスワードを使用する
- Webサイトまたはアプリのパスワードを確認する
- Webサイトまたはアプリのパスワードを変更する
- パスワードを削除する
- 削除したパスワードを復元する
- Webサイトまたはアプリのパスワードを作成する
- パスキーを使ってアプリやWebサイトにサインインする
- Appleでサインイン
- パスワードを共有する
- 強力なパスワードを自動入力する
- 安全性の低いパスワードまたは侵害されたパスワードを変更する
- パスワードと関連情報を表示する
- Wi-Fiのパスワードを確認する/共有する
- AirDropでパスワードを安全に共有する
- すべてのデバイスでパスワードを利用できるようにする
- 確認コードを自動入力する
- SMSのパスコードを自動入力する
- サインイン時のCAPTCHAチャレンジを減らす
- 2ファクタ認証を使用する
- セキュリティキーを使用する
- ショートカット
- ヒント
-
- アクセシビリティ機能を使ってみる
- 設定中にアクセシビリティ機能を使用する
- Siriのアクセシビリティ設定を変更する
- アクセシビリティ機能のオン/オフを素早く切り替える
-
- 身体機能のためのアクセシビリティ機能の概要
- AssistiveTouchを使用する
- iPhoneのタッチへの反応を調整する
- 背面タップ
- 簡易アクセスを使用する
- 自動で電話を受ける
- 振動機能をオフにする
- 「Face IDと注視」の設定を変更する
- 音声コントロールを使用する
- CarPlayで音声コントロールコマンドを使う
- サイドボタンまたはホームボタンを調整する
- カメラコントロール設定を調整する
- Apple TV Remoteのボタンを使う
- ポインタの設定を調整する
- キーボードの設定を調整する
- 外部キーボードでiPhoneを操作する
- AirPodsの設定を調整する
- Apple Watchミラーリングをオンにする
- 近くのAppleデバイスを操作する
- 目の動きでiPhoneを制御する
- 著作権
Appleサポートからの専門的なアドバイス
iPhoneをお使いのユーザがパスワードを忘れてしまった場合や、写真をなくしてしまった場合など、Appleサポートのアドバイザーはさまざまなご質問に対応しています。iPhoneをお使いのすべてのユーザにAppleサポートのアドバイザーがお伝えしたいアドバイスを、以下にまとめました。早速これらの簡単な手順に従って、iPhoneや、そこに保存されている重要な情報を保護してください。
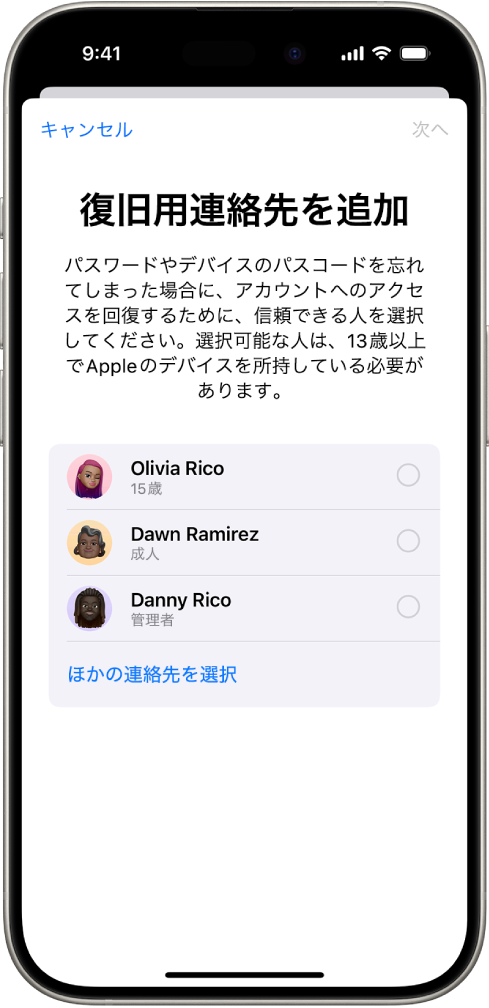
忘れてしまった場合に備える
iPhoneを設定したら、必ず覚えておいていただきたい情報が2つあります。それは、iPhoneのパスコードとApple Account情報です。iPhoneのパスコードは4桁または6桁の数字コードで、iPhoneのロック解除に使用します。Apple Accountは、Appleサービスにサインインしたり、App Storeで購入したりするときに使用します。Apple Accountには通常、主要メールアドレスまたは電話番号を使用し、それと一緒に使用する一意のパスワードを作成します。
これらの情報を忘れる可能性がある場合は、アカウント復旧用連絡先に信頼できる人を指定することができます。復旧用連絡先があなたのiPhoneやApple Accountにアクセスすることはありませんが、あなたがアカウントに入れなくなった場合に、パスコードをリセットしたりアカウントにアクセスできるようにするためのコードを発行することができます。復旧用連絡先を設定するには、「設定」 ![]() >「[自分の名前]」>「サインインとセキュリティ」>「アカウントの復旧」と選択し、「復旧用の連絡先を追加」をタップしてから、画面に表示される指示に従います。
>「[自分の名前]」>「サインインとセキュリティ」>「アカウントの復旧」と選択し、「復旧用の連絡先を追加」をタップしてから、画面に表示される指示に従います。
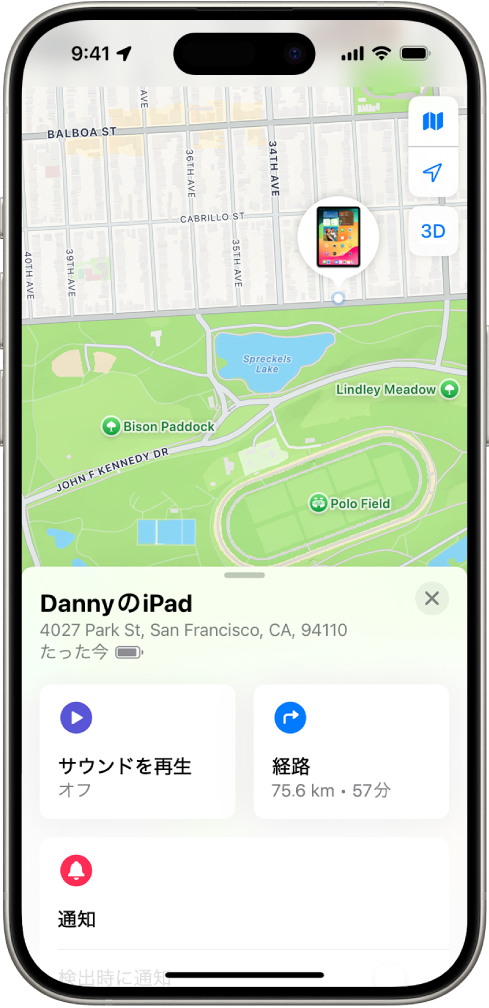
iPhoneを紛失したり盗難に遭った場合に探す方法
iPhoneを紛失したり盗難に遭った場合でも、事前に「iPhoneを探す」をオンにしておけば、簡単に見つけることができます。まず、自分のApple Accountにサインインしていることを確認してから、「設定」 ![]() >「[自分の名前]」>「探す」>「iPhoneを探す」と選択し、「iPhoneを探す」をオンにします。
>「[自分の名前]」>「探す」>「iPhoneを探す」と選択し、「iPhoneを探す」をオンにします。
「iPhoneを探す」をオンにしたら、別のAppleデバイスの探すアプリを使ってiPhoneの位置を確認できます。探しているiPhoneでサウンドを鳴らして、見つけやすくすることもできます。(ほかのAppleデバイスも同じApple Accountにサインインしていることを確認してください。)別のAppleデバイスをお持ちでない場合は、Webブラウザでwww.icloud.com/findにアクセスし、同じApple Accountにサインインします。
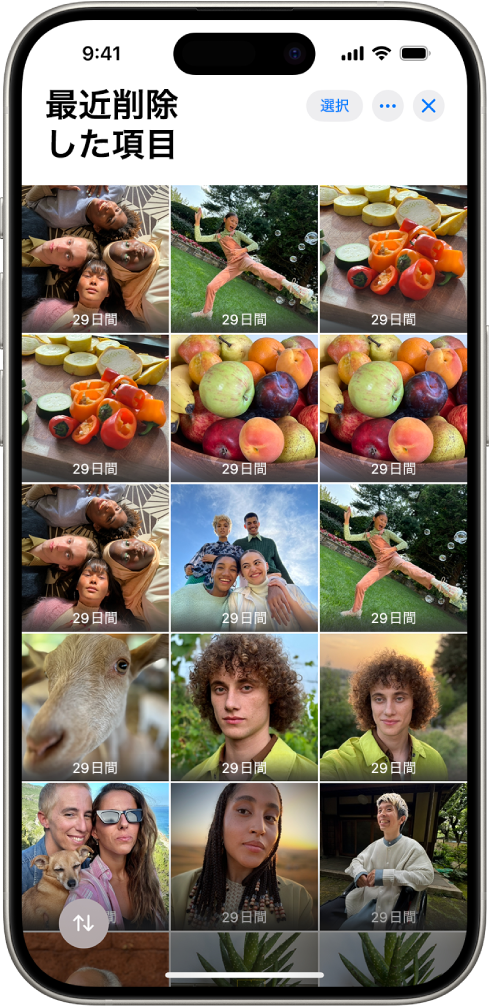
最近削除した写真やビデオを復元する
写真アプリで写真やビデオを削除すると、自動的に「最近削除した項目」アルバムで30日間保存されます。誤って写真やビデオを削除した場合は、それらを復元して写真ライブラリに戻すことができます。
削除した項目を復元するには、写真アプリ ![]() を開き、「最近削除した項目」(「ユーティリティ」の下にあります)をタップしてから、「アルバムを表示」をタップします。iPhoneのパスコード、Face ID、またはTouch IDを使ってアルバムのロックを解除します。写真またはビデオをタップし、「復元」をタップしてから、「写真を復元」または「ビデオを復元」をタップします。
を開き、「最近削除した項目」(「ユーティリティ」の下にあります)をタップしてから、「アルバムを表示」をタップします。iPhoneのパスコード、Face ID、またはTouch IDを使ってアルバムのロックを解除します。写真またはビデオをタップし、「復元」をタップしてから、「写真を復元」または「ビデオを復元」をタップします。

iPhoneのバッテリーの耐用年数を最大限に延ばす
iPhoneのバッテリーの耐用年数を延ばすために行える簡単な手順がいくつかあります。まずは、iPhoneが最新バージョンのiOSにアップデートされていることを確認してください。ソフトウェアアップデートを利用できるかどうか確認するには、「設定」 ![]() >「一般」>「ソフトウェアアップデート」と選択します。
>「一般」>「ソフトウェアアップデート」と選択します。
次に、利用できるときは常にWi-Fiに接続してください。Wi-Fi接続では、モバイルデータ通信よりも消費電力が少なくなります。
最後に、画面の明るさを落とします。コントロールセンターを開いて、![]() をドラッグします。周囲の明るさに応じて画面が自動的に暗くなるようにするには、「設定」
をドラッグします。周囲の明るさに応じて画面が自動的に暗くなるようにするには、「設定」 ![]() >「アクセシビリティ」>「画面表示とテキストサイズ」と選択し、「明るさの自動調節」をオンにします。
>「アクセシビリティ」>「画面表示とテキストサイズ」と選択し、「明るさの自動調節」をオンにします。
iPhoneのバッテリーの状態を詳しく確認するには、「設定」 ![]() >「バッテリー」と選択します。
>「バッテリー」と選択します。
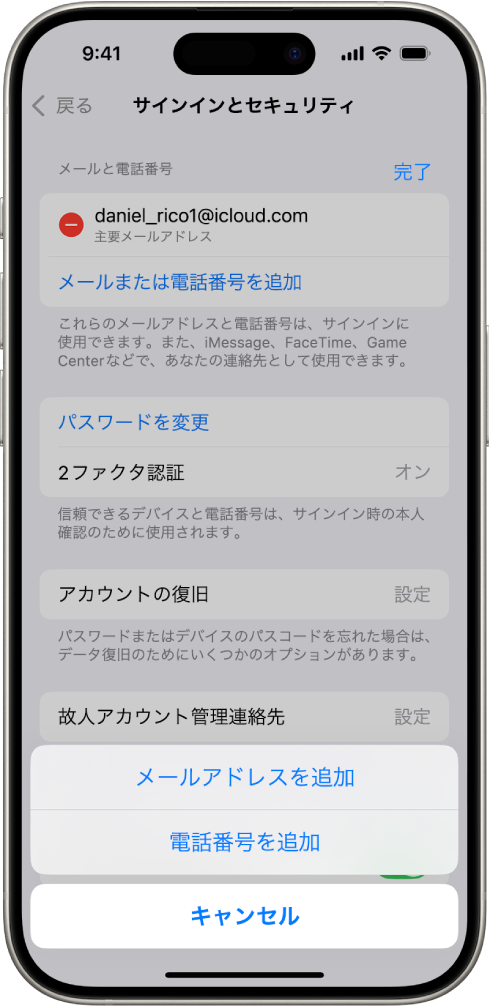
新しい電話番号を取得した場合
Apple Accountに関連付けられている電話番号は、本人確認を行う場合や、iPhoneの正式な所有者であることを認証する場合によく使用されます。これは信頼できる電話番号と呼ばれます。新しい電話番号を取得したら、Apple Accountのパスワードを忘れてしまった場合や新しいiPhoneに移行するときにアカウントへのアクセスが失われないようにするため、必ず信頼できる電話番号をアップデートしてください。
信頼できる電話番号をアップデートするには、「設定」 ![]() >「[自分の名前]」>「サインインとセキュリティ」と選択してから、「メールと電話番号」の横にある「編集」をタップします。「メールを追加」または「電話番号を追加」」をタップしてから、「電話番号を追加」をタップします。新しい電話番号を入力し、画面に表示される指示に従って新しい電話番号を認証します。
>「[自分の名前]」>「サインインとセキュリティ」と選択してから、「メールと電話番号」の横にある「編集」をタップします。「メールを追加」または「電話番号を追加」」をタップしてから、「電話番号を追加」をタップします。新しい電話番号を入力し、画面に表示される指示に従って新しい電話番号を認証します。
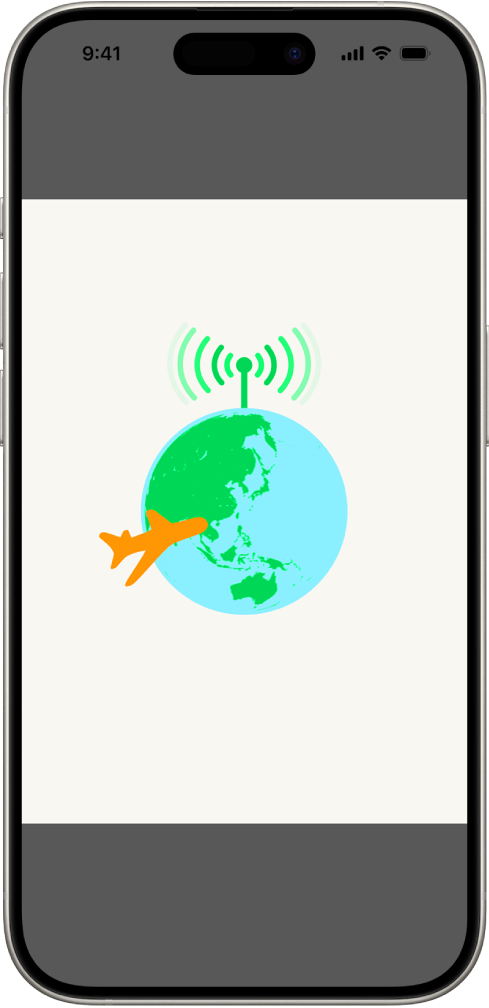
eSIMのすべて
eSIMは物理的なSIMカードのデジタル版で、iPhoneの内部に搭載され、通信事業者のネットワークに接続します。eSIMの場合、新しいiPhoneを入手したときにSIMカードを入れ替える必要がなく、自宅でも旅行中でも、新しい通信事業者のネットワークに簡単に接続できます。米国でiPhone 14以降のモデルを購入した場合は、自動的にeSIMを使用して通信事業者のネットワークに接続されます。
iPhoneを消去した、バックアップから復元した、または誤ってeSIMを削除してしまった場合、iPhoneのモバイルデータ通信が切れてしまう場合があります。接続を復元するには、ご加入の通信事業者に問い合わせてください。
詳しい情報