iPhoneユーザガイド
- ようこそ
-
-
- iOS 18に対応しているiPhoneのモデル
- iPhone XR
- iPhone XS
- iPhone XS Max
- iPhone 11
- iPhone 11 Pro
- iPhone 11 Pro Max
- iPhone SE(第2世代)
- iPhone 12 mini
- iPhone 12
- iPhone 12 Pro
- iPhone 12 Pro Max
- iPhone 13 mini
- iPhone 13
- iPhone 13 Pro
- iPhone 13 Pro Max
- iPhone SE(第3世代)
- iPhone 14
- iPhone 14 Plus
- iPhone 14 Pro
- iPhone 14 Pro Max
- iPhone 15
- iPhone 15 Plus
- iPhone 15 Pro
- iPhone 15 Pro Max
- iPhone 16
- iPhone 16 Plus
- iPhone 16 Pro
- iPhone 16 Pro Max
- 設定の基本
- iPhoneをカスタマイズする
- 最高の写真やビデオを撮影する
- 友人や家族と連絡を取り合う
- 家族と機能を共有する
- 日課の管理にiPhoneを使用する
- Appleサポートからの専門的なアドバイス
-
- iOS 18の新機能
-
- コンパス
-
- FaceTimeを使ってみる
- FaceTimeリンクを作成する
- Live Photosを撮る
- オーディオ通話を録音して文字に起こす
- FaceTime通話中にライブキャプションをオンにする
- 通話中にほかのアプリを使用する
- グループFaceTime通話をかける
- 参加者をグリッドで表示する
- SharePlayを使用して一緒に視聴したりプレイしたりする
- FaceTime通話中に画面を共有する
- FaceTime通話中のリモート操作をリクエストする/許可する
- FaceTimeで書類の共同作業を行う
- ビデオ会議機能を使用する
- FaceTime通話をほかのAppleデバイスに引き継ぐ
- FaceTimeビデオの設定を変更する
- FaceTimeオーディオの設定を変更する
- 外見を変更する
- 通話を終了する/「メッセージ」に切り替える
- 不明な発信者からのFaceTime通話を拒否する/消音にする
- 通話をスパムとして報告する
-
- メッセージを設定する
- iMessageについて
- メッセージを送信する/メッセージに返信する
- 衛星経由のテキスト
- あとで送信する
- メッセージの送信を取り消す/編集する
- メッセージを管理する
- 検索する
- メッセージを転送する/共有する
- グループチャット
- 画面を共有する
- プロジェクトを共同作業する
- iMessage対応アプリを使用する
- 写真やビデオを撮影して編集する
- 写真やリンクなどを共有する
- ステッカーを送信する
- ミー文字を作成する/送信する
- Tapbackで反応する
- メッセージをスタイル設定する/アニメートする
- スケッチを描く/メッセージを手書きする
- GIFを送信する/保存する
- 支払いを請求する/送金する/受領する
- オーディオメッセージを送受信する
- 位置情報を共有する
- 開封証明のオン/オフを切り替える
- 通知を変更する
- メッセージを拒否する/フィルタする/報告する
- メッセージと添付ファイルを削除する
- 削除したメッセージを復元する
-
- パスワードを使用する
- Webサイトまたはアプリのパスワードを確認する
- Webサイトまたはアプリのパスワードを変更する
- パスワードを削除する
- 削除したパスワードを復元する
- Webサイトまたはアプリのパスワードを作成する
- パスキーを使ってアプリやWebサイトにサインインする
- Appleでサインイン
- パスワードを共有する
- 強力なパスワードを自動入力する
- 安全性の低いパスワードまたは侵害されたパスワードを変更する
- パスワードと関連情報を表示する
- Wi-Fiのパスワードを確認する/共有する
- AirDropでパスワードを安全に共有する
- すべてのデバイスでパスワードを利用できるようにする
- 確認コードを自動入力する
- SMSのパスコードを自動入力する
- サインイン時のCAPTCHAチャレンジを減らす
- 2ファクタ認証を使用する
- セキュリティキーを使用する
- ショートカット
- ヒント
-
- アクセシビリティ機能を使ってみる
- 設定中にアクセシビリティ機能を使用する
- Siriのアクセシビリティ設定を変更する
- アクセシビリティ機能のオン/オフを素早く切り替える
-
- 身体機能のためのアクセシビリティ機能の概要
- AssistiveTouchを使用する
- iPhoneのタッチへの反応を調整する
- 背面タップ
- 簡易アクセスを使用する
- 自動で電話を受ける
- 振動機能をオフにする
- 「Face IDと注視」の設定を変更する
- 音声コントロールを使用する
- CarPlayで音声コントロールコマンドを使う
- サイドボタンまたはホームボタンを調整する
- カメラコントロール設定を調整する
- Apple TV Remoteのボタンを使う
- ポインタの設定を調整する
- キーボードの設定を調整する
- 外部キーボードでiPhoneを操作する
- AirPodsの設定を調整する
- Apple Watchミラーリングをオンにする
- 近くのAppleデバイスを操作する
- 目の動きでiPhoneを制御する
- 著作権
iPhoneの「写真」でメモリーをパーソナライズする
メモリーのムービーを編集して、一層パーソナルなものにすることができます。一貫した写真の見た目にさまざまな曲を付けることができるメモリーミックスを試すことができます。新しい曲を選んだり、メモリーのムービーのタイトルを編集したり、長さを変更したり、写真の追加、並べ替え、削除などを行うこともできます。Apple Musicのサブスクリプションに登録している場合は、Apple Musicカタログで利用可能な数百万もの曲の中から追加することもできます。
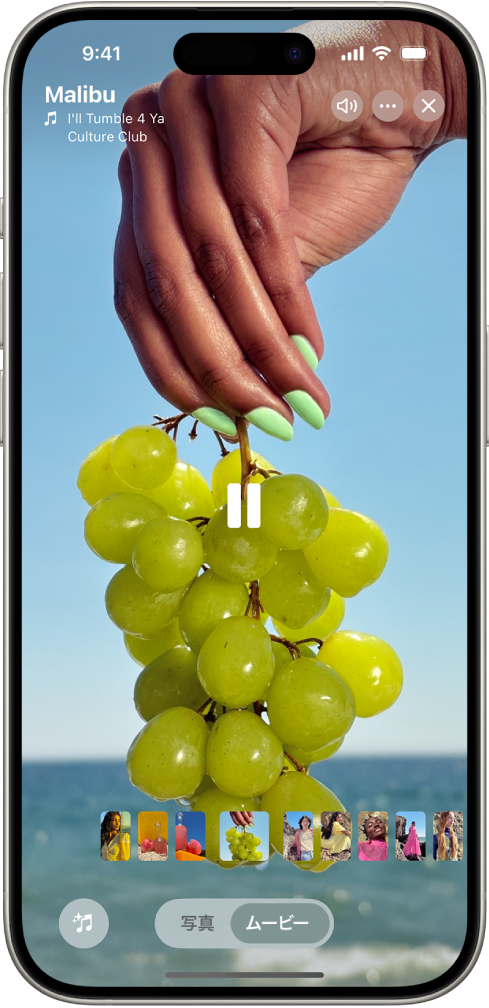
メモリーミックスを追加する
メモリーミックスは、メモリーの見た目や印象を変えるさまざまな曲、間隔、写真スタイルの組み合わせをキュレートしたものです。
iPhoneで写真アプリ
 を開きます。
を開きます。「メモリー」まで下にスクロールしてから、メモリーをタップして再生します。
画面をタップしてから、
 をタップします。
をタップします。左にスワイプして、別のメモリーミックスを表示します。
画面をタップしてメモリーミックスを適用します。
メモリーの見た目を変更する
メモリーの見た目を使って、メモリー内のすべての写真に一貫した色とスタイルの調整を適用できます。
iPhoneで写真アプリ
 を開きます。
を開きます。「メモリー」まで下にスクロールしてから、メモリーをタップして再生します。
画面をタップしてから、
 をタップします。
をタップします。 をタップし、「メモリーの見た目」をタップしてから、「完了」をタップします。
をタップし、「メモリーの見た目」をタップしてから、「完了」をタップします。
ミュージックを変更する
メモリーのミュージックは、メモリーのサウンドトラックまたは提案されたApple Musicの曲を選択することで変更できます。Apple Musicサブスクリプションに登録している場合は、Apple Musicライブラリにアクセスして、音楽の好みやメモリーの内容に基づいて提案された曲を表示できます。
iPhoneで写真アプリ
 を開きます。
を開きます。「メモリー」まで下にスクロールしてから、メモリーをタップして再生します。
画面をタップしてから、
 をタップします。
をタップします。 をタップし、曲をタップしてから、「完了」をタップします。
をタップし、曲をタップしてから、「完了」をタップします。Apple Musicのサブスクリプションに登録している場合は、
 をタップして、Apple Musicライブラリの曲を検索できます。
をタップして、Apple Musicライブラリの曲を検索できます。
写真を追加する/削除する
メモリーに表示される写真を選択できます。おすすめの写真を追加または削除したり、ライブラリから直接写真やビデオを追加したりできます。
iPhoneで写真アプリ
 を開きます。
を開きます。「メモリー」まで下にスクロールしてから、メモリーをタップして再生します。
画面をタップし、「写真」をタップしてから、
 をタップします。
をタップします。「タイトルと写真を編集」をタップしてから、「写真を追加」をタップします。
以下のいずれかを行います:
写真ライブラリから写真を追加する: 「すべて」をタップし、ライブラリをスクロールして、追加したい写真をタップします。
写真を削除する: 写真の選択を解除すると、メモリーから削除されます。
「写真」ライブラリ内の写真を検索する: 検索フィールドをタップし、人の名前、場所、または日付を入力します。検索結果をタップしてから、追加したい写真をタップします。
「完了」をタップします。
写真を削除する代わりに非表示にするには、「写真」をタップし、写真をタッチして押さえたままにしてから、「非表示」をタップします。
タイトル、サブタイトル、キー写真を編集する
メモリーのムービーのタイトルまたはサブタイトルを編集したり、メモリーのムービーのタイトルと一緒に表示されるキー写真を変更したりできます。
iPhoneで写真アプリ
 を開きます。
を開きます。「メモリー」まで下にスクロールしてから、メモリーをタップして再生します。
画面をタップし、「写真」をタップしてから、
 をタップします。
をタップします。「ムービータイトルを編集」をタップしてから、以下のいずれかの操作を行います:
メモリーのタイトルまたはサブタイトルを編集する: テキストフィールドに新しいタイトルまたはサブタイトルを入力します。
キー写真を変更する: 「キー写真を編集」をタップしてから、写真をタップします。
「完了」をタップします。
メモリー内の写真を並べ替える
iPhoneで写真アプリ
 を開きます。
を開きます。「メモリー」まで下にスクロールしてから、メモリーをタップして再生します。
メモリーの再生中に画面をタップしてから、
 をタップします。
をタップします。「ムービーのタイムラインを編集」をタップし、写真をタッチして押さえたままにしてから、グリッド内の新しい位置までドラッグします。
 をタップして、メモリーに戻ります。
をタップして、メモリーに戻ります。
メモリーの長さを変更する
メモリー内の写真の数に応じて、メモリーの長さを「短い」、「中程度」、または「長い」に変更できます。選択した設定により、含まれる写真の数が自動的に調整されます。
iPhoneで写真アプリ
 を開きます。
を開きます。「メモリー」まで下にスクロールしてから、メモリーをタップして再生します。
画面をタップしてから、
 をタップします。
をタップします。
「短い」、「中程度」、または「長い」をタップします。
自分で写真を追加または削除してムービーの長さをカスタマイズした場合、長さには「カスタム」が選択されます。