
Izbira slike računa Apple v Macu
Kot sliko računa Apple lahko nastavite fotografijo, emoji ali kakšno drugo sliko. Slika računa Apple bo prikazana tudi kot slika ob prijavi uporabnika v Macu in kot slika za Mojo vizitko v Stikih.

V Macu izberite meni Apple

Če svojega imena ne vidite, kliknite »Vpis«, vnesite svoj e-poštni naslov ali telefonsko številko računa Apple in nato vnesite geslo.
Kliknite trenutno sliko računa Apple.
Prikažejo se možnosti slike za račun Apple.

Naredite nekaj od naslednjega:
Izberite memoji: v stranski vrstici kliknite Memoji, nato pa kliknite enega od prikazanih memojijev ali animojijev oziroma kliknite
 . Izberite in prilagodite obrazne poteze ter druge elemente, kot so oblačila, nato pa kliknite Dokončano. Kliknite možnost Poza, da izberite pozo memojija ali animojija. Kliknite možnost Slog, da nastavite barvo ozadja.
. Izberite in prilagodite obrazne poteze ter druge elemente, kot so oblačila, nato pa kliknite Dokončano. Kliknite možnost Poza, da izberite pozo memojija ali animojija. Kliknite možnost Slog, da nastavite barvo ozadja.
Namig: Animirajte svojo sliko ob prijavi uporabnika. Za sliko računa Apple nastavite memoji ali animoji, ki oživi vsakič, ko se prijavite v svoj uporabniški račun.
Izberite emoji: v stranski vrstici kliknite Emoji, nato pa kliknite enega od prikazanih emojijev ali
 in izberite emoji. Kliknite možnost Slog in nato izberite barvo ozadja.
in izberite emoji. Kliknite možnost Slog in nato izberite barvo ozadja.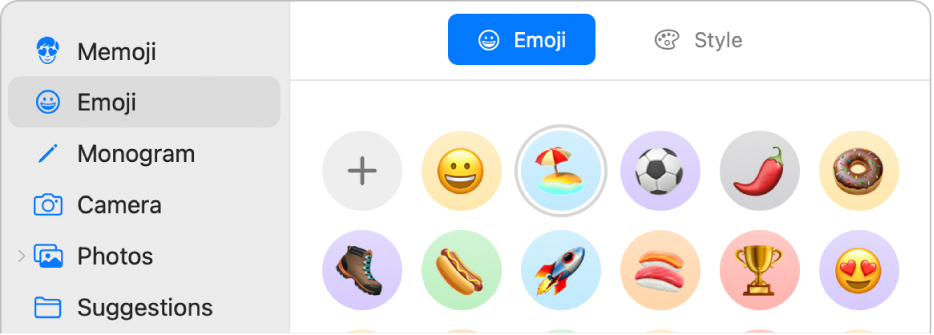
Izberite monogram: v stranski vrstici kliknite Monogram, izberite barvo ozadja in nato vnesite največ dve začetnici.
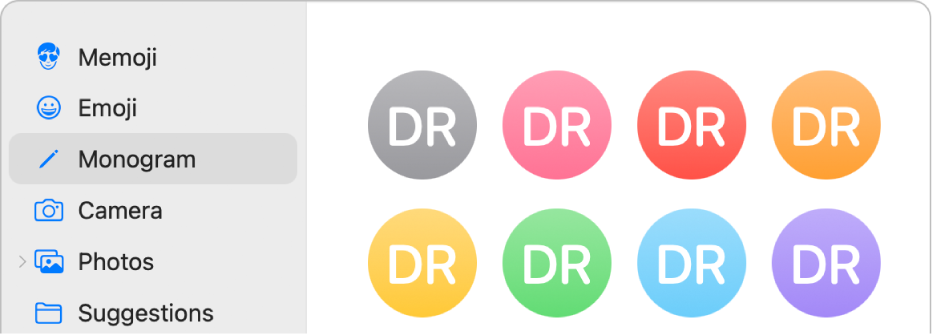
Posnemite sliko s kamero v Macu: v stranski vrstici kliknite Kamera, prilagodite želeni posnetek, nato pa kliknite gumb za kamero. Posnamete lahko poljubno število fotografij, dokler s fotografijo niste zadovoljni.

Izberite fotografijo iz knjižnice Fotografije: v stranski vrstici kliknite Fotografije in izberite fotografijo. Če si želite ogledati fotografije iz določenega albuma, v stranski vrstici kliknite Albumi, nato pa izberite fotografijo.

Namig: Če želite trenutno sliko računa Apple hitro zamenjati s sliko na namizju, povlecite sliko z namizja ali okna aplikacije Finder na trenutno sliko v stranski vrstici.
Izberite predlagano sliko: v stranski vrstici kliknite Predlogi in izberite fotografijo.
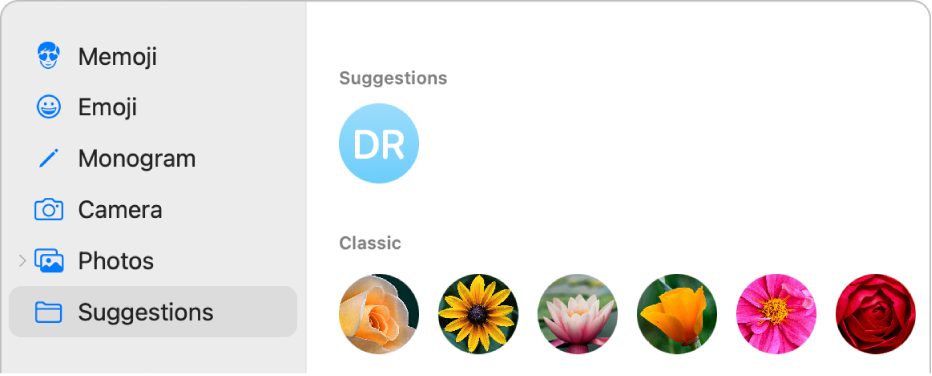
Ko izberete sliko, jo lahko prilagodite tako, da v stranski vrstici naredite nekaj od naslednjega:
Prilagodite lokacijo slike: vlecite sliko znotraj kroga.
Povečajte ali pomanjšajte sliko: povlecite drsnik v levo ali desno.
Ko končate, kliknite Shrani.
Namig: V poslanem sporočilu lahko delite sliko računa Apple ali katero drugo sliko. Glejte Deljenje imena in fotografije v Sporočilih.
Za več informacij o spreminjanju nastavitev računa Apple na spletnem mestu računa Apple glejte stran računa Apple.
Za več informacij o spreminjanju nastavitev računa Apple z iPhonom ali iPadom glejte Vpis in upravljanje računa Apple v iPhonu ali Vpis in upravljanje računa Apple v iPadu.