
Utilizzare Continuity per lavorare su più dispositivi Apple
Con Continuity, puoi usare il Mac con iPhone, iPad, e Apple Watch per lavorare in modo più intelligente e spostarti senza soluzione di continuità da un dispositivo all’altro.
Che cos’è Continuity?
Con Continuity puoi lavorare su più dispositivi Apple. Continuity dispone di molte funzionalità che ti consentono di lavorare facilmente su più dispositivi Apple senza perderti nulla. Per usare Continuity non è necessaria nessuna app: devi solo accedere allo stesso Apple Account sui tuoi dispositivi Apple. Molte funzionalità richiedono anche una connessione Wi-Fi e Bluetooth®attiva.
Questi sono i requisiti di sistema minimi per usare le funzionalità di Continuity; consulta l’articolo del supporto Apple Requisiti di sistema per le funzionalità di Continuity sui dispositivi Apple.
Usa il tuo iPhone e ricevi le notifiche di iPhone sul tuo Mac.
Duplica iPhone ti consente di usare iPhone e ricevere le notifiche di iPhone su un Mac vicino. Consulta Usare Duplica iPhone e le notifiche di iPhone sul Mac.
Condividere i contenuti tra i dispositivi
Puoi condividere facilmente contenuti tra i dispositivi, come copiare del testo su un iPhone e incollarlo sul Mac, condividere un file dal Mac su iPad con AirDrop, utilizzare la fotocamera su iPhone per scansionare un documento sul Mac, oppure, effettuare attività di handoff tra dispositivi differenti.
Condividi velocemente foto, video, contatti e qualsiasi altro contenuto con chiunque sia vicino a te, in modalità wireless. Con AirDrop la condivisione su iPhone, iPad, iPod touch e Mac è semplice come trascinare e rilasciare un elemento. Consulta Usare AirDrop per inviare elementi ai dispositivi Apple vicini.
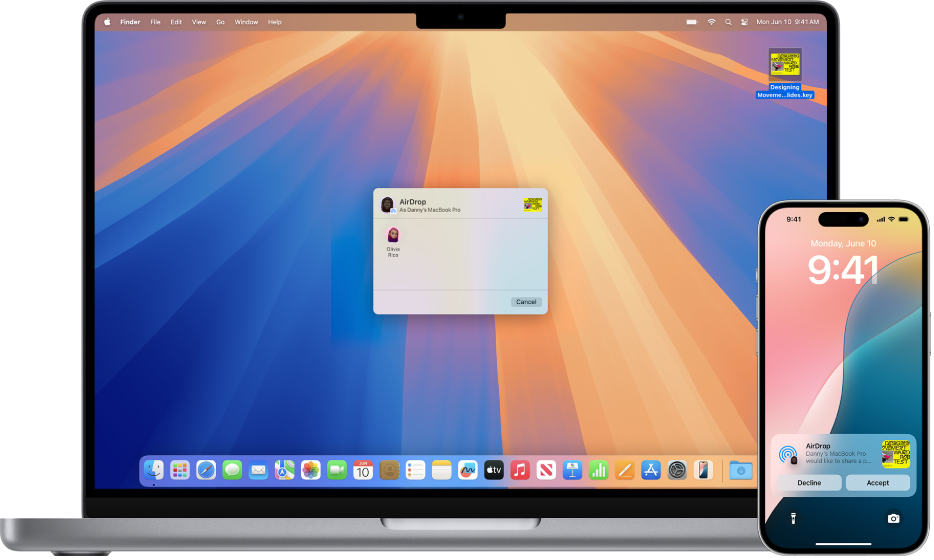
Copia testo, immagini, foto e video su un dispositivo Apple, quindi incolla il contenuto su un altro dispositivo Apple con Universal Clipboard. Ad esempio, puoi copiare una ricetta da Safari al Mac, quindi incollarla in Note su iPhone. Consulta Copiare e incollare tra i dispositivi Apple.
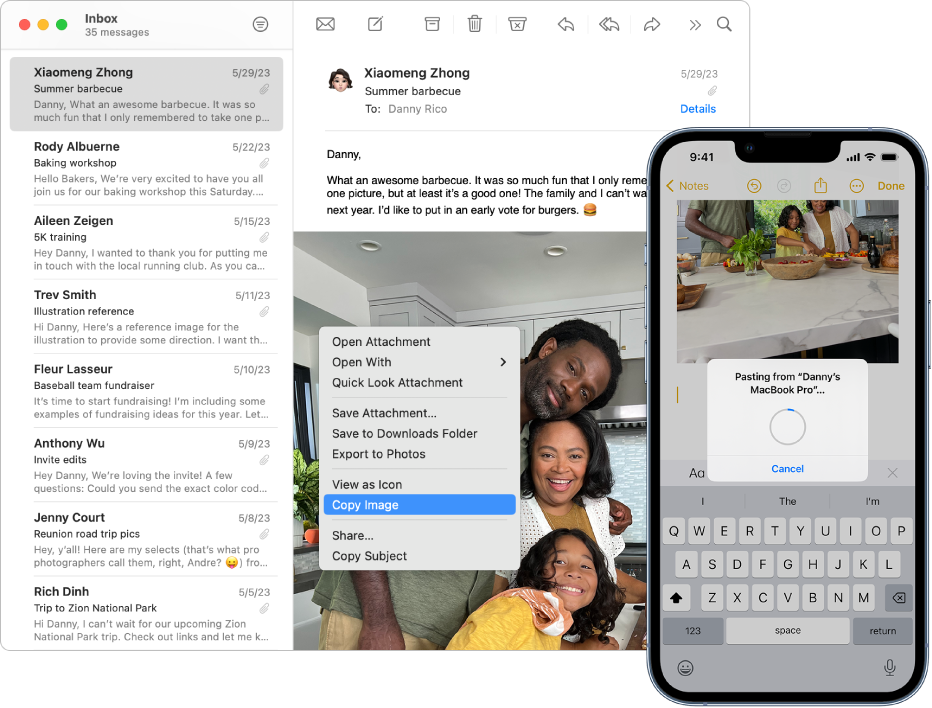
Inizia a scrivere un documento, un’email o un messaggio su un dispositivo e riprendere su un altro dispositivo dal punto in cui avevi interrotto. Handoff funziona con app come Mail, Safari, Mappe, Messaggi, Promemoria, Calendario, Contatti, Pages, Numbers e Keynote. Consulta Trasferire le attività da un dispositivo Apple all’altro.
Rispondere alle chiamate, inviare messaggi di testo e condividere la connessione a internet
Mantieni una connessione ininterrotta quando configuri il Mac per ricevere chiamate, scrivere messaggi di testo e condividere l’hotspot personale su iPhone o iPad (Wi-Fi + Cellulare).
Inoltra le chiamate da iPhone sul Mac, oltre a inviare e ricevere i messaggi di testo. Puoi anche eseguire l’handoff di una chiamata FaceTime da un dispositivo a un altro, quindi se hai iniziato una chiamata su iPhone e vuoi continuarla su uno schermo più grande, è facile trasferirla sul Mac. Consulta Ricevere chiamate e messaggi di testo sul Mac.
Il Mac può connettersi a internet utilizzando l’hotspot personale sul tuo iPhone o iPad (Wi-Fi + Cellulare) quando sono nel raggio d’azione; non è richiesta nessuna configurazione. Il tuo iPhone o iPad (Wi-Fi + Cellulare) appare automaticamente nello stato della rete Wi-Fi, basta selezionarlo per connetterti a internet. Consulta Condividere la connessione internet di iPhone o iPad con il Mac.
Guardare contenuti in streaming su uno schermo più grande
Vuoi guardare i contenuti sul grande schermo? Condividi, riproduci o presenta video, musica, foto e altri contenuti da iPhone o iPad sul tuo Mac. Puoi anche inviare i contenuti in streaming dal Mac su una Apple TV o un televisore con AirPlay 2 abilitato. Consulta Effettuare lo streaming di video e audio con AirPlay.
Usare la fotocamera di iPhone o iPad sul Mac
Con la fotocamera Continuity, puoi usare iPhone come webcam o microfono del tuo computer Mac. Puoi anche applicare effetti video quando utilizzi iPhone come webcam, ad esempio in modalità Ritratto o “Inquadratura automatica”. Consulta Usare iPhone come webcam sul Mac.
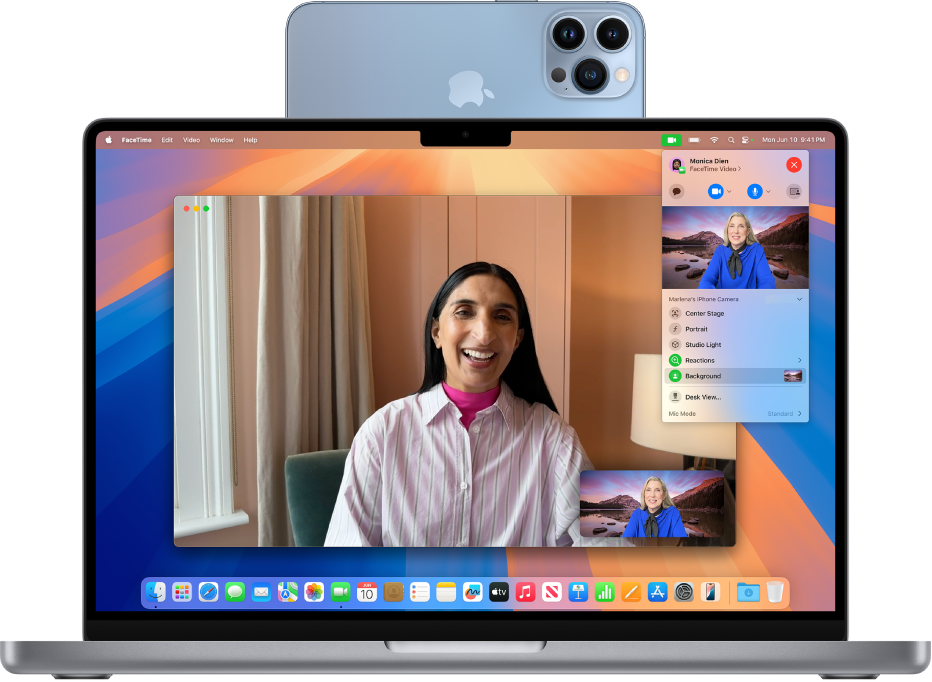
Con la fotocamera di iPhone o iPad, puoi scattare una foto o scansionare un documento con iPhone nelle vicinanze e fare in modo che venga visualizzato immediatamente sul Mac. (Puoi anche usare gli strumenti di modifica su un’immagine o fare un disegno su iPhone o iPad e visualizzarli sul Mac). Consulta Inserire schizzi, foto e scansioni da iPhone o iPad sul Mac.
Sbloccare il Mac con Apple Watch
Usa Apple Watch per sbloccare il Mac o approvare le richieste di autenticazione dal Mac, senza dover inserire una password. Consulta Sbloccare il Mac e approvare le richieste con Apple Watch.
Estendere l’area di lavoro con Mac e iPad
Quando il Mac si trova vicino a un iPad, Universal Control consente di utilizzare una sola tastiera e un solo trackpad, o un mouse collegato, per lavorare su tutti i dispositivi. Puoi anche trascinare i contenuti tra i dispositivi: per esempio, puoi disegnare uno schizzo con Apple Pencil su iPad, poi trascinarlo sul Mac per inserirlo in una presentazione di Keynote. Consulta Utilizzare una tastiera e un mouse per controllare Mac e iPad.
Con Sidecar, iPad diventa un secondo schermo per il Mac. Puoi estendere la scrivania del Mac o mostrare la stessa app su entrambi gli schermi, ma controllarne aspetti diversi. Consulta Utilizzare iPad come secondo schermo per il Mac.