
Utilizzare gli strumenti di scrittura con Apple Intelligence sul Mac
Con Apple Intelligence*, puoi usare “Strumenti di scrittura” per riassumere il testo selezionato con un clic, rivedere ciò che hai scritto e creare versioni diverse dello stesso testo per trovare la formulazione e il tono più adatti. Gli strumenti di scrittura sono disponibili praticamente in tutte le app in cui puoi digitare del testo, incluse quelle Apple e di altri sviluppatori, oltre che sul web.
Nota: Apple Intelligence è disponibile con macOS 15.1 sui modelli di Mac con chip M1 o successivi, con Siri e la lingua del dispositivo impostata su inglese (Stati Uniti). inglese americano. Per iniziare, consulta Introduzione ad Apple Intelligence.
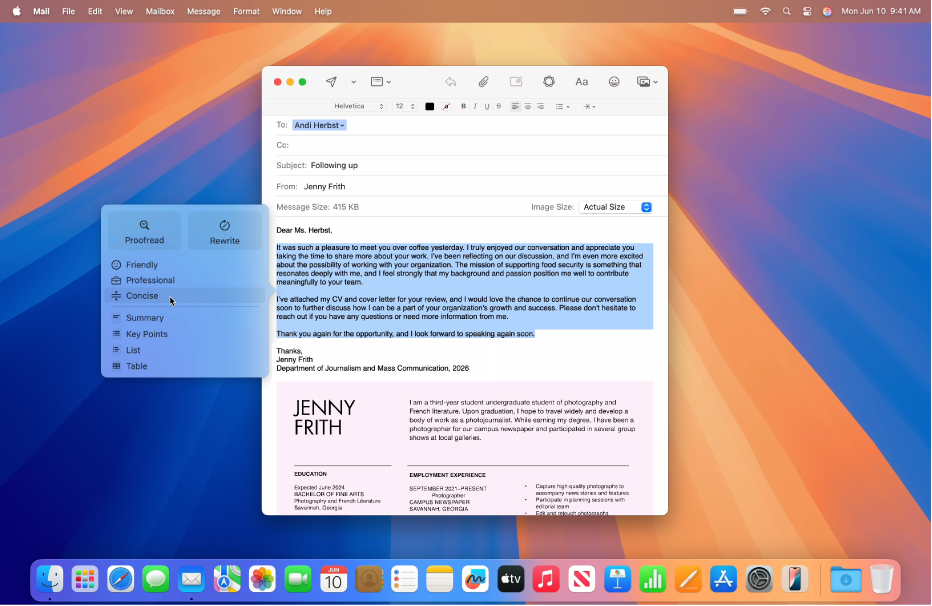
Rivedere testi
Seleziona il testo che vuoi migliorare, fai clic sul testo tenendo premuto il tasto Ctrl, scegli “Strumenti di scrittura”, quindi fai clic su “Mostra gli strumenti di scrittura”.
Suggerimento: in alcune app, come Note e Mail, puoi aprire “Strumenti di scrittura” posizionando il puntatore sul testo selezionato, quindi facendo clic su
 o su
o su  nella barra degli strumenti.
nella barra degli strumenti.Fai clic su Rivedi.
Apple Intelligence esegue il controllo ortografico e grammaticale del testo. Tutte le modifiche sono evidenziate con una linea luminosa.
Esegui una delle seguenti operazioni:
Visualizzare le modifiche suggerite e le relative spiegazioni: fai clic su
 e
e  .
.Annullare una modifica: fai clic su
 .
.Passare dalla versione aggiornata a quella originale del testo: fai clic su
 .
.
Quando hai finito, fai clic su Fine.
Per tornare alla versione non modificata del testo, fai clic su Ripristina.
Riscrivere il testo
Con gli strumenti di scrittura puoi riscrivere un testo che hai appena terminato, come gli appunti di una lezione o un post sul tuo blog, per assicurarti che scorra in modo naturale. Inoltre puoi modificare il tono della scrittura in modo che sia adatto ai destinatari previsti o per l’attività che stai svolgendo.
Seleziona il testo che vuoi migliorare, fai clic sul testo tenendo premuto il tasto Ctrl, scegli “Strumenti di scrittura”, quindi fai clic su “Mostra gli strumenti di scrittura”.
Suggerimento: in alcune app, come Note e Mail, puoi aprire “Strumenti di scrittura” posizionando il puntatore sul testo selezionato, quindi facendo clic su
 o su
o su  nella barra degli strumenti.
nella barra degli strumenti.Esegui una delle seguenti operazioni:
Riscrivere il testo: fai clic su Riscrivi.
Riscrivere il testo con un tono particolare: fai clic su Amichevole, Professionale o Conciso.
Viene mostrata una versione riscritta del testo.
Esegui una delle seguenti operazioni:
Provare nuovamente a riscrivere il testo: fai clic su
 .
.Passare dalla versione aggiornata a quella originale del testo: fai clic su
 .
.
Quando hai finito, fai clic su Fine.
Per tornare alla versione non modificata del testo, fai clic su Ripristina.
Riassumere e organizzare il testo
Dopo aver scritto o letto il testo, puoi utilizzare Apple Intelligence per generare un riassunto, che può essere formattato come un elenco di punti chiave oppure come un elenco semplice o una tabella.

Seleziona il testo che vuoi migliorare, fai clic sul testo tenendo premuto il tasto Ctrl, scegli “Strumenti di scrittura”, quindi fai clic su “Mostra gli strumenti di scrittura”.
Suggerimento: in alcune app, come Note e Mail, puoi aprire “Strumenti di scrittura” posizionando il puntatore sul testo selezionato, quindi facendo clic su
 o su
o su  nella barra degli strumenti.
nella barra degli strumenti.Per riassumere un testo, esegui una delle seguenti operazioni:
Riassumere il testo: fai clic su Riepilogo.
Riassumere i punti chiave di un testo: fai clic su “Punti chiave”.
Organizzare il testo originale in un elenco: fai clic su Elenco.
Organizzare il testo originale in una tabella: fai clic su Tabella.
Viene mostrata una versione riscritta del testo.
Dopo aver letto il riepilogo, esegui una delle seguenti operazioni:
Copiare il riepilogo: Fai clic su Copia.
Sostituire il testo originale con il riepilogo: fai clic su Sostituisci.
Nota: se l’opzione Sostituisci non viene visualizzata, non è possibile modificare il testo originale, ad esempio se si trova su una pagina web.
Bloccare l’accesso agli strumenti di scrittura
Puoi impostare “Restrizioni contenuti e privacy” in modo che “Tempo di utilizzo” limiti l’accesso agli strumenti di scrittura.
Scegli menu Apple

 .
.Fai clic su “Contenuti e privacy”, quindi attiva le restrizioni per contenuti e privacy
Fai clic su “Apple Intelligence e Siri”, quindi attiva o disattiva “Strumenti di scrittura”.