
Membuat dan mengerjakan album di Foto di Mac
Anda dapat membuat album untuk mengatur foto dan video Anda. Anda dapat menempatkan foto di lebih dari satu album.
Klik album di bar samping untuk melihat kontennya. Untuk melihat album yang telah Anda buat, klik Album di bar samping, lalu klik dua kali album di sebelah kanan.
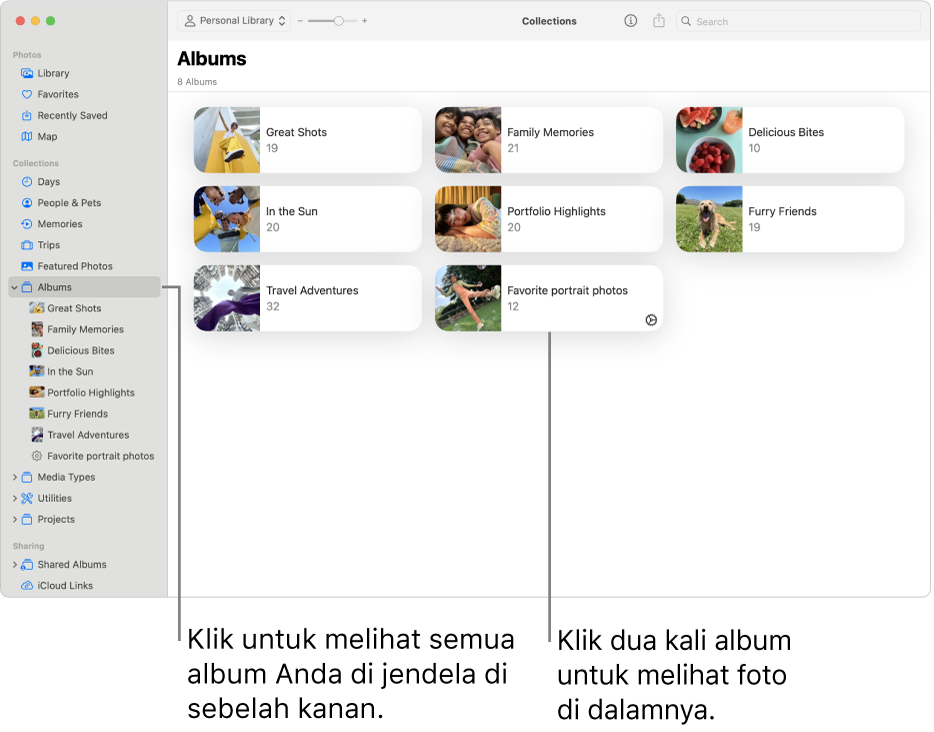
Untuk membuat album yang mengumpulkan foto secara otomatis berdasarkan kriteria yang Anda tentukan, lihat Membuat Album Cerdas.
Membuat album
Buka app Foto
 di Mac Anda.
di Mac Anda.Lakukan salah satu hal berikut:
Membuat album kosong: Pilih File > Album Baru, atau tahan penunjuk di atas bar samping di samping Album dan klik
 , lalu pilih Album.
, lalu pilih Album.Membuat album baru dari grup foto: Pilih foto yang Anda inginkan
Di album baru, lalu pilih File > Album Baru dengan Pilihan, atau Control-klik salah satu foto yang dipilih dan pilih Tambahkan Ke > Album Baru.
Ketik nama untuk album baru Anda di bar samping dan tekan Return.
Kiat: Untuk mengatur foto utama album—foto yang mewakili album di jendela Foto—klik dua kali album untuk membukanya, pilih foto, lalu pilih Gambar > Buat Foto Utama.
Menambahkan foto ke album yang ada
Buka app Foto
 di Mac Anda.
di Mac Anda.Pilih foto yang ingin Anda tambahkan, lalu lakukan salah satu hal berikut:
Seret foto yang dipilih ke album di bar samping.
Control-klik salah satu foto yang dipilih dan pilih Tambahkan Ke > [nama album].
Kiat: Untuk menambahkan foto ke album yang ada dari folder di Finder ![]() , seret folder ke album di bar samping. Untuk menghemat ruang penyimpanan, Anda dapat menghapus foto dari folder di Finder.
, seret folder ke album di bar samping. Untuk menghemat ruang penyimpanan, Anda dapat menghapus foto dari folder di Finder.
Menghapus atau mengatur ulang foto dalam album
Buka app Foto
 di Mac Anda.
di Mac Anda.Klik Album di bar samping, lalu klik album dua kali.
Lakukan salah satu hal berikut:
Mengurutkan foto menurut tanggal: Pilih Lihat > Urutkan, lalu pilih Tetap Diurutkan menurut Dari Terlama atau Tetap Diurutkan Menurut Tetap Terbaru.
Menyusun ulang foto: Seret foto ke dalam urutan yang Anda inginkan.
Menyusun foto sesuai abjad menurut judul: Pilih Lihat > Urutkan, lalu pilih Tetap Diurutkan Menurut Judul.
Memindahkan foto ke album yang berbeda: Pilih foto, lalu seret foto ke album lain di bar samping. Anda juga dapat Control-klik foto dan memilih Tambahkan Ke > [nama album].
Menghapus foto dari album: Pilih foto, lalu tekan Delete, atau pilih Gambar > Hapus [jumlah] Foto dari Album.
Foto hanya dihapus dari album ini, bukan dari album lain di perpustakaan foto Anda. Jika Anda tidak sengaja menghapus foto dari album, pilih Edit > Kembalikan untuk memulihkannya.
Catatan: Anda tidak dapat menghapus foto terpisah dari Album Cerdas atau dari koleksi yang dibuat untuk Anda, seperti Video atau Foto Beruntun. Foto yang ditambahkan ke koleksi ini akan didasarkan pada kriteria pencarian koleksi secara otomatis.
Menyusun ulang album
Buka app Foto
 di Mac Anda.
di Mac Anda.Klik Album di bar samping, lalu lakukan salah satu hal berikut:
Mengubah nama album: Control-klik album, pilih Ubah Nama Album, lalu ketik nama untuk album.
Menduplikatkan album: Control-klik album, lalu pilih Duplikatkan Album.
Menggabungkan album: Seret album ke dalam album lain.
Mengurutkan album menurut tanggal: Pilih Lihat > Urutkan, lalu pilih Menurut Dari Terlama atau Menurut Tetap Terbaru.
Mengatur ulang album secara manual: Seret album ke dalam urutan yang Anda inginkan.
Menyusun album sesuai abjad menurut judul: Pilih Lihat > Urutkan > Menurut Nama.
Menghapus album
Buka app Foto
 di Mac Anda.
di Mac Anda.Klik Album di bar samping untuk menampilkan album Anda.
Control-klik album yang ingin Anda hapus, pilih Hapus Album, lalu klik Hapus.
Album dihapus dari perpustakaan Anda dan dari iCloud, tetapi foto dan video dari album tetap disimpan di perpustakaan Anda. Jika Anda tidak sengaja menghapus album, pilih Edit > Urung Hapus Album untuk memulihkannya.