
Mempersonalisasi memori Anda di Foto di Mac
Anda dapat mempersonalisasi film memori Anda—misalnya, pilih lagu baru, edit judul memori, ubah panjangnya, dan hapus foto.
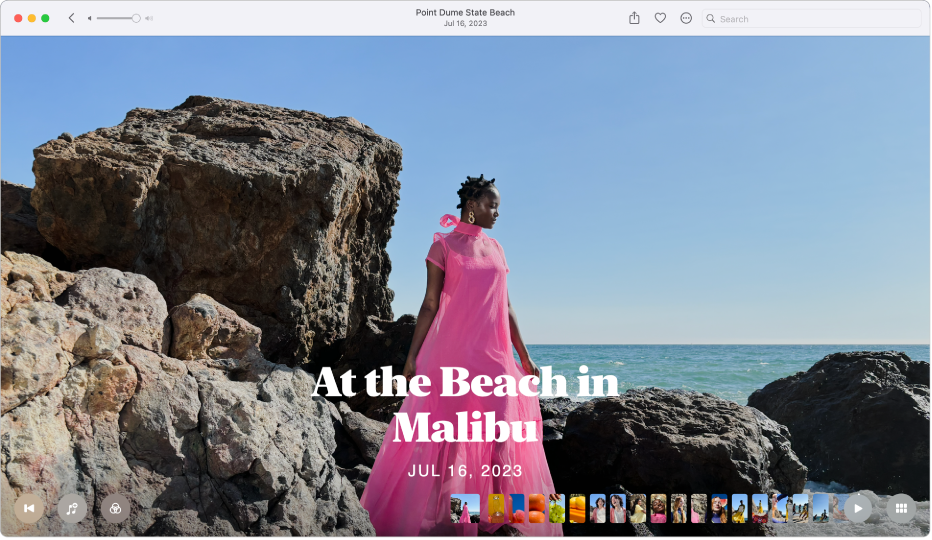
Mengubah musik memori
Buka app Foto
 di Mac Anda.
di Mac Anda.Klik Memori di bar samping, lalu klik memori dua kali.
Untuk berhenti memutar memori, tekan bar Spasi.
Klik
 .
.Pilih lagu atau soundtrack dari perpustakaan musik Anda, lalu klik OKE.
Pelanggan Apple Music dapat mengeklik Telusuri untuk mencari lagu di perpustakaan Apple Music.
Mengubah tampilan Memori
Gunakan tampilan Memori untuk menerapkan penyesuaian warna dan gaya yang konsisten ke semua foto dalam memori.
Buka app Foto
 di Mac Anda.
di Mac Anda.Klik Memori di bar samping, lalu klik memori dua kali.
Untuk berhenti memutar memori, tekan bar Spasi.
Klik
 dan pilih tampilan Memori, lalu klik OKE.
dan pilih tampilan Memori, lalu klik OKE.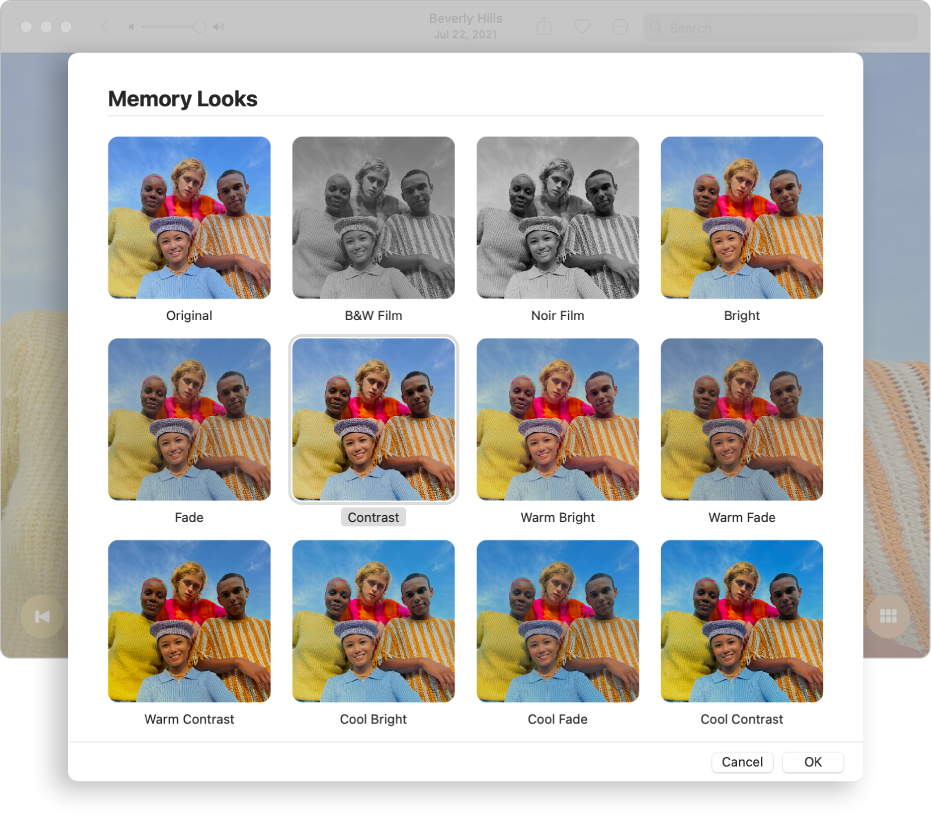
Mengedit judul dan subjudul memori
Buka app Foto
 di Mac Anda.
di Mac Anda.Klik Memori di bar samping, lalu klik memori dua kali.
Untuk berhenti memutar memori, tekan bar Spasi.
Klik
 di bar alat, lalu pilih Edit Judul.
di bar alat, lalu pilih Edit Judul.Ketik judul dan subjudul untuk memori, lalu klik Ubah Nama.
Mengubah durasi memori
Tergantung jumlah foto di memori, Anda dapat mengubah durasi memori menjadi pendek, sedang, atau panjang.
Buka app Foto
 di Mac Anda.
di Mac Anda.Klik Memori di bar samping, lalu klik memori dua kali.
Untuk berhenti memutar memori, tekan bar Spasi.
Klik
 di bar alat, lalu pilih Pendek, Sedang, atau Panjang.
di bar alat, lalu pilih Pendek, Sedang, atau Panjang.
Memilih foto utama baru untuk memori
Anda dapat memilih foto yang muncul dengan judul memori.
Buka app Foto
 di Mac Anda.
di Mac Anda.Klik Memori di bar samping, lalu klik memori dua kali.
Untuk berhenti memutar memori, tekan bar Spasi.
Gulir melalui memori, lalu jeda saat foto yang Anda inginkan sebagai foto utama muncul.
Anda dapat menjeda memori untuk memilih foto utama.
Klik
 di bar alat, lalu pilih Buat Foto Utama.
di bar alat, lalu pilih Buat Foto Utama.
Menambahkan foto atau video ke memori
Buka app Foto
 di Mac Anda.
di Mac Anda.Klik Memori di bar samping, lalu klik memori dua kali.
Untuk berhenti memutar memori, tekan bar Spasi.
Klik
 , klik
, klik  , pilih foto atau video apa pun yang ingin Anda tambahkan, lalu klik Selesai.
, pilih foto atau video apa pun yang ingin Anda tambahkan, lalu klik Selesai.
Mengubah urutan foto atau video di memori
Buka app Foto
 di Mac Anda.
di Mac Anda.Klik Memori di bar samping, lalu klik memori dua kali.
Untuk berhenti memutar memori, tekan bar Spasi.
Klik
 , pilih foto yang ingin Anda pindahkan, lalu seret ke posisi baru.
, pilih foto yang ingin Anda pindahkan, lalu seret ke posisi baru.
Menghapus memori
Anda dapat menghapus memori yang sudah tidak Anda inginkan. Foto tetap ada di perpustakaan Anda; hanya memori yang dihapus.
Buka app Foto
 di Mac Anda.
di Mac Anda.Klik Memori di bar samping, lalu Control-klik memori.
Klik Hapus Memori, lalu klik Hapus Memori.