
Utiliser les raccourcis clavier de macOS
Vous pouvez utiliser des raccourcis clavier pour effectuer des tâches plus rapidement sur votre Mac. Les raccourcis clavier comprennent une ou plusieurs touches de modification (comme Verr. maj ou Contrôle) et une touche finale sur laquelle on appuie simultanément. Par exemple, au lieu de déplacer le pointeur vers la barre des menus pour choisir Fichier > Nouvelle fenêtre, vous pouvez enfoncer les touches Commande et N.
Vous pouvez modifier ou désactiver les raccourcis clavier pour faciliter leur utilisation.
Remarque : Les raccourcis clavier des apps peuvent varier en fonction de la langue et de la disposition du clavier que vous utilisez sur votre Mac. Si les raccourcis ci-dessous ne fonctionnent pas comme prévu, regardez dans les menus des apps dans la barre des menus pour voir les bons raccourcis. Vous pouvez également utiliser le visualiseur de clavier pour voir la disposition actuelle de votre clavier, appelée méthode de saisie.
Explorer les raccourcis clavier de macOS
Dans les apps macOS, les raccourcis clavier sont affichés à côté des éléments de menu. De nombreux raccourcis clavier sont identiques dans toutes les apps.
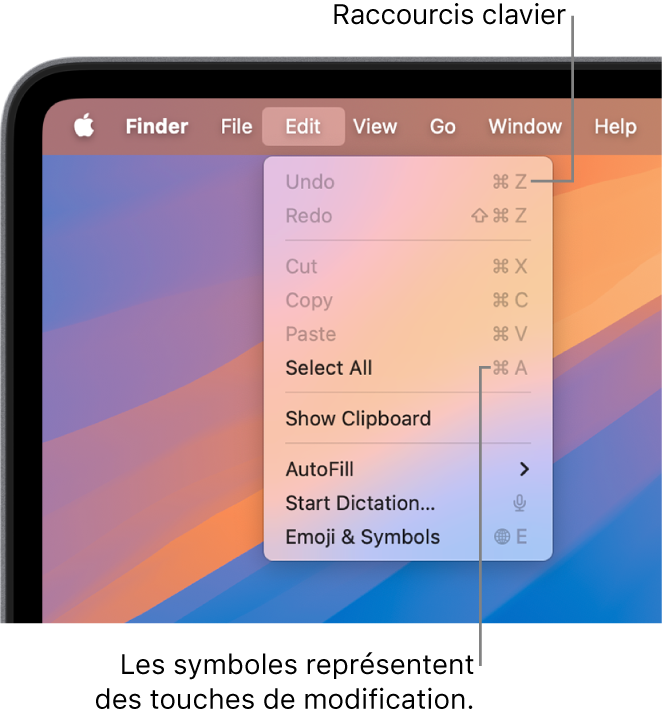
Les guides d’utilisation de nombreuses apps macOS comprennent une liste des raccourcis clavier les plus fréquemment utilisés. Par exemple :
Astuce : Vous trouverez également de nombreux raccourcis clavier dans l’article de l’assistance Apple Mac : raccourcis clavier.
Effectuer des tâches au moyen des raccourcis clavier
Appuyez de façon prolongée sur une ou plusieurs touches de modification (comme Maj, Commande ou Contrôle), puis enfoncez la dernière touche du raccourci.
Par exemple, pour utiliser le raccourci clavier Commande + V pour coller le texte copié, maintenez la touche Commande enfoncée tout en enfonçant la touche V, puis relâchez les deux touches.
Personnalisation des raccourcis clavier
Vous pouvez personnaliser certains raccourcis clavier en modifiant les combinaisons de touches.
Sur votre Mac, choisissez le menu Apple

 dans la barre latérale (vous devrez peut-être la faire défiler vers le bas), puis cliquez sur Raccourcis clavier à droite.
dans la barre latérale (vous devrez peut-être la faire défiler vers le bas), puis cliquez sur Raccourcis clavier à droite.Sélectionnez une catégorie dans la barre latérale (Mission Control ou Spotlight).
Vous pouvez également personnaliser les raccourcis clavier de certaines apps en cliquant sur la catégorie Raccourcis de l’app sur la gauche. Consultez la rubrique Créer des raccourcis clavier pour les apps.
Cochez la case à côté du raccourci que vous souhaitez modifier.
Double-cliquez sur la combinaison de touches actuelle, puis appuyez sur les touches de la nouvelle combinaison que vous souhaitez utiliser.
Vous ne pouvez utiliser chaque type de touche (une lettre ou une touche de fonction, par exemple) qu’une seule fois dans une combinaison de touches.
Quittez et rouvrez toutes les apps en cours d’utilisation pour que les nouveaux raccourcis clavier prennent effet.
Si vous affectez un raccourci clavier déjà défini pour une autre commande ou app, le nouveau raccourci ne fonctionnera pas. Vous devez modifier votre nouveau raccourci ou bien l’autre raccourci. Consultez la rubrique Modifier un raccourci clavier présentant un conflit.
Pour rétablir tous les raccourcis à leurs combinaisons de touches d’origine, accédez aux réglages du clavier, cliquez sur Raccourcis clavier, puis cliquez sur Rétablir les valeurs par défaut dans le coin inférieur gauche.
Désactiver un raccourci clavier
Parfois un raccourci d’une app peut entrer en conflit avec un raccourci clavier de macOS. Le cas échéant, vous pouvez désactiver le raccourci clavier de macOS.
Sur votre Mac, choisissez le menu Apple

 dans la barre latérale (vous devrez peut-être la faire défiler vers le bas), puis cliquez sur Raccourcis clavier à droite.
dans la barre latérale (vous devrez peut-être la faire défiler vers le bas), puis cliquez sur Raccourcis clavier à droite.Sélectionnez une catégorie dans la barre latérale (Mission Control ou Spotlight).
Décochez la case à côté du raccourci que vous souhaitez désactiver.