
Afficher une version agrandie du texte que vous êtes en train de lire ou de taper sur Mac
Avec l’option Survol de texte sur votre Mac, vous pouvez placer le pointeur sur un texte que vous lisez pour afficher une version agrandie de celui-ci. Ou utilisez Agrandir lors de la saisie pour affichez une version agrandie et modifiable du texte au fur et à mesure que vous le tapez.
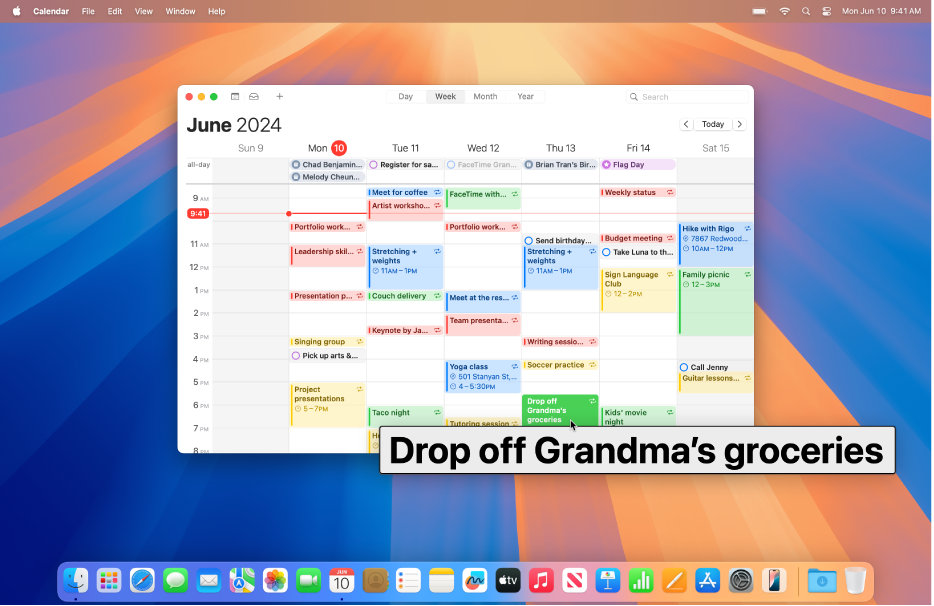
Affichez une version agrandie du texte à l’écran en le survolant avec le pointeur.
Avec le survol de texte, vous pouvez déplacer le pointeur sur du texte et d’autres éléments à l’écran (comme les icônes d’apps) pour en afficher une version agrandie.
Sur votre Mac, choisissez le menu Apple

 dans la barre latérale, puis cliquez sur Survol de texte. (Vous devrez peut-être effectuer un défilement vers le bas.)
dans la barre latérale, puis cliquez sur Survol de texte. (Vous devrez peut-être effectuer un défilement vers le bas.)Activez le survol du texte.
Déplacez le pointeur sur le texte à l’écran, puis appuyez sur la touche Commande et maintenez-la enfoncée pour afficher une version agrandie du texte.
Astuce : Vous pouvez faire en sorte que la fenêtre Survol de texte s’affiche automatiquement lorsque vous placez le pointeur sur du texte à l’écran, sans avoir à appuyer sur une touche et la maintenir enfoncée chaque fois. Choisissez le menu Apple 
![]() dans la barre latérale, puis cliquez sur Survol de texte (vous devrez peut-être faire défiler l’écran vers le bas). Cliquez sur
dans la barre latérale, puis cliquez sur Survol de texte (vous devrez peut-être faire défiler l’écran vers le bas). Cliquez sur ![]() à côté de Survol de texte, puis activez « Appuyer trois fois sur la touche de modification pour régler le verrouillage d’activation ». Pour activer ou désactiver le verrouillage d’activation, appuyez trois fois d’affilée sur la touche Commande.
à côté de Survol de texte, puis activez « Appuyer trois fois sur la touche de modification pour régler le verrouillage d’activation ». Pour activer ou désactiver le verrouillage d’activation, appuyez trois fois d’affilée sur la touche Commande.
Vous pouvez modifier la touche qui active Survol de texte et le verrouillage d’activation. Cliquez sur le menu contextuel « Touche de modification d’activation », puis choisissez une autre touche.
Afficher une version agrandie du texte que vous êtes en train de saisir
Avec l’option Agrandir lors de la saisie, vous pouvez afficher une fenêtre séparée avec une version agrandie de ce que vous êtes en train de taper.
Sur votre Mac, choisissez le menu Apple

 dans la barre latérale, puis cliquez sur Survol de texte. (Vous devrez peut-être effectuer un défilement vers le bas.)
dans la barre latérale, puis cliquez sur Survol de texte. (Vous devrez peut-être effectuer un défilement vers le bas.)Activer Agrandir lors de la saisie.
Lorsque vous tapez dans un champ de saisie de texte, une version agrandie de ce que vous tapez s’affiche.
Pour masquer temporairement la fenêtre Agrandir lors de la saisie, appuyez sur la touche Esc (Échappement). La fenêtre réapparaît lorsque vous recommencez à saisir du texte.
Vous pouvez modifier l’emplacement de la fenêtre Agrandir lors de la saisie. Choisissez le menu Apple 
![]() dans la barre latérale, puis cliquez sur Survol de texte (vous devrez peut-être faire défiler l’écran vers le bas). Cliquez sur
dans la barre latérale, puis cliquez sur Survol de texte (vous devrez peut-être faire défiler l’écran vers le bas). Cliquez sur ![]() à côté de l’option Agrandir lors de la saisie, cliquez sur le menu contextuel « Emplacement de la saisie de texte », puis choisissez un emplacement.
à côté de l’option Agrandir lors de la saisie, cliquez sur le menu contextuel « Emplacement de la saisie de texte », puis choisissez un emplacement.
Personnaliser Survol de texte ou Agrandir lors de la saisie
Sur votre Mac, choisissez le menu Apple

 dans la barre latérale, puis cliquez sur Survol de texte. (Vous devrez peut-être effectuer un défilement vers le bas.)
dans la barre latérale, puis cliquez sur Survol de texte. (Vous devrez peut-être effectuer un défilement vers le bas.)Cliquez sur
 à côté de Survol de texte ou Agrandir lors de la saisie, puis personnalisez l’une des options suivantes :
à côté de Survol de texte ou Agrandir lors de la saisie, puis personnalisez l’une des options suivantes :Apparence : Choisissez la taille, la police et la couleur du texte dans la fenêtre Survol de texte ou Agrandir lors de la saisie, ou choisissez les couleurs de la fenêtre même.
Couleur de surbrillance d’élément : Choisissez une couleur pour dessiner les contours du texte ou du champ de saisie que vous survolez.