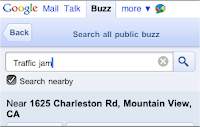Google Buzz Layer Now Available for Google Maps On Your Computer
Wednesday, April 21, 2010 | 2:30 PM
(Cross-posted from Google LatLong)
With Google Buzz for mobile, you can choose to post publicly and include your location, providing context for your followers and allowing others to see what you have to say about a place on a map. We’ve received a lot of requests to make the Google Buzz layer available on desktop Google Maps, and today we're doing just that.
Now you can use Google Maps from the comfort of your computer to find out what people are saying about places near and far. If you’re new to the public Google Buzz layer, check out some tips for exploring the Buzz layer on Google Maps for mobile to see a few of the fun ways people have already been using it on their phones, sharing everything from breaking news to restaurant recommendations.

To view the Google Buzz layer from your computer, go to Google Maps in your web browser and select Buzz from the More... menu in the top right corner of the map. Find an interesting area like your neighborhood and select any available icon to see what’s going on there. In the post’s window, click on the name to see the author’s public profile, the timestamp to comment on the post, or the place to see it in Maps. The Google Buzz layer is available for maps.google.com in all currently supported languages.
The desktop layer is view-only, however, you can post using Google Buzz for mobile from the web app (buzz.google.com) on your phone, Google Maps for mobile, the Android widget, and more.
Labels: google buzz, google buzz for mobile, google maps, google maps for mobile, Mobile Blog