บทแนะนำนี้จะแสดงวิธีสร้างแอป Google Chat ที่ตอบคำถามโดยอิงตามการสนทนาในพื้นที่ทำงานของ Chat ด้วย Generative AI ที่ทำงานด้วย Vertex AI พร้อม Gemini แอป Chat ใช้ Google Workspace Events API และ Pub/Sub เพื่อจดจำและตอบคำถามที่โพสต์ในพื้นที่ทำงานของ Chat แบบเรียลไทม์ แม้ว่าจะไม่ได้พูดถึงแอปนี้ก็ตาม
แอป Chat ใช้ข้อความทั้งหมดที่ส่งในพื้นที่ทำงานเป็นแหล่งข้อมูลและฐานความรู้ เมื่อมีคนถามคำถาม แอป Chat จะตรวจสอบคำตอบที่แชร์ก่อนหน้านี้ แล้วแชร์คำตอบนั้น ถ้าไม่พบคำตอบ จะบอกว่าไม่สามารถตอบได้ ในคำตอบแต่ละรายการ ผู้ใช้สามารถคลิกปุ่มการดำเนินการเสริมเพื่อ @พูดถึงผู้จัดการพื้นที่ทำงานและขอคำตอบได้ เมื่อใช้ AI ของ Gemini แอป Google Chat จะปรับตัวและขยายฐานความรู้ไปพร้อมกับฝึกฝนบทสนทนาในพื้นที่ทำงานที่เพิ่มเข้ามาอย่างต่อเนื่อง
วิธีการทำงานของแอป Chat ในพื้นที่ทำงานเพื่อเริ่มต้นใช้งานและการสนับสนุนของพนักงานมีดังนี้
-

ภาพที่ 1 Charlie เพิ่มแอป Chat ที่เป็นผู้ช่วยด้านความรู้ด้วยระบบ AI ไปยังพื้นที่ใน Chat -

รูปที่ 2 Dana ถามว่าบริษัทมีการฝึกอบรมการพูดในที่สาธารณะไหม -
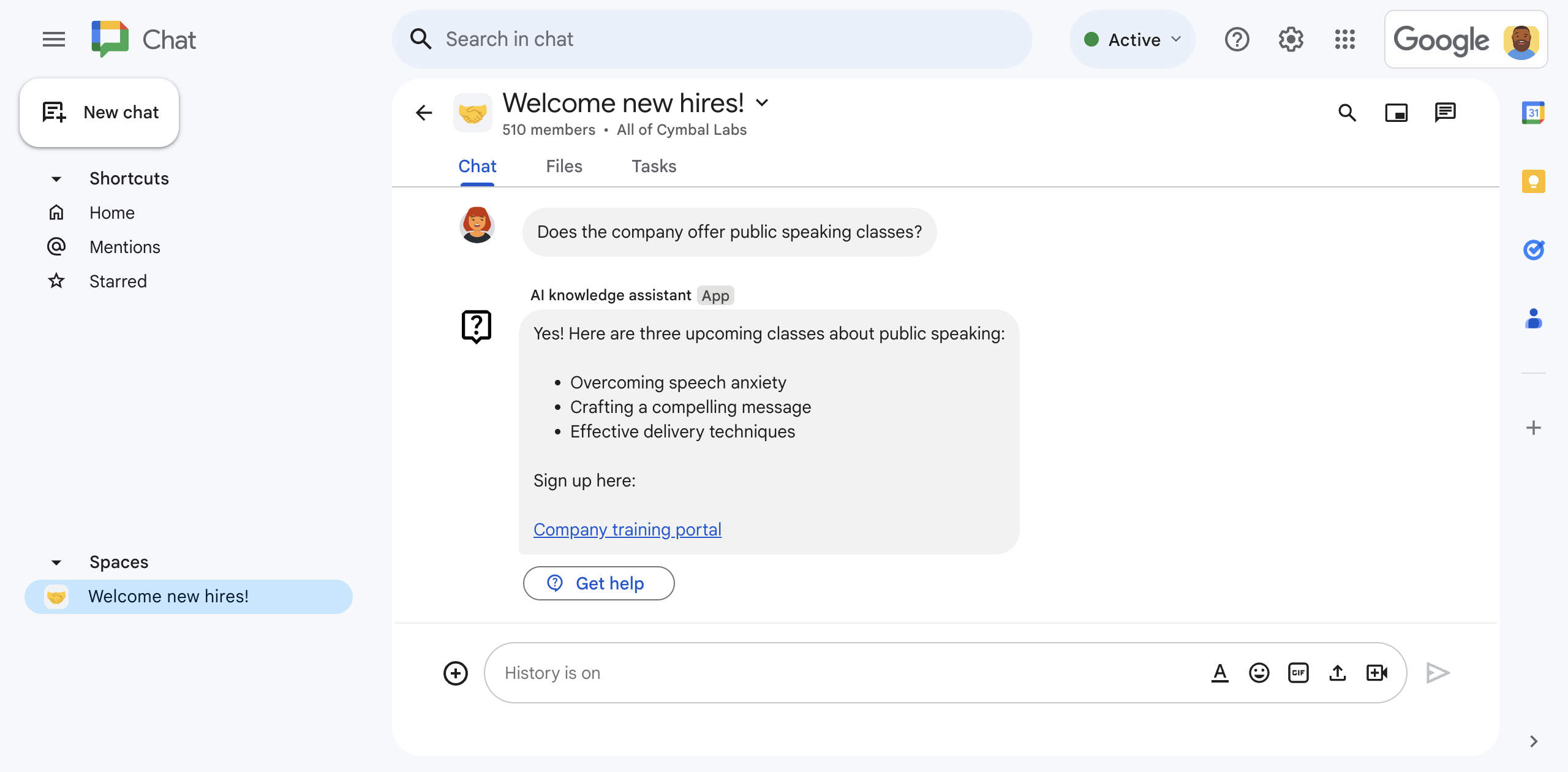
รูปที่ 3 แอป Chat ที่เป็นผู้ช่วยด้านความรู้ AI จะแจ้งให้ Vertex AI พร้อม Gemini ตอบคำถามของ Dana โดยอิงตามประวัติการสนทนาของพื้นที่ใน Chat จากนั้นจึงแชร์คำตอบ
ข้อกำหนดเบื้องต้น
บัญชี Google Workspace รุ่น Business หรือ Enterprise ที่มีสิทธิ์เข้าถึง Google Chat
เข้าถึงบริการ Google Cloud เพื่อทำสิ่งต่อไปนี้
- สร้างโปรเจ็กต์ Google Cloud
- ลิงก์บัญชีสำหรับการเรียกเก็บเงินใน Google Cloud กับโปรเจ็กต์ที่อยู่ในระบบคลาวด์ หากต้องการทราบว่าคุณมีสิทธิ์เข้าถึงหรือไม่ โปรดดูที่สิทธิ์ที่จำเป็นในการเปิดใช้การเรียกเก็บเงิน
- ใช้การเรียกใช้ฟังก์ชัน Google Cloud ที่ไม่ผ่านการตรวจสอบสิทธิ์ ซึ่งคุณสามารถยืนยันได้โดยดูว่าองค์กร Google Cloud ใช้การแชร์ที่จำกัดโดเมนหรือไม่
หากจำเป็น ให้ขอสิทธิ์จากผู้ดูแลระบบ Google Cloud
หากใช้ Google Cloud CLI ให้ใช้สภาพแวดล้อมการพัฒนา Node.js ที่กําหนดค่าให้ทํางานร่วมกับ gcloud CLI ดูหัวข้อการตั้งค่าสภาพแวดล้อมการพัฒนา Node.js
วัตถุประสงค์
- สร้างแอป Chat ที่ใช้ Generative AI เพื่อตอบคำถามโดยอิงตามความรู้ที่แชร์ในการสนทนาในพื้นที่ใน Chat
- เมื่อใช้ Generative AI ระบบจะดำเนินการต่อไปนี้
- ตรวจหาและตอบคําถามของพนักงาน
- เรียนรู้อย่างต่อเนื่องจากการสนทนาอย่างต่อเนื่องในพื้นที่ใน Chat
- ฟังและตอบกลับข้อความในพื้นที่ทำงานของ Chat ได้แบบเรียลไทม์ แม้ว่าจะไม่ได้ส่งข้อความถึงแอป Chat โดยตรงก็ตาม
- จัดเก็บข้อความถาวรโดยการเขียนและอ่านจากฐานข้อมูล Firestore
- อำนวยความสะดวกในการทำงานร่วมกันในพื้นที่ใน Chat โดยการพูดถึงผู้จัดการพื้นที่ทำงานเมื่อไม่พบคำตอบสำหรับคำถาม
สถาปัตยกรรม
แผนภาพต่อไปนี้แสดงสถาปัตยกรรมของ Google Workspace และแหล่งข้อมูล Google Cloud ที่ใช้โดยผู้ช่วยด้านความรู้ AI ในแอป Chat
แอป Chat ที่เป็นผู้ช่วยความรู้ของ AI มีการทำงานดังนี้
ผู้ใช้เพิ่มแอปผู้ช่วยด้านความรู้ AI ของ Chat ไปยังพื้นที่ใน Chat
แอป Chat จะแจ้งให้ผู้ใช้ที่เพิ่มแอปไปยังพื้นที่ใน Chat กำหนดค่าการตรวจสอบสิทธิ์และการให้สิทธิ์
แอป Chat จะดึงข้อความของพื้นที่ทำงานโดยเรียกใช้เมธอด
spaces.messages.listใน Chat API แล้วจัดเก็บข้อความที่ดึงมาไว้ในฐานข้อมูล Firestoreแอป Chat จะเรียกใช้เมธอด
subscriptions.createใน Google Workspace Events API เพื่อเริ่มรับฟังเหตุการณ์ เช่น ข้อความในพื้นที่ทำงาน ปลายทางการแจ้งเตือนของการสมัครใช้บริการคือหัวข้อ Pub/Sub ที่ใช้ Eventarc เพื่อส่งต่อเหตุการณ์ไปยังแอป Chatแอป Chat จะโพสต์ข้อความแนะนำ ไปยังพื้นที่ทำงาน
ผู้ใช้ในพื้นที่ใน Chat โพสต์ข้อความต่อไปนี้
แอป Chat จะได้รับข้อความแบบเรียลไทม์จากหัวข้อ Pub/Sub
แอป Chat จะเพิ่มข้อความลงในฐานข้อมูล Firestore
หากผู้ใช้แก้ไขหรือลบข้อความในภายหลัง แอป Chat จะได้รับเหตุการณ์ที่อัปเดตหรือลบไปแล้วแบบเรียลไทม์ จากนั้นจะอัปเดตหรือลบข้อความในฐานข้อมูล Firestore
แอป Chat ส่งข้อความไปยัง Vertex AI ด้วย Gemini โดยทำดังนี้
พรอมต์จะสั่งให้ Vertex AI ที่มี Gemini ตรวจสอบว่าข้อความมีคำถามหรือไม่ หากใช่ Gemini จะตอบคำถามโดยอิงตามประวัติข้อความของพื้นที่ใน Chat ที่เก็บไว้ใน Firestore จากนั้นแอป Google Chat จะส่งข้อความไปยังพื้นที่ใน Chat หากไม่เช่นนั้น อย่าตอบกลับ
หาก Vertex AI ที่มี Gemini ตอบคำถาม แอป Chat จะโพสต์คำตอบโดยการเรียกใช้เมธอด
spaces.messages.createใน Chat API โดยใช้การตรวจสอบสิทธิ์ของแอปหาก Vertex AI ที่มี Gemini ตอบคำถามไม่ได้ แอป Chat จะโพสต์ข้อความว่าไม่พบคำตอบสำหรับคำถามนั้นในประวัติของพื้นที่ใน Chat
ข้อความจะมีปุ่มการดำเนินการเสริมที่ผู้ใช้คลิกได้เสมอ ซึ่งจะทำให้แอป Chat @พูดถึงผู้จัดการพื้นที่ทำงานเพื่อขอให้ตอบ
แอป Chat จะได้รับการแจ้งเตือนตลอดอายุการใช้งานจาก Google Workspace Events API ว่าการสมัครใช้บริการพื้นที่ใน Chat กำลังจะหมดอายุ
- แอป Chat จะส่งคำขอต่ออายุการสมัครใช้บริการโดยการเรียกใช้เมธอด
subscriptions.patchใน Google Workspace Events API
- แอป Chat จะส่งคำขอต่ออายุการสมัครใช้บริการโดยการเรียกใช้เมธอด
แอป Chat ถูกนำออกจากพื้นที่ทำงานของ Chat ในกรณีต่อไปนี้
แอป Chat จะลบการสมัครใช้บริการด้วยการเรียกใช้เมธอด
subscriptions.deleteใน Google Workspace Events APIแอป Chat จะลบข้อมูลจากพื้นที่ทำงานของ Chat ออกจาก Firestore
ตรวจสอบผลิตภัณฑ์ที่แอป Chat ที่ใช้ผู้ช่วยด้านความรู้ AI ใช้
แอปผู้ช่วยด้านความรู้ AI ใน Chat ใช้ผลิตภัณฑ์ Google Workspace และ Google Cloud ต่อไปนี้
- Vertex AI API พร้อม Gemini: แพลตฟอร์ม Generative AI ที่ทำงานด้วย Gemini ผู้ช่วยด้านความรู้ AI ของแอป Chat ใช้ Vertex AI API กับ Gemini เพื่อจดจำ ทำความเข้าใจ และตอบคําถามของพนักงาน
-
Chat API: API สําหรับการพัฒนาแอป Google Chat ที่จะรับและตอบสนองต่อเหตุการณ์การโต้ตอบใน Chat เช่น ข้อความ แอป Chat ผู้ช่วยที่มีความรู้ AI ใช้ Chat API เพื่อทำสิ่งต่อไปนี้
- รับและตอบสนองต่อเหตุการณ์การโต้ตอบที่ Chat ส่ง
- แสดงรายการข้อความที่ส่งในพื้นที่ทำงาน
- โพสต์คำตอบเกี่ยวกับคำถามของผู้ใช้ในพื้นที่ทำงาน
- กำหนดค่าแอตทริบิวต์ที่กำหนดลักษณะที่ปรากฏใน Chat เช่น ชื่อและรูปโปรไฟล์
- Google Workspace Events API: API นี้ช่วยให้คุณสมัครรับข้อมูลกิจกรรมและจัดการการแจ้งเตือนการเปลี่ยนแปลงในแอปพลิเคชัน Google Workspace ได้ แอป Chat ที่เป็น AI Assistant ของข้อมูลความรู้ใช้ Google Workspace Events API เพื่อฟังข้อความที่โพสต์ในพื้นที่ทำงานของ Chat เพื่อให้ตรวจจับและตอบคำถามได้แม้ว่าจะไม่มีการพูดถึงแอปก็ตาม
- Firestore: ฐานข้อมูลเอกสารแบบเซิร์ฟเวอร์เสมือน ผู้ช่วยด้านความรู้ AI ของแอป Chat ใช้ Firestore เพื่อจัดเก็บข้อมูลเกี่ยวกับข้อความที่ส่งในพื้นที่ใน Chat
- Pub/Sub: Pub/Sub เป็นบริการรับส่งข้อความแบบไม่พร้อมกันและรองรับการปรับขนาด ซึ่งจะแยกบริการที่สร้างข้อความจากบริการที่ประมวลผลข้อความเหล่านั้น แอป Chat ที่เป็นผู้ช่วยด้านความรู้ AI จะใช้ Pub/Sub เพื่อรับเหตุการณ์การสมัครใช้บริการจากพื้นที่ใน Chat
- Eventarc: Eventarc ช่วยให้คุณสร้างสถาปัตยกรรมที่ทำงานตามเหตุการณ์ได้โดยไม่ต้องติดตั้งใช้งาน ปรับแต่ง หรือดูแลรักษาโครงสร้างพื้นฐานที่รองรับ แอป Chat ที่เป็น AI Assistant ของความรู้ใช้ Eventarc เพื่อกำหนดเส้นทางเหตุการณ์จาก Pub/Sub ไปยังพื้นที่ทำงานของ Chat และ Cloud Function ที่รับและประมวลผลเหตุการณ์การสมัครใช้บริการ
-
Cloud Functions:
บริการประมวลผลแบบ Serverless ขนาดเล็กที่ให้คุณสร้างฟังก์ชันสแตนด์อโลนวัตถุประสงค์เดียวซึ่งสามารถตอบสนองต่อการโต้ตอบและการติดตามเหตุการณ์ใน Chat ได้โดยไม่ต้องจัดการเซิร์ฟเวอร์หรือสภาพแวดล้อมรันไทม์ แอปผู้ช่วยความรู้ AI ใน Chat ใช้ Cloud Functions 2 รายการที่มีชื่อว่า
-
app: โฮสต์ปลายทาง HTTP ที่ Chat ส่งเหตุการณ์การโต้ตอบไปให้ และในฐานะแพลตฟอร์มประมวลผลเพื่อเรียกใช้ตรรกะที่ประมวลผลและตอบสนองต่อเหตุการณ์เหล่านี้ -
eventsApp: รับและประมวลผลเหตุการณ์ในพื้นที่ใน Chat เช่น ข้อความจากการสมัครใช้บริการ Pub/Sub
- Cloud Build: แพลตฟอร์มการทำให้ใช้งานได้อย่างต่อเนื่อง รวมถึงการทำให้ใช้งานได้อย่างต่อเนื่องที่มีการจัดการครบวงจร ซึ่งเรียกใช้บิลด์อัตโนมัติ
- Cloud Run: สภาพแวดล้อมที่มีการจัดการครบวงจรสำหรับการเรียกใช้แอปที่สร้างโดยใช้คอนเทนเนอร์
-
เตรียมสภาพแวดล้อม
ส่วนนี้จะแสดงวิธีสร้างและกําหนดค่าโปรเจ็กต์ Google Cloud สําหรับแอป Chat
สร้างโปรเจ็กต์ Google Cloud
คอนโซล Google Cloud
- ในคอนโซล Google Cloud ให้ไปที่เมนู > IAM และผู้ดูแลระบบ > สร้างโปรเจ็กต์
-
ป้อนชื่อที่สื่อความหมายสำหรับโปรเจ็กต์ในช่องชื่อโปรเจ็กต์
ไม่บังคับ: หากต้องการแก้ไขรหัสโปรเจ็กต์ ให้คลิกแก้ไข คุณจะเปลี่ยนรหัสโปรเจ็กต์ไม่ได้หลังจากสร้างโปรเจ็กต์แล้ว ดังนั้นโปรดเลือกรหัสที่ตรงกับความต้องการของคุณตลอดอายุการใช้งานของโปรเจ็กต์
- ในช่องสถานที่ ให้คลิกเรียกดูเพื่อแสดงสถานที่ที่เป็นไปได้สำหรับโปรเจ็กต์ จากนั้นคลิกเลือก
- คลิกสร้าง คอนโซล Google Cloud จะไปยังหน้าแดชบอร์ดและสร้างโปรเจ็กต์ภายในไม่กี่นาที
gcloud CLI
เข้าถึง Google Cloud CLI (gcloud) ในสภาพแวดล้อมการพัฒนาอย่างใดอย่างหนึ่งต่อไปนี้
-
Cloud Shell: หากต้องการใช้เทอร์มินัลออนไลน์ที่มีการตั้งค่า gcloud CLI ไว้แล้ว ให้เปิดใช้งาน Cloud Shell
เปิดใช้งาน Cloud Shell -
Local Shell: หากต้องการใช้สภาพแวดล้อมการพัฒนาภายใน ให้ติดตั้งและเริ่มต้น gcloud CLI
หากต้องการสร้างโปรเจ็กต์ Cloud ให้ใช้คำสั่งgcloud projects createดังนี้gcloud projects create PROJECT_ID
เปิดใช้การเรียกเก็บเงินสำหรับโปรเจ็กต์ที่อยู่ในระบบคลาวด์
คอนโซล Google Cloud
- ในคอนโซล Google Cloud ให้ไปที่การเรียกเก็บเงิน คลิกเมนู > การเรียกเก็บเงิน > โปรเจ็กต์ของฉัน
- ในส่วนเลือกองค์กร ให้เลือกองค์กรที่เชื่อมโยงกับโปรเจ็กต์ Google Cloud
- ในแถวโปรเจ็กต์ ให้เปิดเมนูการดําเนินการ () คลิกเปลี่ยนการเรียกเก็บเงิน แล้วเลือกบัญชีการเรียกเก็บเงินระบบคลาวด์
- คลิกตั้งค่าบัญชี
gcloud CLI
- หากต้องการแสดงรายการบัญชีสำหรับการเรียกเก็บเงินที่ใช้ได้ ให้เรียกใช้
gcloud billing accounts list - วิธีลิงก์บัญชีสำหรับการเรียกเก็บเงินกับโปรเจ็กต์ Google Cloud
gcloud billing projects link PROJECT_ID --billing-account=BILLING_ACCOUNT_IDแทนที่ค่าต่อไปนี้
PROJECT_IDคือรหัสโปรเจ็กต์ของโปรเจ็กต์ที่อยู่ในระบบคลาวด์ที่คุณต้องการเปิดใช้การเรียกเก็บเงินBILLING_ACCOUNT_IDคือรหัสบัญชีสำหรับการเรียกเก็บเงินที่จะลิงก์กับโปรเจ็กต์ Google Cloud
เปิดใช้ API
คอนโซล Google Cloud
ในคอนโซล Google Cloud ให้เปิดใช้ Google Chat API, Vertex AI API, Cloud Functions API, Firestore API, Cloud Build API, Pub/Sub API, Google Workspace Events API, Eventarc API และ Cloud Run Admin API
ยืนยันว่าคุณเปิดใช้ API ในโปรเจ็กต์ Google Cloud ที่ถูกต้อง แล้วคลิกถัดไป
ตรวจสอบว่าคุณเปิดใช้ API ที่ถูกต้อง แล้วคลิกเปิดใช้
gcloud CLI
หากจำเป็น ให้ตั้งค่าโปรเจ็กต์ระบบคลาวด์ปัจจุบันเป็นโปรเจ็กต์ที่คุณสร้าง โดยทำดังนี้
gcloud config set project PROJECT_IDแทนที่ PROJECT_ID ด้วยรหัสโปรเจ็กต์ของโปรเจ็กต์ Google Cloud ที่คุณสร้างขึ้น
เปิดใช้ Google Chat API, Vertex AI API, Cloud Functions API, Firestore API, Cloud Build API, Pub/Sub API, Google Workspace Events API, Eventarc API และ Cloud Run Admin API โดยทำดังนี้
gcloud services enable chat.googleapis.com \ aiplatform.googleapis.com \ cloudfunctions.googleapis.com \ firestore.googleapis.com \ cloudbuild.googleapis.com \ pubsub.googleapis.com \ workspaceevents.googleapis.com \ eventarc.googleapis.com \ run.googleapis.com
ตั้งค่าการตรวจสอบสิทธิ์และการให้สิทธิ์
การตรวจสอบสิทธิ์และการให้สิทธิ์ช่วยให้แอปใน Chat สามารถเข้าถึงทรัพยากรใน Google Workspace และ Google Cloud
ในบทแนะนำนี้ คุณจะได้เผยแพร่แอป Google Chat เป็นการภายในเพื่อให้สามารถใช้ข้อมูลตัวยึดตำแหน่งได้ ก่อนเผยแพร่แอป Google Chat สู่ภายนอก ให้แทนที่ข้อมูลตัวยึดตำแหน่งด้วยข้อมูลจริงสำหรับหน้าจอขอความยินยอม
กำหนดค่าหน้าจอขอความยินยอม OAuth, ระบุขอบเขต และลงทะเบียนแอป
ในคอนโซล Google Cloud ให้ไปที่ เมนู > API และบริการ > หน้าจอขอความยินยอม OAuth
ในส่วนประเภทผู้ใช้ ให้เลือกภายใน แล้วคลิกสร้าง
พิมพ์
AI knowledge assistantในชื่อแอปในอีเมลการสนับสนุนผู้ใช้ ให้เลือกอีเมลของคุณหรือกลุ่ม Google ที่เหมาะสม
ป้อนอีเมลของคุณในส่วนข้อมูลติดต่อของนักพัฒนาแอป
คลิกบันทึกและต่อไป
คลิกเพิ่มหรือนำขอบเขตออก แผงจะปรากฏขึ้นพร้อมรายการขอบเขตสำหรับ API แต่ละรายการที่คุณเปิดใช้ในโปรเจ็กต์ Cloud
ในส่วนเพิ่มขอบเขตด้วยตนเอง ให้วางขอบเขตต่อไปนี้
https://www.googleapis.com/auth/chat.messages
คลิกเพิ่มลงในตาราง
คลิกอัปเดต
คลิกบันทึกและต่อไป
ตรวจสอบข้อมูลสรุปการลงทะเบียนแอป แล้วคลิกกลับไปที่หน้าแดชบอร์ด
สร้างข้อมูลเข้าสู่ระบบรหัสไคลเอ็นต์ OAuth
ในคอนโซล Google Cloud ให้ไปที่ เมนู > API และบริการ > ข้อมูลเข้าสู่ระบบ
คลิกสร้างข้อมูลเข้าสู่ระบบ > รหัสไคลเอ็นต์ OAuth
คลิกประเภทแอปพลิเคชัน > เว็บแอปพลิเคชัน
พิมพ์ชื่อของข้อมูลเข้าสู่ระบบในช่องชื่อ ชื่อนี้จะแสดงในคอนโซล Google Cloud เท่านั้น
คลิกเพิ่ม URI ในส่วน URI การเปลี่ยนเส้นทางที่ได้รับอนุญาต
ใน URI 1 ให้พิมพ์ข้อมูลต่อไปนี้
https://REGION-PROJECT_ID.cloudfunctions.net/app/oauth2แทนที่ค่าต่อไปนี้
- REGION: ภูมิภาคของ Cloud Function เช่น
us-central1เมื่อคุณสร้าง Cloud Functions ทั้ง 2 รายการในภายหลัง คุณจะต้องตั้งค่าภูมิภาคของ Cloud Functions ให้เป็นค่านี้ - PROJECT_ID: รหัสโปรเจ็กต์ของโปรเจ็กต์ที่อยู่ในระบบคลาวด์ที่คุณสร้างขึ้น
- REGION: ภูมิภาคของ Cloud Function เช่น
คลิกสร้าง
จากหน้าต่างสร้างไคลเอ็นต์ OAuth แล้ว ให้คลิกดาวน์โหลด JSON
บันทึกไฟล์ที่ดาวน์โหลดเป็น
client_secrets.jsonหลังจากนั้น เมื่อคุณสร้าง Cloud Functions ทั้ง 2 รายการ ให้รวมไฟล์client_secrets.jsonไว้ในการทำให้ใช้งานได้แต่ละรายการคลิกตกลง
สร้างหัวข้อ Pub/Sub
หัวข้อ Pub/Sub ทำงานร่วมกับ Google Workspace Events API เพื่อสมัครรับเหตุการณ์ในพื้นที่ทำงานของ Chat เช่น ข้อความ และแจ้งเตือนแอป Chat แบบเรียลไทม์
วิธีสร้างหัวข้อ Pub/Sub มีดังนี้
คอนโซล Google Cloud
ในคอนโซล Google Cloud ให้ไปที่เมนู > Pub/Sub
คลิกสร้างหัวข้อ
ในรหัสหัวข้อ ให้พิมพ์
events-apiยกเลิกการเลือกเพิ่มการสมัครใช้บริการเริ่มต้น
ในส่วนการเข้ารหัส ให้เลือกคีย์การเข้ารหัสที่จัดการโดย Google
คลิกสร้าง หัวข้อ Pub/Sub จะปรากฏขึ้น
หากต้องการให้หัวข้อ Pub/Sub นี้และ Google Workspace Events API ทํางานร่วมกัน ให้สิทธิ์ผู้ใช้ IAM ของ Chat ในการโพสต์ไปยังหัวข้อ Pub/Sub ดังนี้
ในแผง events-api ภายในสิทธิ์ ให้คลิกเพิ่มผู้ใช้หลัก
ในส่วนเพิ่มผู้ใช้หลัก ในผู้ใช้หลักใหม่ ให้พิมพ์
[email protected]ในส่วนมอบหมายบทบาท ภายในเลือกบทบาท ให้เลือก Pub/Sub > ผู้เผยแพร่ Pub/Sub
คลิกบันทึก
gcloud CLI
สร้างหัวข้อ Pub/Sub ที่มีรหัสหัวข้อ
events-apigcloud pubsub topics create events-apiให้สิทธิ์ผู้ใช้ IAM ของ Chat เพื่อโพสต์ในหัวข้อ Pub/Sub โดยทำดังนี้
gcloud pubsub topics add-iam-policy-binding events-api \ --member='serviceAccount:[email protected]' \ --role='roles/pubsub.publisher'
สร้างฐานข้อมูล Firestore
ฐานข้อมูล Firestore จะยังคงอยู่และเรียกข้อมูลจากพื้นที่ใน Chat เช่น ข้อความ คุณไม่จําเป็นต้องกําหนดรูปแบบข้อมูล ซึ่งจะตั้งค่าโดยนัยในโค้ดตัวอย่างโดยไฟล์ model/message.js และ services/firestore-service.js
ฐานข้อมูลแอป Chat ของ AI Assistant ที่ใช้ความรู้ใช้รูปแบบข้อมูล NoSQL โดยอิงตาม เอกสารที่จัดระเบียบเป็น คอลเล็กชัน ดูข้อมูลเพิ่มเติมได้ที่โมเดลข้อมูลของ Firestore
แผนภาพต่อไปนี้เป็นภาพรวมของโมเดลข้อมูลผู้ช่วยความรู้ AI ของแอป Chat
รูทมีคอลเล็กชัน 2 รายการ ได้แก่
spacesโดยที่เอกสารแต่ละรายการแสดงถึงพื้นที่ใน Chat ที่เพิ่มแอป Chat เข้าไป แต่ละข้อความจะแสดงโดยเอกสารในคอลเล็กชันย่อยmessagesusersโดยที่แต่ละเอกสารแสดงถึงผู้ใช้ที่เพิ่มแอป Chat ไปยังพื้นที่ใน Chat
ดูคอลเล็กชัน เอกสาร และคำจำกัดความของฟิลด์
spaces
พื้นที่ใน Chat ที่มีแอป Chat ที่เป็นผู้ช่วยด้านความรู้ด้วยระบบ AI
| ช่อง | |
|---|---|
Document ID | Stringรหัสที่ไม่ซ้ำกันของพื้นที่ทำงานที่เฉพาะเจาะจง ส่วนหนึ่งของชื่อทรัพยากรของพื้นที่ทำงานใน Chat API |
messages | Subcollection of Documents (ข้อความที่ส่งในพื้นที่ใน Chat สอดคล้องกับ Document ID ของ message ใน Firebase |
spaceName | Stringชื่อที่ไม่ซ้ำกันของพื้นที่ทำงานใน Chat API สอดคล้องกับชื่อทรัพยากรของพื้นที่ทำงานใน Chat API |
messages
ข้อความที่ส่งในพื้นที่ใน Chat
| ช่อง | |
|---|---|
Document ID | Stringรหัสที่ไม่ซ้ำกันของข้อความที่ต้องการ |
name | Stringชื่อที่ไม่ซ้ำกันของข้อความใน Chat API สอดคล้องกับชื่อทรัพยากรของข้อความใน Chat API |
text | Stringเนื้อความของข้อความ |
time | String (Timestamp format)เวลาที่สร้างข้อความ |
users
ผู้ใช้ที่เพิ่มแอปผู้ช่วยด้านความรู้ AI ของ Chat ไปยังพื้นที่ใน Chat
| ช่อง | |
|---|---|
Document ID | Stringรหัสที่ไม่ซ้ำของผู้ใช้ที่เฉพาะเจาะจง |
accessToken | Stringโทเค็นเพื่อการเข้าถึงที่ได้รับในระหว่างการให้สิทธิ์ผู้ใช้ OAuth 2.0 ซึ่งใช้เพื่อเรียกใช้ Google Workspace API |
refreshToken | Stringโทเค็นการรีเฟรชที่ได้รับระหว่างการให้สิทธิ์ผู้ใช้ OAuth 2.0 |
วิธีสร้างฐานข้อมูล Firestore มีดังนี้
คอนโซล Google Cloud
ในคอนโซล Google Cloud ให้ไปที่เมนู > Firestore
คลิกสร้างฐานข้อมูล
จากเลือกโหมด Firestore ให้คลิกโหมดเนทีฟ
คลิกต่อไป
กำหนดค่าฐานข้อมูล
ในตั้งชื่อฐานข้อมูล ให้ปล่อยรหัสฐานข้อมูลเป็น
(default)ในส่วนประเภทสถานที่ ให้เลือกภูมิภาค
ในภูมิภาค ให้ระบุภูมิภาคสำหรับฐานข้อมูล เช่น
us-central1เลือกตำแหน่งเดียวกันหรือใกล้เคียงกับ Cloud Function ของแอป Chat เพื่อให้ได้ประสิทธิภาพที่ดีที่สุด
คลิกสร้างฐานข้อมูล
gcloud CLI
สร้างและติดตั้งใช้งานแอป Chat
เมื่อสร้างและกำหนดค่าโปรเจ็กต์ Google Cloud แล้ว คุณก็พร้อมที่จะสร้างและทำให้แอป Chat ใช้งานได้แล้ว ในส่วนนี้ คุณจะทำสิ่งต่อไปนี้
- สร้างและทำให้ Cloud Functions ใช้งานได้ 2 รายการ 1 รายการสําหรับตอบกลับเหตุการณ์การโต้ตอบใน Chat และอีก 1 รายการสําหรับตอบกลับเหตุการณ์ Pub/Sub
- สร้างและทำให้แอป Chat ใช้งานได้ในหน้าการกำหนดค่า Google Chat API
สร้างและทำให้ Cloud Functions ใช้งานได้
ในส่วนนี้ คุณจะได้สร้างและทำให้ฟังก์ชันระบบคลาวด์ 2 รายการที่มีชื่อต่อไปนี้ใช้งานได้
app: โฮสต์และเรียกใช้โค้ดของแอป Chat ที่ตอบสนองต่อเหตุการณ์ที่ได้รับจาก Chat เป็นคำขอ HTTPeventsApp: รับและประมวลผลเหตุการณ์ในพื้นที่ใน Chat เช่น ข้อความจาก Pub/Sub
Cloud Functions เหล่านี้ประกอบกันเป็นตรรกะแอปพลิเคชันของแอป Chat ที่เป็นผู้ช่วยด้านความรู้ AI
(ไม่บังคับ) ก่อนสร้าง Cloud Functions โปรดใช้เวลาสักครู่เพื่อตรวจสอบและทำความคุ้นเคยกับโค้ดตัวอย่างที่โฮสต์ใน GitHub
สร้างและทำให้ app ใช้งานได้
คอนโซล Google Cloud
ดาวน์โหลดโค้ดจาก GitHub เป็นไฟล์ ZIP
แตกไฟล์ ZIP ที่ดาวน์โหลด
โฟลเดอร์ที่แตกไฟล์จะมีที่เก็บตัวอย่างทั้งหมดของ Google Workspace
ในโฟลเดอร์ที่แตก ให้ไปที่ไดเรกทอรี
google-chat-samples-main/node/ai-knowledge-assistantในไดเรกทอรี
google-chat-samples/node/ai-knowledge-assistantให้เพิ่มไฟล์client_secrets.jsonที่คุณดาวน์โหลดเมื่อสร้างข้อมูลเข้าสู่ระบบรหัสไคลเอ็นต์ OAuth เพื่อการตรวจสอบสิทธิ์และการให้สิทธิ์บีบอัดเนื้อหาของโฟลเดอร์
ai-knowledge-assistantเป็นไฟล์ ZIPไดเรกทอรีรูทของไฟล์ ZIP ต้องมีไฟล์และโฟลเดอร์ต่อไปนี้
.gcloudignore.gitignoreREADME.mddeploy.shenv.jsevents_index.jshttp_index.jsindex.jsclient_secrets.jsonpackage-lock.jsonpackage.jsoncontrollers/model/services/test/
ในคอนโซล Google Cloud ให้ไปที่ เมนู > Cloud Functions
ตรวจสอบว่าได้เลือกโปรเจ็กต์ Google Cloud สำหรับแอป Chat
คลิก สร้างฟังก์ชัน
ในหน้าสร้างฟังก์ชัน ให้ตั้งค่าฟังก์ชันดังนี้
- ในสภาพแวดล้อม ให้เลือกฟังก์ชัน Cloud Run
- ในชื่อฟังก์ชัน ให้พิมพ์
app - ในภูมิภาค ให้เลือกภูมิภาค เช่น
us-central1ภูมิภาคนี้ต้องตรงกับภูมิภาคที่คุณตั้งค่าไว้ใน URI การเปลี่ยนเส้นทางที่ได้รับอนุญาตเมื่อคุณสร้างข้อมูลเข้าสู่ระบบรหัสไคลเอ็นต์ OAuth สำหรับการรับรองและการให้สิทธิ์ - ในประเภททริกเกอร์ ให้เลือก HTTPS
- ในส่วนการตรวจสอบสิทธิ์ ให้เลือกอนุญาตการเรียกใช้ที่ไม่ผ่านการตรวจสอบสิทธิ์
- คลิกถัดไป
ใน Runtime ให้เลือก Node.js 20
ในจุดแรกเข้า ให้ลบข้อความเริ่มต้นแล้วป้อน
appในซอร์สโค้ด ให้เลือกอัปโหลด Zip
ในที่เก็บข้อมูลปลายทาง ให้สร้างหรือเลือกที่เก็บข้อมูล
- คลิกเลือกดู
- เลือกที่เก็บข้อมูล
- คลิกเลือก
Google Cloud จะอัปโหลดไฟล์ ZIP และแตกไฟล์คอมโพเนนต์ในที่เก็บข้อมูลนี้ จากนั้น Cloud Functions จะคัดลอกไฟล์คอมโพเนนต์ไปยัง Cloud Function
ในไฟล์ ZIP ให้อัปโหลดไฟล์ ZIP ที่ดาวน์โหลดจาก GitHub, แตกไฟล์ และบีบอัดอีกครั้ง
- คลิกเลือกดู
- ไปที่ไฟล์ ZIP แล้วเลือกไฟล์
- คลิกเปิด
คลิกทำให้ใช้งานได้
หน้ารายละเอียด Cloud Functions จะเปิดขึ้น และฟังก์ชันจะปรากฏขึ้นพร้อมตัวบ่งชี้ความคืบหน้า 2 รายการ ได้แก่ 1 รายการสำหรับบิลด์และอีก 1 รายการสำหรับบริการ เมื่อตัวบ่งชี้ความคืบหน้าทั้ง 2 รายการหายไปและมีเครื่องหมายถูกแสดงแทน แสดงว่าระบบได้ติดตั้งใช้งานฟังก์ชันแล้วและพร้อมใช้งาน
แก้ไขโค้ดตัวอย่างเพื่อตั้งค่าค่าคงที่
- ในหน้ารายละเอียด Cloud Function ให้คลิกแก้ไข
- คลิกถัดไป
- เลือกเครื่องมือแก้ไขในบรรทัดในซอร์สโค้ด
- ในเครื่องมือแก้ไขในบรรทัด ให้เปิดและแก้ไขไฟล์
env.jsโดยทำดังนี้- ตั้งค่า project เป็นรหัสโปรเจ็กต์ Google Cloud
- ตั้งค่า location เป็นภูมิภาคของ Cloud Function เช่น
us-central1
คลิกทำให้ใช้งานได้
gcloud CLI
โคลนโค้ดจาก GitHub โดยทำดังนี้
git clone https://github.com/googleworkspace/google-chat-samples.gitเปลี่ยนไปใช้ไดเรกทอรีที่มีโค้ดสําหรับแอปผู้ช่วยด้านความรู้ AI ของ Chat นี้
cd google-chat-samples/node/ai-knowledge-assistantในไดเรกทอรี
google-chat-samples/node/ai-knowledge-assistantให้เพิ่มไฟล์client_secrets.jsonที่คุณดาวน์โหลดเมื่อสร้างข้อมูลเข้าสู่ระบบรหัสไคลเอ็นต์ OAuth เพื่อการตรวจสอบสิทธิ์และการให้สิทธิ์แก้ไขไฟล์
env.jsเพื่อตั้งค่าตัวแปรสภาพแวดล้อม- ตั้งค่า project เป็นรหัสโปรเจ็กต์ที่อยู่ในระบบคลาวด์
- ตั้งค่า location เป็นภูมิภาคของ Cloud Function เช่น
us-central1
ติดตั้งใช้งาน Cloud Function ไปยัง Google Cloud โดยทำดังนี้
gcloud functions deploy app \ --gen2 \ --region=REGION \ --runtime=nodejs20 \ --source=. \ --entry-point=app \ --trigger-http \ --allow-unauthenticatedแทนที่ REGION ด้วยค่าของภูมิภาคของ Cloud Function ให้ตรงกับค่าที่ตั้งไว้ในไฟล์
env.jsเช่นus-central1
สร้างและทำให้ eventsApp ใช้งานได้
คอนโซล Google Cloud
ในคอนโซล Google Cloud ให้ไปที่เมนู > Cloud Functions
ตรวจสอบว่าได้เลือกโปรเจ็กต์ Google Cloud สำหรับแอป Chat
คลิก สร้างฟังก์ชัน
ในหน้าสร้างฟังก์ชัน ให้ตั้งค่าฟังก์ชันดังนี้
- ในสภาพแวดล้อม ให้เลือกฟังก์ชัน Cloud Run
- ในชื่อฟังก์ชัน ให้พิมพ์
eventsApp - ในภูมิภาค ให้เลือกภูมิภาค เช่น
us-central1ภูมิภาคนี้ต้องตรงกับภูมิภาคที่คุณตั้งค่าไว้ใน URI การเปลี่ยนเส้นทางที่ได้รับอนุญาตเมื่อคุณสร้างข้อมูลเข้าสู่ระบบรหัสไคลเอ็นต์ OAuth สำหรับการรับรองและการให้สิทธิ์ - ในประเภททริกเกอร์ ให้เลือก Cloud Pub/Sub
- ในหัวข้อ Cloud Pub/Sub ให้เลือกชื่อหัวข้อ Pub/Sub ที่คุณสร้างขึ้น ซึ่งมีรูปแบบเป็น
projects/PROJECT/topics/events-apiโดยที่ PROJECT คือรหัสโปรเจ็กต์ Cloud - หากเห็นข้อความเริ่มต้นจาก
Service account(s) might not have enough permissions to deploy the function with the selected trigger.ให้คลิกให้สิทธิ์ทั้งหมด - คลิกถัดไป
ในรันไทม์ ให้เลือก Node.js 20
ใน Entry Point ให้ลบข้อความเริ่มต้นแล้วป้อน
eventsAppในซอร์สโค้ด ให้เลือกZip จาก Cloud Storage
คลิกเรียกดูในตำแหน่งของ Cloud Storage
เลือกที่เก็บข้อมูลที่คุณอัปโหลดไฟล์ ZIP เมื่อสร้าง
appCloud Functionคลิกไฟล์ ZIP ที่คุณอัปโหลด
คลิกเลือก
คลิกทำให้ใช้งานได้
หน้ารายละเอียด Cloud Functions จะเปิดขึ้น และฟังก์ชันจะปรากฏขึ้นพร้อมตัวบ่งชี้ความคืบหน้า 3 รายการ ได้แก่ 1 รายการสำหรับบิลด์ 1 รายการสำหรับบริการ และ 1 รายการสำหรับทริกเกอร์ เมื่อสัญญาณบอกสถานะความคืบหน้าทั้ง 3 รายการหายไป และแทนที่ด้วยเครื่องหมายถูก แสดงว่าฟังก์ชันพร้อมใช้งานและพร้อมใช้งาน
แก้ไขโค้ดตัวอย่างเพื่อตั้งค่าค่าคงที่
- ในหน้ารายละเอียด Cloud Function ให้คลิกแก้ไข
- คลิกถัดไป
- เลือกเครื่องมือแก้ไขในบรรทัดในซอร์สโค้ด
- ในเครื่องมือแก้ไขในบรรทัด ให้เปิดและแก้ไขไฟล์
env.jsโดยทำดังนี้- ตั้งค่า project เป็นรหัสโปรเจ็กต์ที่อยู่ในระบบคลาวด์
- ตั้งค่า location เป็นภูมิภาคของ Cloud Function เช่น
us-central1
คลิกทำให้ใช้งานได้
gcloud CLI
ใน gcloud CLI ให้เปลี่ยนไปใช้ไดเรกทอรีที่มีโค้ดสําหรับแอปผู้ช่วย AI ทาง Chat ที่คุณโคลนมาจาก GitHub ก่อนหน้านี้
cd google-chat-samples/node/ai-knowledge-assistantในไดเรกทอรี
google-chat-samples/node/ai-knowledge-assistantให้เพิ่มไฟล์client_secrets.jsonที่คุณดาวน์โหลดเมื่อสร้างข้อมูลเข้าสู่ระบบรหัสไคลเอ็นต์ OAuth เพื่อการตรวจสอบสิทธิ์และการให้สิทธิ์แก้ไขไฟล์
env.jsเพื่อตั้งค่าตัวแปรสภาพแวดล้อม- ตั้งค่า project เป็นรหัสโปรเจ็กต์ Cloud
- ตั้งค่า location เป็นภูมิภาคของ Cloud Function เช่น
us-central1
ติดตั้งใช้งาน Cloud Function ไปยัง Google Cloud โดยทำดังนี้
gcloud functions deploy eventsApp \ --gen2 \ --region=REGION \ --runtime=nodejs20 \ --source=. \ --entry-point=eventsApp \ --trigger-topic=events-apiแทนที่ REGION ด้วยค่าของภูมิภาคของ Cloud Function ให้ตรงกับค่าที่ตั้งไว้ในไฟล์
env.jsเช่นus-central1
คัดลอก URL ทริกเกอร์ของ app Cloud Function
คุณวาง URL ทริกเกอร์ของ app Cloud Function ไว้ในส่วนถัดไปเมื่อกําหนดค่าแอป Chat ในคอนโซล Google Cloud
คอนโซล Google Cloud
ในคอนโซล Google Cloud ให้ไปที่เมนู > Cloud Functions
ในคอลัมน์ชื่อของรายการ Cloud Functions ให้คลิก
appคลิกทริกเกอร์
คัดลอก URL
gcloud CLI
อธิบาย
appCloud Functiongcloud functions describe appคัดลอกพร็อพเพอร์ตี้
url
กำหนดค่าแอป Chat ในคอนโซล Google Cloud
ส่วนนี้จะแสดงวิธีกำหนดค่า Chat API ในคอนโซล Google Cloud ด้วยข้อมูลเกี่ยวกับแอป Chat ซึ่งรวมถึงชื่อแอป Chat และ URL ทริกเกอร์ของ Cloud Function ของแอป Chat ที่ส่งเหตุการณ์การโต้ตอบใน Chat
ในคอนโซล Google Cloud ให้คลิกเมนู > ผลิตภัณฑ์เพิ่มเติม > Google Workspace > คลังผลิตภัณฑ์ > Google Chat API > จัดการ > การกำหนดค่า
พิมพ์
AI knowledge assistantในชื่อแอปใน URL ของรูปโปรไฟล์ ให้พิมพ์
https://fonts.gstatic.com/s/i/short-term/release/googlesymbols/live_help/default/24px.svgพิมพ์
Answers questions with AIในคำอธิบายคลิกปุ่มสลับเปิดใช้ฟีเจอร์แบบอินเทอร์แอกทีฟเป็นเปิด
ในส่วนฟังก์ชันการทำงาน ให้เลือกเข้าร่วมพื้นที่ทำงานและการสนทนากลุ่ม
ในส่วนการตั้งค่าการเชื่อมต่อ ให้เลือก URL ปลายทาง HTTP
ใน HTTP endpoint URL ให้วาง URL ทริกเกอร์จาก
appCloud Function โดยอยู่ในรูปแบบhttps://REGION-PROJECT_ID.cloudfunctions.net/appโดยที่ REGION คือภูมิภาคของ Cloud Function เช่นus-central1และ PROJECT_ID คือรหัสโปรเจ็กต์ของโปรเจ็กต์ที่อยู่ในระบบคลาวด์ที่คุณสร้างขึ้นในส่วนระดับการเข้าถึง ให้เลือกทำให้แอป Chat นี้พร้อมให้บริการแก่บุคคลและกลุ่มที่เฉพาะเจาะจงในโดเมน Workspace แล้วป้อนอีเมลของคุณ
(ไม่บังคับ) ในส่วนบันทึก ให้เลือกบันทึกข้อผิดพลาดไปยังการบันทึก
คลิกบันทึก ข้อความ "การกําหนดค่าที่บันทึกไว้" จะปรากฏขึ้น ซึ่งหมายความว่าแอปแชทพร้อมที่จะทดสอบแล้ว
ทดสอบแอป Chat
ทดสอบแอปผู้ช่วยความรู้ AI ใน Chat ในพื้นที่ทำงานของ Chat ด้วยข้อความโดยถามคำถามที่แอปผู้ช่วยความรู้ AI ใน Chat ตอบได้
ต่อไปนี้คือตัวอย่างวิธีทดสอบแอป Chat ผู้ช่วยความรู้ของ AI
- เพิ่มแอปผู้ช่วยด้านความรู้ AI ใน Chat ไปยังพื้นที่ใน Chat ที่มีอยู่ แล้วถามคำถามที่เกี่ยวข้องกับพื้นที่นั้น
- สร้างพื้นที่ใน Chat และโพสต์ข้อความ 2-3 รายการเพื่อใช้เป็นแหล่งข้อมูล คุณอาจคัดลอกข้อความจาก Gemini โดยใช้พรอมต์ เช่น
Answer 20 common onboarding questions employees ask their teams.หรือจะวางข้อความ 2-3 ย่อหน้าจากคู่มือภาพรวมการพัฒนาด้วย Chat แล้วถามคำถามเกี่ยวกับข้อความนั้นก็ได้
ในบทแนะนํานี้ เราจะสร้างพื้นที่ใน Chat และวางข้อความ 2-3 ย่อหน้าจากคู่มือภาพรวมการพัฒนาด้วย Chat
เปิด Google Chat
วิธีสร้างพื้นที่ใน Chat
คลิก แชทใหม่ > สร้างพื้นที่ทำงาน
ในชื่อพื้นที่ทำงาน ให้พิมพ์
Testing AI knowledge assistant appในส่วนพื้นที่ทำงานนี้มีไว้เพื่ออะไร ให้เลือกการทำงานร่วมกัน
ในส่วนการตั้งค่าการเข้าถึง ให้เลือกบุคคลที่มีสิทธิ์เข้าถึงพื้นที่ทำงาน
คลิกสร้าง
เพิ่มข้อความเพื่อใช้เป็นแหล่งข้อมูล
ไปที่คู่มือภาพรวมการพัฒนาด้วย Chat ในเว็บเบราว์เซอร์
คัดลอกและวางเนื้อหาของคู่มือลงในพื้นที่ใน Chat ที่คุณสร้างขึ้น
เพิ่มแอปใน Chat ผู้ช่วยความรู้ AI ดังนี้
ในแถบเขียนข้อความ ให้พิมพ์
@AI knowledge assistantแล้วเลือกผู้ช่วยด้านความรู้ AI ในแอป Chat จากเมนูคำแนะนำที่ปรากฏขึ้น แล้วกดenterข้อความจะปรากฏขึ้นเพื่อถามว่าคุณต้องการเพิ่มผู้ช่วยด้านความรู้ AI ของแอป Chat ไปยังพื้นที่ทำงานหรือไม่ คลิกเพิ่มไปยังพื้นที่ทำงาน
หากนี่เป็นครั้งแรกที่คุณเพิ่มแอป Chat ไปยังพื้นที่ทำงาน คุณต้องกำหนดค่าการตรวจสอบสิทธิ์และการให้สิทธิ์สำหรับแอป Chat โดยทำดังนี้
- คลิกกําหนดค่า
- หน้าต่างเบราว์เซอร์หรือแท็บใหม่จะเปิดขึ้นเพื่อขอให้คุณเลือกบัญชี Google เลือกบัญชีที่ใช้ทดสอบ
- ตรวจสอบสิทธิ์ที่แอป Chat ของ AI Knowledge Assistant ขอ หากต้องการให้สิทธิ์ ให้คลิกอนุญาต
- ข้อความที่ระบุว่า
You may close this page now.จะปรากฏขึ้น ปิดหน้าต่างหรือแท็บเบราว์เซอร์แล้วกลับไปที่พื้นที่ใน Chat
ถามคำถาม:
พิมพ์คำถามอย่างเช่น
What are Google Chat apps?ในแถบเขียนข้อความแอป Chat ที่เป็นผู้ช่วยด้านความรู้ของ AI จะตอบกลับ
หากคำตอบไม่ถูกต้องหรือไม่เพียงพอ คุณสามารถคลิกรับความช่วยเหลือเพื่อช่วยปรับปรุงประวัติการสนทนาของ AI ได้ แอป Chat ของผู้ช่วยความรู้ AI พูดถึง ผู้จัดการพื้นที่ทำงานและขอให้ตอบคำถาม ในครั้งถัดไป แอป Chat ของ ความรู้เกี่ยวกับ AI จะรู้คำตอบแน่ๆ!
ข้อควรพิจารณา ตัวเลือกสถาปัตยกรรมทางเลือก และขั้นตอนถัดไป
ส่วนนี้จะอธิบายวิธีอื่นๆ ในการสร้างผู้ช่วยด้านความรู้ AI สำหรับแอป Chat
Firestore, Cloud Storage หรือการเรียกใช้ List Messages ใน Chat API
บทแนะนำนี้แนะนำให้จัดเก็บข้อมูลพื้นที่ใน Chat เช่น ข้อความในฐานข้อมูล Firestore เนื่องจากจะปรับปรุงประสิทธิภาพได้ดีกว่าการเรียกใช้เมธอด list ในทรัพยากร Message ด้วย Chat API ทุกครั้งที่แอป Chat ตอบคำถาม นอกจากนี้ การเรียกใช้ list messages ซ้ำๆ อาจทําให้แอป Chat ใช้โควต้า API เกินขีดจํากัด
อย่างไรก็ตาม หากประวัติการสนทนาของพื้นที่ใน Chat นานเกินไป การใช้ Firestore ก็อาจมีค่าใช้จ่ายสูง
Cloud Storage เป็นทางเลือกของ Firestore แต่ละพื้นที่ทำงานที่ AI Assistant ของ Google Chat ทำงานอยู่จะได้รับออบเจ็กต์ของตัวเอง โดยออบเจ็กต์แต่ละรายการคือไฟล์ข้อความที่มีข้อความทั้งหมดในพื้นที่ทำงาน ข้อดีของวิธีนี้คือคุณจะป้อนเนื้อหาทั้งหมดของไฟล์ข้อความไปยัง Vertex AI ที่มี Gemini พร้อมกันได้ แต่ข้อเสียคือ การอัปเดตประวัติการสนทนาจะต้องทำงานหนักขึ้น เนื่องจากคุณเพิ่มออบเจ็กต์ใน Cloud Storage ต่อท้ายออบเจ็กต์ใน Cloud Storage ไม่ได้ ทำได้อย่างเดียว แนวทางนี้ไม่เหมาะหากคุณอัปเดตประวัติข้อความเป็นประจำ แต่จะเป็นตัวเลือกที่ดีหากคุณอัปเดตประวัติข้อความเป็นกลุ่มเป็นระยะๆ เช่น สัปดาห์ละครั้ง
แก้ปัญหา
เมื่อแอปหรือการ์ด Google Chat แสดงข้อผิดพลาด อินเทอร์เฟซ Chat จะแสดงข้อความว่า "เกิดข้อผิดพลาด" หรือ "ดำเนินการตามคำขอของคุณไม่ได้" บางครั้ง UI ของ Chat ไม่แสดงข้อความแสดงข้อผิดพลาด แต่แอปหรือการ์ด Chat ให้ผลลัพธ์ที่ไม่คาดคิด เช่น ข้อความในการ์ดอาจไม่ปรากฏขึ้น
แม้ว่าข้อความแสดงข้อผิดพลาดอาจไม่แสดงใน UI ของ Chat แต่ข้อความแสดงข้อผิดพลาดที่อธิบายรายละเอียดและข้อมูลบันทึกจะพร้อมให้ใช้งานเพื่อช่วยคุณแก้ไขข้อผิดพลาดเมื่อเปิดการบันทึกข้อผิดพลาดสำหรับแอป Chat หากต้องการความช่วยเหลือในการดู การแก้ไขข้อบกพร่อง และการแก้ไขข้อผิดพลาด โปรดดูแก้ปัญหาและแก้ไขข้อผิดพลาดของ Google Chat
ล้างข้อมูล
เราขอแนะนำให้คุณลบโปรเจ็กต์ Cloud เพื่อหลีกเลี่ยงการเรียกเก็บเงินจากบัญชี Google Cloud สำหรับทรัพยากรที่ใช้ในบทแนะนำนี้
- ในคอนโซล Google Cloud ให้ไปที่หน้าจัดการทรัพยากร คลิก เมนู > IAM และผู้ดูแลระบบ > จัดการทรัพยากร
- ในรายการโปรเจ็กต์ ให้เลือกโปรเจ็กต์ที่ต้องการลบ แล้วคลิกลบ
- ในกล่องโต้ตอบ ให้พิมพ์รหัสโปรเจ็กต์แล้วคลิกปิดเครื่องเพื่อลบโปรเจ็กต์
หัวข้อที่เกี่ยวข้อง
- จัดการโปรเจ็กต์ด้วย Google Chat, Vertex AI และ Firestore
- ตอบสนองต่อเหตุการณ์ด้วย Google Chat, Vertex AI และ Apps Script


