Copilot er din AI-følgesvenn
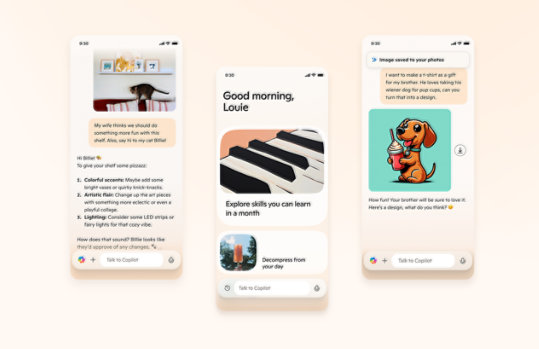
Populære kategorier i nedlastingssenteret

Windows

Office

Xbox og spill

Utviklerverktøy

Hjelp for Windows 11

Nettlesere

Maskinvaredrivere
Vanlige spørsmål
-
Microsoft er forpliktet til å tilby kundene programvare som er testet for å være sikker og forsvarlig. Ingen systemer er 100 % sikre, men vi bruker prosesser, teknologi og spesialteam for å undersøke, løse og lære av sikkerhetsproblemer, slik at vi kan nå sikkerhetsmålet vårt og gi kundene veiledning om hvordan de beskytter PC-ene sine.
Som en del av Microsofts utgivelsesprosess har all offentlig tilgjengelig programvare i nedlastingssenteret blitt sikkerhetsskannet før utgivelsen. Og etter utgivelsen skanner vi all programvare i nedlastingssenteret regelmessig for å forsikre oss om at vi ikke tilbyr kundene våre skadelig programvare. Microsoft vet at trusselmiljøet er i stadig endring, og at det bare vil fortsette å utvikle seg over tid. Vi er opptatt av å lansere forbedringer som bidrar til å beskytte kundene våre mot skadelig programvare.
-
Microsoft tilbyr en rekke tjenester på nett som hjelper deg med å holde datamaskinen oppdatert. Windows Update finner oppdateringer som du kanskje ikke vet om, og gir deg den enkleste måten å installere oppdateringer på. Oppdateringene hjelper deg med å forebygge eller løse problemer, forbedre hvordan datamaskinen fungerer, eller rett og slett forbedre brukeropplevelsen. Finn ut mer ved å gå til Windows Update.
-
Microsoft Download Center har nylig blitt revidert, og nå tilbyr nettstedet produkter for kjøp i tillegg til gratis nedlasting av produkter og produktoppdateringer. For enkelhets skyld er varer for kjøp koblet direkte til Microsoft Store. Gratis nedlastinger er koblet til infosider der du kan lese mer om produktene og starte nedlasting.
Hvis du vil at Microsoft skal skanne datamaskinen din og anbefale oppdateringer, viser vi til foregående spørsmål. Hvis du ser etter bestemte nedlastinger, kan du bruke én av disse metodene.
- Klikk på ikonene i navigasjonsfeltet midt på nedlastingssenterets startside for å finne produkter og nedlastinger.
- Hvis du vil søke etter et spesifikt produkt eller en spesifikk nedlasting, klikker du på et navn på menylinjen nær toppen av siden, og deretter klikker du på et produkt eller en nedlasting.
- Du kan søke etter ord i nedlastingssenterets søkefelt øverst på siden.
På søkeresultatsiden kan det hende du ser følgende:- En redaktørkuratert liste over produkter og nedlastinger, som er anbefalinger basert på søkeordet eller -ordene dine.
- En Sorter etter -boks til høyre på siden. Klikk på Pil ned og velg hvordan du vil ordne resultatrekkefølgen.
- En liste over filteralternativer til venstre på siden. Klikk på et filter for å begrense søkeresultatet. Filteralternativet fungerer sammen med det opprinnelige søkeordet for å begrense søkeresultatet.
Når du ser produktet du er interessert i, klikker du på koblingen for å finne ut mer om nedlasting eller kjøp. -
Microsoft tilbyr nedlastinger på mer enn 118 språk som er tilgjengelige over hele verden. Nedlastingssenteret tilbyr nå alle engelske nedlastinger i ett enkelt engelsk nedlastingssenter. Vi tilbyr ikke lenger separate nedlastinger for engelsk (USA), engelsk (Storbritannia), engelsk (Australia) og engelsk (Canada).
Velg en global nedlasting fra det engelskspråklige nettstedet
- På nedlastingssiden med informasjon om produktet du ønsker, kan du endre språk under Detaljer. Velg ønsket språk fra rullegardinlisten
Merk at boksen Endre språk bare vises når en global versjon av nedlastingen er tilgjengelig. Hvis boksen ikke vises, er nedlastingen foreløpig kun tilgjengelig på engelsk. Hvis du ser boksen, men ikke finner språket du ønsker, er ikke nedlastingen tilgjengelig på dette språket ennå.
-
I denne delen finner du koblinger til andre Microsoft-nettsteder som tilbyr nedlastinger. Merk at nesten alle nedlastingene som er tilgjengelige fra disse nettstedene, også finnes i Microsoft Download Center. De andre Microsoft-nettstedene kan imidlertid tilby tjenester og informasjon som du kanskje ikke finner i nedlastingssenteret.
Hvis du ser etter nedlastinger for Windows eller Microsoft Office, kan du prøve å bruke Windows Update. Windows Update hjelper deg med å holde datamaskinen oppdatert uten å måtte gå til nedlastingssenteret.
- DirectX-nedlastinger
Få nyeste versjon av Microsoft DirectX, og finn andre viktige DirectX-oppdateringer for din versjon av Windows.
- Oppdateringspakker for Microsoft-produkter
Last ned oppdateringspakker for systempålitelighet, programkompatibilitet og sikkerhet. Se hvilke oppdateringspakker som er tilgjengelige fra Microsoft Kundestøtte.
- Nedlastingssenter for Windows Media
Forbedre medieavspillingen med Microsoft Windows Media Player, kodere, kodeker og andre relaterte nedlastinger.
- Azure-nedlastinger
Få SDK-er og verktøy for å administrere og samhandle med Azure-tjenester
- Ressurser for Windows-utviklere
Få nedlastinger og verktøy for utvikling på Windows
- Kodeeksempler
Kom i gang med Microsofts verktøy og teknologi for utviklere. Utforsk eksempler og se alt du kan bygge.
- DirectX-nedlastinger
-
Hvis det er en nedlasting du ikke finner, kan det hende den er tilgjengelig hos et annet selskap enn Microsoft. Det gjelder for eksempel for populære produkter som Adobe Reader, Macromedia Shockwave og Flash Player samt Java-programvare. Du finner nettsted med koblinger til disse nedlastingene ved å søke i Bing.
-
Når du klikker et nedlasting i nedlastingssenteret, havner du på en side med informasjon om den aktuelle nedlastingen. De fleste av disse sidene følger et standardformat og inneholder de fleste delene som beskrives her.
- Detaljer
Under Detaljer finner du nyttig informasjon som blant annet navn og størrelse på nedlastingsfilen samt nedlastingens utgivelsesdato.
- Endre språk
Noen ganger ser du boksen Endre språk, som du kan bruke til å velge et annet språk enn engelsk. Merk at noen nedlastinger ikke er tilgjengelige på alle språk. Og det finnes ikke oversatte informasjonssider for alle ikke-engelske nedlastinger. Derfor ser du kanskje engelske beskrivelser og instruksjoner på sider for nedlastinger som ikke er engelskspråklige.
- Nedlastingsknapp eller -kobling
For hver oppførte fil ser du en knapp eller kobling under Detaljer der det står Last ned. Klikk på denne knappen eller koblingen for å starte nedlastingen.
- Oversikt
Under Oversikt finner du en kort beskrivelse av problemene nedlastingen løser, samt eventuelle fordeler den ellers gir.
- Systemkrav
Husk å se under Systemkrav for å forsikre deg om at datamaskinen din er kompatibel med nedlastingen og har tilstrekkelig plass til å installere og kjøre den. Denne delen kan også informere om obligatorisk eller anbefalt programvare.
- Instruksjoner
Les under Instruksjoner før du klikker på Last ned, slik at du vet hvordan du går frem når nedlastingen er gjort.
- Hva andre laster ned
Her kan du se andre produkter som lastes ned av personer som også har lastet ned det gjeldende produktet. Informasjon om relaterte nedlastinger kan være svært nyttig.
- Mer informasjon
Her finner du informasjon som er direkte knyttet til den gjeldende nedlastingen, eller informasjon som bidrar til å holde systemet ditt sikkert, for eksempel informasjon om sikkerhetsoppdateringer.
- Relaterte ressurser
Disse koblingene tar deg til veiledninger, nyhetsgrupper, spesialtilbud og andre ressurser som er relevante for nedlastingen din.
- Detaljer
-
Hvis du ikke kan fullføre en nedlasting, må du kanskje tømme nettleserens hurtigbuffer. Her er instruksjoner for hvordan du tømmer hurtigbufferen i Microsoft Edge.
-
Før du kan bruke programvaren du laster ned, må du installere den. Hvis du for eksempel laster ned en sikkerhetsoppdatering uten å installere den, gir ikke oppdateringen noen som helst beskyttelse av datamaskinen. Gjør følgende for å lagre og installere en nedlasting:
- Klikk på Last ned-knappen på siden med nedlastingsinformasjon.
- En dialogboks åpnes. Klikk på Lagre.
- Du blir bedt om å velge hvor på datamaskinen du vil laste ned til. Velg plassering og klikk på Lagre.
- Når nedlastingen er fullført, vises en ny dialogboks. For å installere filen med en gang klikker du på Åpne. Da startes en installasjonsveiviser.
- Hvis du derimot vil vente med installasjonen, klikker du på Lukk. Når du er klar til å installere filen, høyreklikker du på den for å starte installasjonsveiviseren.
Obs! Pass på å lagre filen på et sted du husker når du skal starte installasjonen. Vi anbefaler at du lagrer nedlastinger i en egen mappe på skrivebordet. Slik oppretter du en slik nedlastingsmappe:
- Høyreklikk på et ubrukt område på skrivebordet.
- Under Ny klikker du på Mappe.
- Gi mappen et navn, for eksempel Mine nedlastinger.
Få mest mulig ut av hverdagen med Microsoft 365


Følg Microsoft