Copilot je váš společník využívající AI
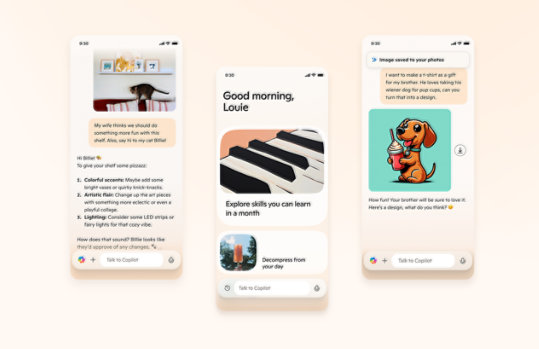
Nejoblíbenější kategorie Stažení softwaru

Windows

Office

Xbox a hry

Vývojářské nástroje

Nápověda k Windows 11

Prohlížeče

Ovladače hardwaru
Nejčastější dotazy
-
Společnost Microsoft se zavázala poskytovat svým zákazníkům software, který byl testován s ohledem na bezpečnost a zabezpečení. Přestože žádný systém není zcela bezpečný, používáme procesy, technologie a několik specializovaných týmů, abychom mohli zkoumat problémy se zabezpečením, odstraňovat je a poučit se z nich. To vše nám umožňuje plnit tento cíl a informovat zákazníky, jak mohou chránit svůj počítač.
Součástí procesu vydání softwaru společnosti Microsoft, který platí pro veškerý software vydávaný na webu Stažení softwaru, je kontrola malwaru ještě předtím, než bude daný software dostupný k veřejnému stažení. Po vydání je navíc software dostupný na webu Stažení softwaru pravidelně kontrolován na přítomnost malwaru. Společnost Microsoft si je vědoma toho, že hrozby se neustále mění a budou se i nadále vyvíjet, a zavázala se pracovat na vylepšeních, která budou chránit její zákazníky před hrozbou malwaru.
-
Společnost Microsoft nabízí celou řadu online služeb, které se starají o aktualizaci počítače. Služba Windows Update vyhledá aktualizace, o kterých možná ani nevíte, a nabídne nejjednodušší způsob instalace aktualizací, které pomáhají předcházet problémům nebo je řeší, zlepšují fungování počítače nebo vám poskytují lepší výpočetní prostředí. Další informace najdete ve službě Windows Update.
-
Web Stažení softwaru Microsoft nedávno prošel úpravami, aby lépe sloužil jako univerzální místo s produkty k zakoupení a také produkty a soubory, které jsou k dispozici ke stažení zdarma. Připravili jsme pro vás odkazy na produkty k zakoupení vedoucí přímo do Microsoft Storu. Odkazy na produkty, které jsou ke stažení zdarma, vedou na stránky s podrobnostmi, na kterých se o nich dozvíte více a můžete zahájit stahování.
Pokud chcete, aby společnost Microsoft prohledala váš počítač a doporučila vám aktualizace, přečtěte si předchozí otázku. Pokud chcete hledat konkrétní soubory ke stažení, postupujte jedním z těchto způsobů.
- Chcete-li hledat produkty a soubory ke stažení, klikněte na ikonu na navigačním panelu uprostřed domovské stránky webu Stažení softwaru.
- Chcete-li hledat konkrétní produkt nebo soubor ke stažení, klikněte na panelu nabídek v horní části stránky na název nabídky a poté na produkt nebo soubor ke stažení.
- Chcete-li hledat podle klíčového slova, zadejte do vyhledávacího pole Hledat na webu Stažení softwaru v horní části stránky text nebo slova, která chcete hledat.
Na stránce Výsledky hledání se může zobrazit následující:- Seznam produktů a souborů ke stažení z výběru redakce, což jsou doporučení podle hledaného výrazu.
- Pole Seřadit podle na pravé straně stránky. Kliknutím na šipku dolů zvolíte pořadí zobrazení výsledků hledání.
- Seznam možností filtrování na levé straně stránky. Kliknutím na konkrétní možnost filtrování zúžíte seznam položek zobrazených ve výsledcích hledání. Zvolená možnost filtrování funguje společně s původním hledaným výrazem a zužuje tak rozsah výsledků hledání.
Když uvidíte produkt, který vás zajímá, klikněte na odkaz na něj a dozvíte se více o jeho stažení nebo nákupu. -
Microsoft nabízí soubory ke stažení ve více než 118 jazycích celého světa. Stažení softwaru nyní sdružuje všechny soubory ke stažení v angličtině do jednoho anglického webu Stažení softwaru. Již nenabízíme samostatné položky ke stažení pro angličtinu pro Spojené státy, Austrálii nebo Kanadu.
Položku ke stažení pro různé oblasti světa si vyberte na webu v angličtině
- Na stránce s podrobnostmi o konkrétní položce ke stažení se v části Rychlé podrobnosti zobrazí pole Změnit jazyk. V rozevíracím seznamu vyberte požadovaný jazyk.
Poznámka: Pole Změnit jazyk se zobrazí pouze v případě, že je k dispozici verze položky ke stažení pro různé oblasti světa. Pokud se toto pole nezobrazí, není položka ke stažení zatím dostupná v jiných jazycích než v angličtině. Pokud se toto pole zobrazí, ale v seznamu chybí konkrétní jazyk, položka ke stažení zatím není v příslušném jazyce dostupná.
-
V této části najdete odkazy na další weby společnosti Microsoft, které nabízí položky ke stažení. Upozorňujeme, že téměř všechny položky ke stažení dostupné na těchto webech najdete také na webu Stažení softwaru Microsoft. Jiné weby společnosti Microsoft však mohou nabízet služby a informace, které pravděpodobně na webu Stažení softwaru nenajdete.
Pokud hledáte položky ke stažení pro operační systém Windows nebo Microsoft Office, zkuste použít službu Windows Update, která udržuje počítač aktualizovaný. Nebudete tak muset navštívit web Stažení softwaru.
- Položky ke stažení pro DirectX
Získejte nejnovější verzi Microsoft DirectX a najděte další důležité aktualizace DirectX pro vaši verzi Windows.
- Aktualizace Service Pack pro produkty Microsoft
Stahujte aktualizace Service Pack obsahující aktualizace, které se postarají o spolehlivé fungování systému, kompatibilitu programů a zabezpečení. Podívejte se, které aktualizace Service Pack jsou momentálně dostupné, v nápovědě a podpoře Microsoft.
- Stažení médií pro Windows
Dodejte svému přehrávání grády díky aplikaci Microsoft Windows Media Player, kodérům, kodekům a dalším souvisejícím položkám ke stažení.
- Položky ke stažení pro Azure
Získejte sady SDK a nástroje pro správu a práci se službami Azure
- Zdroje pro vývojáře pro Windows
Získejte položky ke stažení a nástroje pro vývoj pro Windows
- Ukázky kódu
Začněte s vývojářskými nástroji a technologiemi společnosti Microsoft. Podívejte se na naše ukázky a objevte, co všechno můžete vytvořit.
- Položky ke stažení pro DirectX
-
Pokud nemůžete najít konkrétní položku ke stažení, může ji nabízet jiná společnost a ne společnost Microsoft. Mezi oblíbené příklady patří aplikace Adobe Reader, přehrávač Macromedia Shockwave a Flash a software Java. Aktuální odkazy na tyto položky ke stažení na příslušných webech najdete na webu pomocí služby Bing, která vám pomůže najít položku ke stažení, kterou hledáte.
-
Po kliknutí na položku ke stažení na webu Stažení softwaru budete přesměrováni na stránku s podrobnostmi o dané položce ke stažení. Většina těchto stránek dodržuje standardní formát a obsahuje většinu zde uvedených částí.
- Rychlé podrobnosti
Část Rychlé podrobnosti uvádí užitečné souhrnné informace včetně názvu a velikosti souboru ke stažení a data jeho publikace.
- Změnit jazyk
V některých případech se zobrazí pole Změnit jazyk, ve kterém můžete vybrat jiný jazyk než angličtinu. Upozorňujeme, že ne všechny položky ke stažení jsou dostupné ve všech jazycích. Kromě toho ne ke všem položkám ke stažení v jiném jazyce než angličtině jsou lokalizované stránky s podrobnostmi. Z toho důvodu můžete najít na stránkách neanglických položek ke stažení popisy a pokyny v angličtině.
- Tlačítko nebo odkaz Stáhnout
U každého uvedeného souboru je v části Rychlé podrobnosti zobrazeno tlačítko nebo odkaz Stáhnout. Kliknutím na toto tlačítko nebo odkaz spustíte stahování.
- Přehled
V části Přehled najdete stručné vysvětlení problémů, které položka ke stažení řeší, a výhod, které přináší.
- Požadavky na systém
V části Požadavky na systém vždy zkontrolujte, zda je váš počítač kompatibilní s položkou ke stažení a zda je v něm dostatek místa k její instalaci a spuštění. Tato část může také uvádět požadovaný nebo doporučený aplikační software.
- Pokyny
Než kliknete na tlačítko Stáhnout, přečtěte si část Pokyny, abyste byli připraveni na všechny kroky, které budete muset provést.
- Co stahují ostatní
V tomto seznamu jsou uvedeny další položky stažené uživateli, kteří si také stáhli aktuální položku. Informace o těchto souvisejících položkách ke stažení mohou být velmi užitečné.
- Další informace
Zde najdete další informace, které se přímo vztahují k aktuální položce ke stažení nebo slouží k zabezpečení vašeho systému (např. informace o aktualizacích zabezpečení).
- Související zdroje
Tyto odkazy vás přesměrují na návody, diskusní skupiny, speciální nabídky a další zdroje týkající se vybrané položky ke stažení.
- Rychlé podrobnosti
-
Pokud se vám nedaří dokončit stahování, zřejmě je nutné vymazat mezipaměť prohlížeče. Zde jsou pokyny pro vymazání mezipaměti prohlížeče Microsoft Edge.
-
Než budete moct použít jakýkoli stažený software, musíte ho nainstalovat. Pokud si například stáhnete aktualizaci zabezpečení, ale nenainstalujete ji, nebude váš počítač chránit. Tento postup slouží k uložení a instalaci softwaru položky ke stažení:
- Na stránce s podrobnostmi o položce ke stažení klikněte na tlačítko Stáhnout.
- Otevře se dialogové okno. Klikněte na tlačítko Uložit.
- Zobrazí se výzva k výběru umístění pro stažení do počítače. Vyberte příslušné umístění a klikněte na tlačítko Uložit.
- Po stažení souboru se zobrazí druhé dialogové okno. Pokud chcete soubor hned nainstalovat, klikněte na tlačítko Otevřít. Spustí se průvodce instalací.
- Pokud nechcete soubor hned nainstalovat, klikněte na tlačítko Zavřít. Až budete chtít soubor nainstalovat, klikněte dvakrát na soubor a spustí se průvodce instalací.
Poznámka: Když uložíte soubor ke stažení, nezapomeňte jej uložit do umístění, které si budete pamatovat pro případ, až budete chtít položku ke stažení nainstalovat. Doporučujeme vytvořit na ploše speciální složku, do které budete vždy ukládat položky ke stažení. Tento postup slouží k vytvoření této složky pro položky ke stažení:
- Klikněte pravým tlačítkem na prázdné místo na ploše.
- Vyberte položku Nový a poté klikněte na tlačítko Složka.
- Zadejte název složky (např. Moje položky ke stažení).
Využijte možnosti, který vám přináší každý den, se sadou Microsoft 365


Sledovat Microsoft