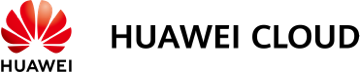How Do I Know If My EIP Bandwidth Limit Has Been Exceeded?
Symptom
The bandwidth size configured when you buy a dedicated or shared bandwidth defines the maximum amount of outbound bandwidth supported. If an ECS running your web applications cannot be accessed smoothly from the Internet, check whether the bandwidth of the EIP bound to the ECS is greater than the configured bandwidth size.

If the bandwidth exceeds the configured bandwidth size, there may be packet loss or remote login to an ECS may fail. To prevent data loss, it is recommended that you monitor the bandwidth.
Troubleshooting
Troubleshoot the issue by following the procedure described below. If the problem persists, submit a service ticket.

- Check whether the EIP bandwidth usage has exceeded the configured size.
- Check the monitoring data on the EIP bandwidth usage.
Check whether the inbound bandwidth and outbound bandwidth usage have exceeded the amount purchased. For details, see Exporting Monitoring Data.
- Check EIP bandwidth overflow event.
For details about how to check the event, see 1.
If you have not configured EIP bandwidth overflow events, configure one by referring to solution 2. If there is packet loss or access delay, you can view EIP bandwidth overflow event on the Event Monitoring page.
If the bandwidth usage goes too high for a little while but it does not interrupt your services, ignore the problem. If the bandwidth usage goes too high many times or if the issue lasts for a long time, fix the problem as described in 2.
- Check the monitoring data on the EIP bandwidth usage.
- Fix the excessive bandwidth usage issue.
Traffic surges may cause the bandwidth to go beyond of the configured limit, causing packet loss.
Check whether the sudden increase in bandwidth is normal.
1. If it is normal, increase the bandwidth.
2. If it is not normal, for example, the sudden increase in bandwidth was caused by online attacks, rectify the fault by referring to System Processes Leading to High Bandwidth Usage.
- Check the alarm rule settings and EIP connectivity if the bandwidth usage has not exceeded the configured limit.
After doing the checks in Step 1, if the bandwidth usage has not exceeded the configured limit or the purchased bandwidth:
- Check whether Cloud Eye alarm rules are configured properly.
If there are alarm rules for bandwidth usage on the Cloud Eye console, where the outbound bandwidth limit or the alarm period is set too small, the system may generate excessive alarms. You can refer to Improper Cloud Eye Alarm Rules to fix the problem.
- Check whether the EIP connection has failed.
If an ECS with an EIP bound cannot access the Internet, you can refer to Why Can't My ECS Access the Internet Even After an EIP Is Bound?
- Check whether Cloud Eye alarm rules are configured properly.
System Processes Leading to High Bandwidth Usage
If some heavy-duty system processes or applications running on your ECS are causing the high bandwidth or CPU usage, your ECS will run slowly or may unexpectedly be inaccessible.
You can refer to the following to locate processes that have led to excessively high bandwidth or CPU usage, and optimize or stop the processes.
Improper Cloud Eye Alarm Rules
If there are alarm rules for bandwidth usage on the Cloud Eye console, where the outbound bandwidth limit or the alarm period is set too small, the system may generate excessive alarms.
- Solution 1: Create a more appropriate bandwidth alarm rule.
If there are alarm rules for bandwidth usage on the Cloud Eye console, where the outbound bandwidth limit or the alarm period is set too small, the system may generate excessive alarms. You need to set an appropriate alarm rule based on your purchased bandwidth. For example, if your purchased bandwidth is 5 Mbit/s, you can create an alarm rule to report an alarm if the outbound bandwidth reaches 4.8 Mbit/s for three consecutive periods. To create an alarm rule:
- Log in to the management console, under Management & Governance, click Cloud Eye. On the Cloud Eye console, choose Alarm Management > Alarm Rules.
- Click Create Alarm Rule and configure an alarm rule to generate alarms when the bandwidth usage exceeds the configured limit.
- Solution 2: Configure EIP bandwidth overflow events.

The Event Monitoring page only displays EIP status. It does not display the shared bandwidth limit.
To configure EIP bandwidth overflow events:- Log in to the management console, under Management & Governance, click Cloud Eye. On the Cloud Eye console, choose Event Monitoring.
- Click Create Alarm Rule and configure an alarm rule to generate alarms when the EIP bandwidth usage exceeds the limit.
After the configuration, you can view the usage details of the EIP dedicated bandwidth on the Event Monitoring page when there are packet loss or data transfer delays.
To check the EIP bandwidth overflow history, perform the following steps:- On the Cloud Eye console, click Event Monitoring.
- On the Event Monitoring page, locate the target monitoring event and click View Graph in the Operation column.
- On the system event list page, locate the target monitored object and click View Event in the Operation column to view the bandwidth overflow details.
If the event EIP bandwidth overflow is not displayed, the usage of the dedicated EIP bandwidth did not exceed the preset limit.
If the event EIP bandwidth overflow is displayed, the usage of the dedicated EIP bandwidth exceeded the limit. To ensure stability and high availability of your workload, you can increase your bandwidth.
You will not be billed for Cloud Eye alarms, but if you enable SMN to send out alarm notifications, this will incur charges. For details, see the Cloud Eye User Guide.
Submitting a Service Ticket
If the problem persists, submit a service ticket.
Feedback
Was this page helpful?
Provide feedbackThank you very much for your feedback. We will continue working to improve the documentation.See the reply and handling status in My Cloud VOC.
For any further questions, feel free to contact us through the chatbot.
Chatbot