在裝置之間共享內容
有許多方式可在 Apple 裝置之間共享內容。使用 AirDrop 來共享檔案、照片、密碼等,或使用「通用剪貼板」在裝置之間拷貝和貼上。
使用 AirDrop 共享檔案和更多項目

AirDrop 能讓你輕鬆地與附近的 Mac、iPhone、iPad 和 iPod touch 裝置共享檔案。這些裝置不需要共用相同的「Apple 帳號」。
開啟 AirDrop。按一下選單列中的 

從 Finder 傳送檔案。按住 Control 鍵並按一下你要傳送的檔案,選擇「分享」> AirDrop,然後選取你要傳送到的裝置。或是按一下 Dock 中的 
從 App 中傳送檔案。使用如 Pages 或「預覽程式」的 App 時,按一下 
【提示】若你在 AirDrop 視窗中沒有看到收件人,請確定兩部裝置皆已開啟 AirDrop 和藍牙,且彼此位於 9 公尺(30 英尺)內。若接收者使用的是較舊的 Mac 機型,請嘗試按一下「看不到你要尋找的對象嗎?」
使用 AirDrop 接收項目。當有人使用 AirDrop 傳送項目到你的 Mac 上,你可以選擇是否要接受並儲存。當你看見 AirDrop 通知並想取用該項目,請按一下「接受」,然後選擇儲存到「下載項目」檔案夾或「照片」這類 App。若你已在幾部裝置上使用相同 iCloud 登入,便可輕鬆從一部裝置傳送項目(例如 iPhone 上的照片)到另一部裝置,而且項目會自動儲存。
更多內容。請參閱在 Mac 上使用 AirDrop 來傳送檔案到你附近的裝置和 Apple 支援文章:使用 Mac 上的 AirDrop。
在 Mac 上使用「接力」
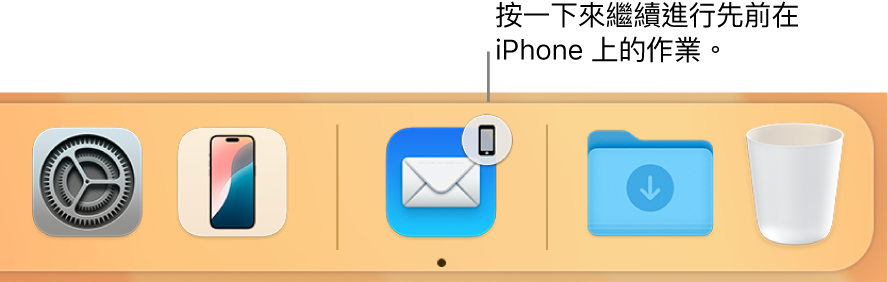
使用「接力」時,你可以在一部裝置上繼續執行另一部裝置上中斷的工作。在 iPhone 上開始 FaceTime 通話,然後在你回到桌前時將通話移轉到 Mac mini。或是在 Mac mini 上編寫簡報,然後在 iPad 上繼續作業。「接力」可用於 FaceTime、Safari、「郵件」、「行事曆」、「聯絡人」、「地圖」、「訊息」、「備忘錄」、「提醒事項」、Keynote、Numbers 和 Pages。
在你的 Mac mini 上開啟「接力」。打開「系統設定」,按一下側邊欄中的「一般」,按一下「Airdrop 與接力」,然後選取「允許在這部 Mac 和你的 iCloud 裝置之間使用接力功能」。
在你的 iOS 或 iPadOS 裝置上開啟「接力」。前往「設定」>「一般」>「接力」,然後點一下來開啟「接力」。若你沒有看到選項,表示你的裝置不支援「接力」。
在你的 Apple Watch 上開啟「接力」。在 iPhone 上的 Apple Watch App 中,前往「設定」>「一般」,然後點一下來開啟「啟用接力」。
在裝置之間接力動作。針對多數動作,若 Mac mini 和其他裝置位於彼此附近,該動作可使用「接力」功能時,Dock 中會顯示圖像。按一下圖像來在裝置之間接力。
針對 FaceTime,若你要將通話從 iPhone 或 iPad 接力到 Mac mini,請在 Mac 上按一下選單列中的 

更多內容。請參閱:使用「接力」接續上次的進度。
在裝置間拷貝和貼上
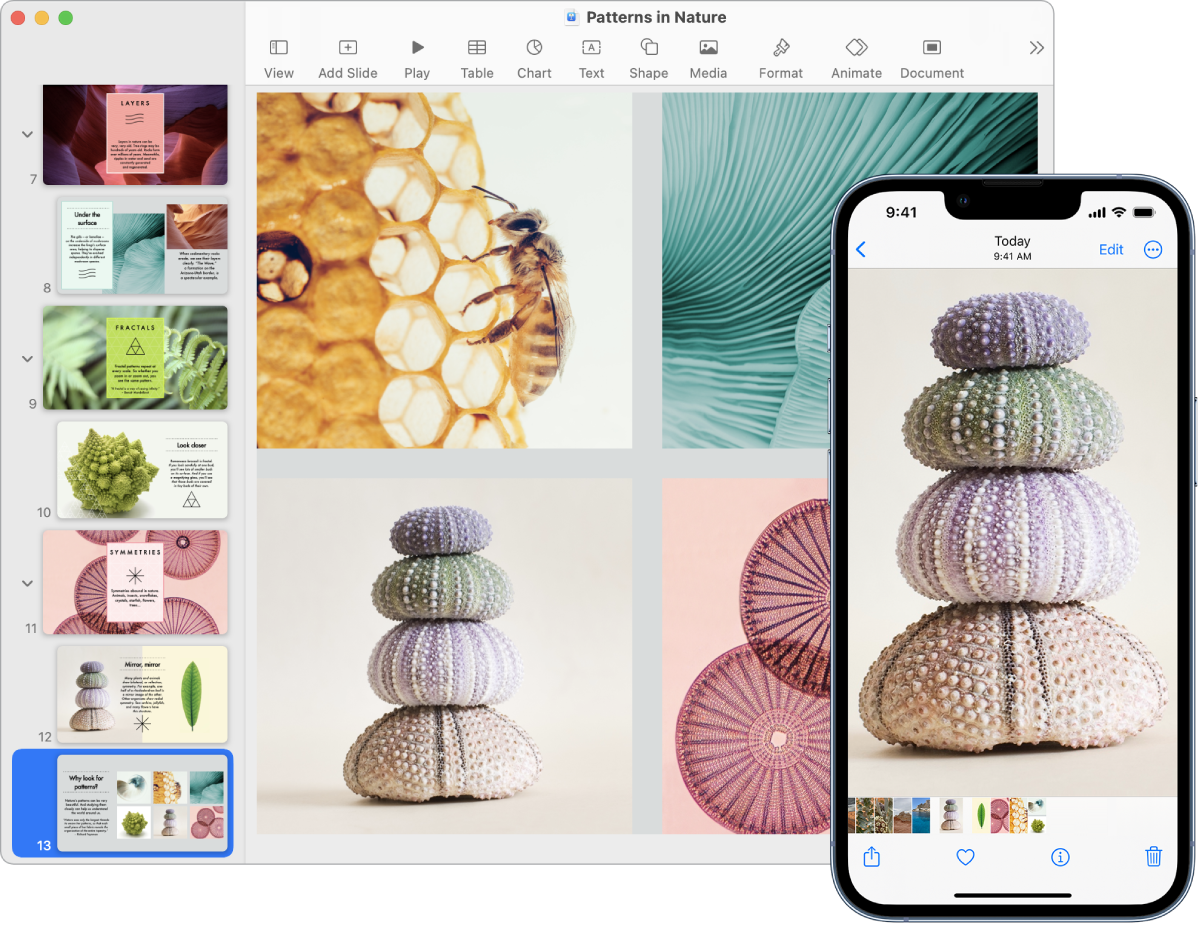
從一部裝置拷貝內容,並於短時間內在鄰近的裝置中貼上。你「剪貼板」的內容會透過 Wi-Fi 傳送並可在所有登入相同「Apple 帳號」的 Mac、iPhone、iPad 和 iPod touch 上取用(需已開啟「接力」、Wi-Fi 和藍牙)。
更多內容。請參閱:於 Mac 上操作,在裝置間拷貝和貼上。
在 Mac 上使用 iPhone 來拍照
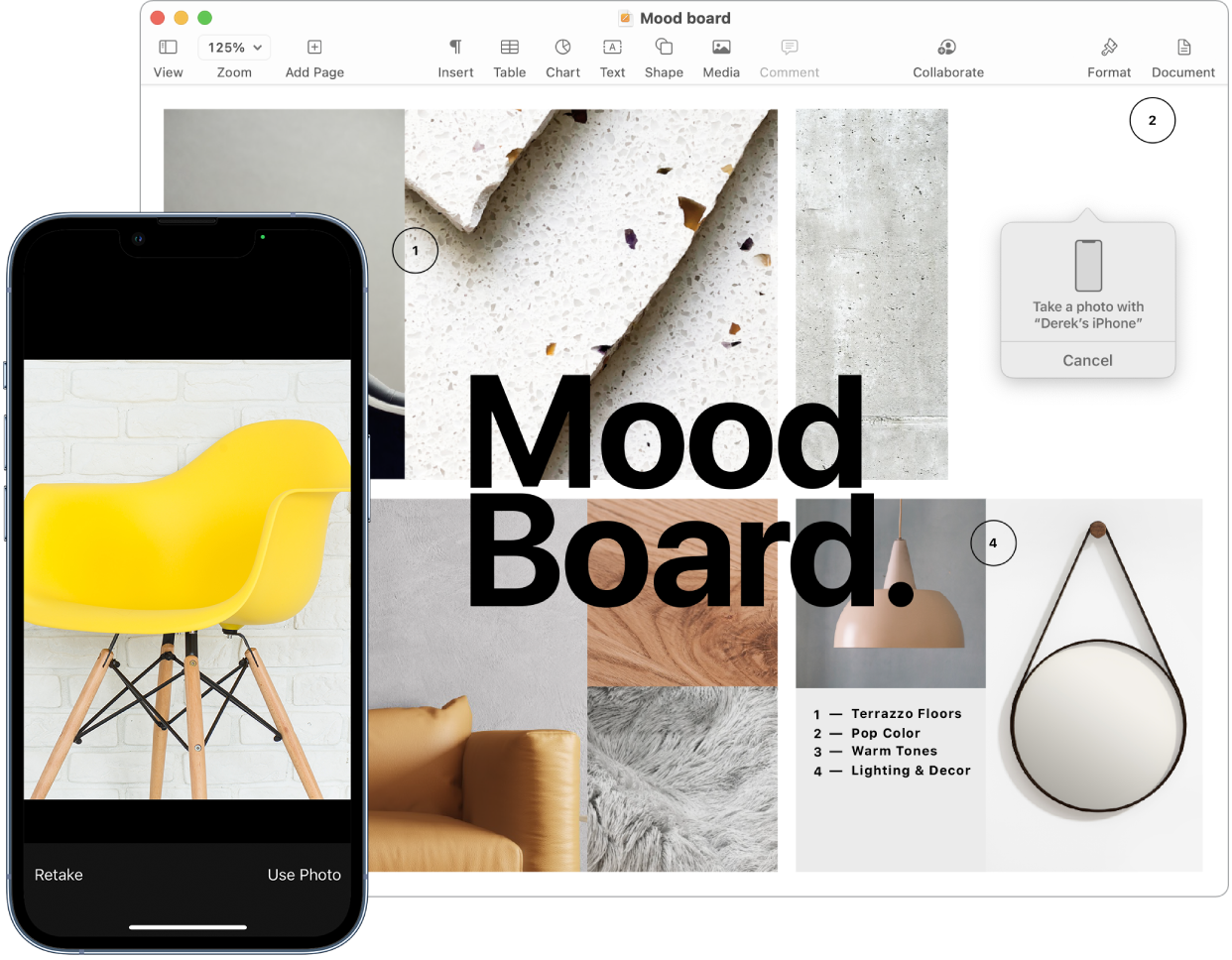
Mac 上的「接續互通相機」可讓你將 iPhone 用作 Mac 的附加相機。你可以使用 iPhone 相機來拍照,將照片插入文件中或儲存到 Mac。
插入影像或掃描。使用 iPhone、iPad 或 iPod touch 上的相機來掃描文件和拍攝附近事物的照片。影像會立即在 Mac 上顯示。在「郵件」、「備忘錄」或「訊息」等 App 中,選取你要放置影像的位置,選擇「檔案」(或「插入」)>「從 iPhone 或 iPad 輸入」,選擇「拍照」或「掃描文件」,然後使用 iOS 或 iPadOS 裝置拍照或掃描影像。點一下「使用照片」或「保留掃描檔」。若你想要重拍一張,也可以點一下「重新拍攝」。
在像是 Pages 的 App 中,選取你要插入影像的位置,然後按住 Control 鍵並按一下,選擇「輸入影像」,然後拍攝照片。拍攝照片之前,你可能需要選取裝置。
【注意】若要使用 iOS 或 iPadOS 裝置掃描,請拖移圖框,直到框住你想顯示的區域,點一下「保留掃描檔」,然後點一下「儲存」。點一下「重新拍攝」來重新掃描內容。
照片或掃描便會在文件中你想要的位置顯示。
更多內容。請參閱:將 iPhone 用作網路攝影機和在 Mac 上使用「接續互通相機」插入照片和掃描。