
在 Mac 上的 App Store 中取得 App 和 Safari 延伸功能
若要尋找 App 或 Safari 延伸功能,請搜尋它或瀏覽 App Store。找到想要的項目之後,你可以使用「Apple 帳號」 進行購買,或者你可以兌換下載代碼或禮品卡。
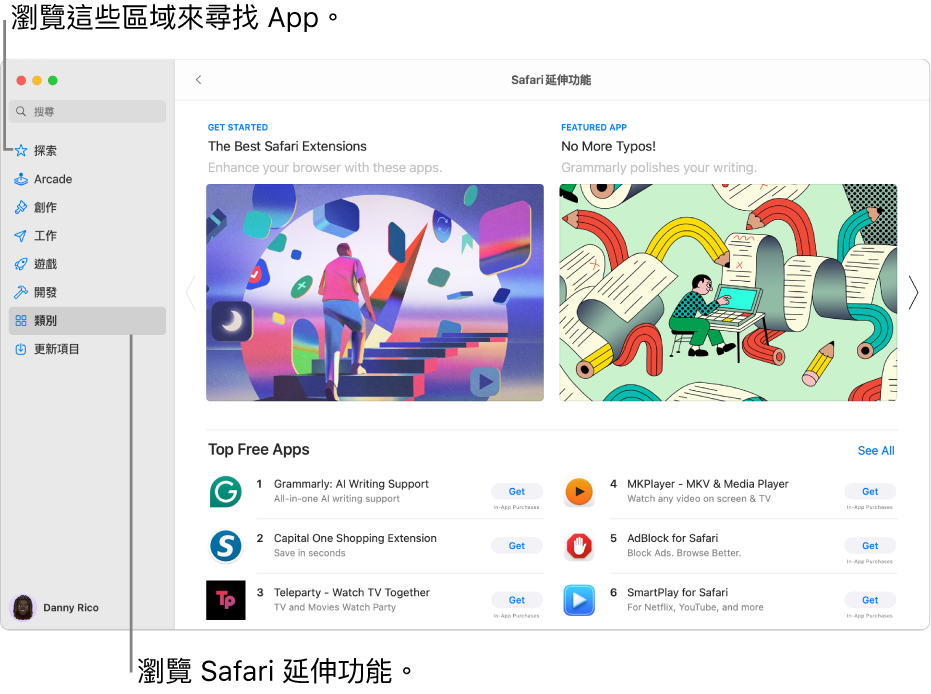
尋找和購買 App
前往 Mac 上的 App Store App
 。
。執行下列任一操作:
搜尋 App:在 App Store 視窗左上角的搜尋欄位中輸入一或多個字詞,然後按下 Return 鍵。
瀏覽 App Store: 按一下側邊欄中的「探索」、「創作」、「工作」、「遊戲」、「開發」和「類別」。
顯示「專為 iPhone 設計」或「專為 iPad 設計」標籤的 App 也相容於配備 Apple 晶片的 Mac 電腦。請參閱:在配備 Apple 晶片的 Mac 上使用 iPhone 和 iPad App。
按一下 App 的名稱或圖像來取得說明、檢視客戶評分和評論,以及查看 App 的隱私權作法。
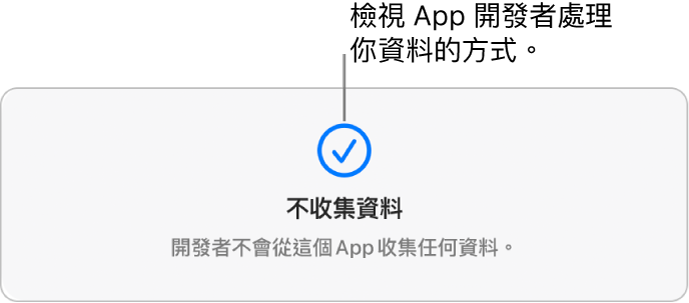
若要下載 App,請按一下顯示該 App 價格或「取得」的按鈕。然後再按一次該按鈕來下載或購買 App。
【提示】若要查看完成下載的剩餘時間長度,請按一下 App 的名稱來檢視 App 的頁面。時間長度會在
 旁邊顯示。
旁邊顯示。
購買 App 中的內容和訂閱項目
部分 App 會販售額外內容,包含 App 升級、遊戲內容和訂閱內容。
若要進行 App 內購買,請輸入你的「Apple 帳號」資訊。如需更多訂閱項目的相關資訊,請參閱:在 App Store 中管理訂閱項目。
下載由其他家庭成員購買的 App
若你已是「家人共享」群組的成員之一,便可下載其他家庭成員購買的適用 App。
前往 Mac 上的 App Store App
 。
。按一下你位於左下角的名稱(或是若你尚未登入,請按一下「登入」)。
按一下「購買人」選單,然後選擇一位家庭成員。
按一下你要下載之項目旁邊的
 。
。
暫停下載
若你正在下載 App,你可以暫停下載並在稍後繼續。
暫停下載:按一下
 。
。繼續下載:按一下
 。
。
取消下載
請執行下列其中一項操作:
從「啟動台」:在 Mac 上,按一下 Dock 中的
 來打開「啟動台」。按住 App 圖像,然後按一下
來打開「啟動台」。按住 App 圖像,然後按一下  。
。從 Finder:在 Mac 上,按一下 Dock 中的
 來打開 Finder 視窗。在「應用程式」檔案夾中,按住 Control 鍵並按一下 App 圖像,然後選擇「丟到垃圾桶」。
來打開 Finder 視窗。在「應用程式」檔案夾中,按住 Control 鍵並按一下 App 圖像,然後選擇「丟到垃圾桶」。
更改下載項目和購買項目的設定
在 Mac 上,選擇「蘋果」選單

若沒有看到你的名稱,請按一下「登入 Apple 帳號」。
按一下「媒體與購買項目」,然後選擇選項。