iPhone 使用手冊
- 歡迎使用
-
-
- 相容於 iOS 18 的 iPhone 機型
- iPhone XR
- iPhone XS
- iPhone XS Max
- iPhone 11
- iPhone 11 Pro
- iPhone 11 Pro Max
- iPhone SE(第二代)
- iPhone 12 mini
- iPhone 12
- iPhone 12 Pro
- iPhone 12 Pro Max
- iPhone 13 mini
- iPhone 13
- iPhone 13 Pro
- iPhone 13 Pro Max
- iPhone SE(第三代)
- iPhone 14
- iPhone 14 Plus
- iPhone 14 Pro
- iPhone 14 Pro Max
- iPhone 15
- iPhone 15 Plus
- iPhone 15 Pro
- iPhone 15 Pro Max
- iPhone 16
- iPhone 16 Plus
- iPhone 16 Pro
- iPhone 16 Pro Max
- 設定基本功能
- 將 iPhone 打造成你的個人風格
- 拍攝絕佳的照片和影片
- 與親朋好友保持聯繫
- 與家人共享功能
- 使用 iPhone 處理日常大小事
- Apple 支援提供的專家建議
-
- iOS 18 的新功能
-
- 指南針
-
- 開始使用 FaceTime
- 製作 FaceTime 連結
- 拍攝「原況照片」
- 將語音通話錄音和轉錄
- 在 FaceTime 通話中開啟「即時字幕」
- 在通話期間使用其他 App
- 撥打群組 FaceTime 通話
- 以格狀檢視參與者
- 使用「同播共享」一起觀賞、聆聽和暢玩
- 在 FaceTime 通話中共享你的螢幕
- 在 FaceTime 通話中要求或提供遠端控制權
- 在 FaceTime 中合作處理文件
- 使用視訊會議功能
- 將 FaceTime 通話接力到另一部 Apple 裝置
- 更改 FaceTime 視訊設定
- 更改 FaceTime 語音設定
- 更改你的外觀
- 結束通話或切換至「訊息」
- 封鎖和靜音未知來電者的 FaceTime 通話
- 將通話回報為詐騙
- 捷徑
- 提示
-
- 開始使用 Apple Intelligence
- 使用書寫工具
- 在「郵件」中使用 Apple Intelligence
- 在「訊息」中使用 Apple Intelligence
- 搭配 Siri 使用 Apple Intelligence
- 取得網頁摘要
- 取得電話或錄音內容摘要
- 使用「影像樂園」製作原創影像
- 使用 Apple Intelligence 製作 Genmoji
- 搭配 Apple Intelligence 使用「影像魔杖」
- 在「照片」中使用 Apple Intelligence
- 使用視覺智慧搭配「相機控制」
- 為通知生成摘要和降低干擾
- 搭配 Apple Intelligence 使用 ChatGPT
- Apple Intelligence 與隱私權
- 在「螢幕使用時間」中阻擋取用 Apple Intelligence 功能
-
- 開始使用輔助使用功能
- 設定時使用輔助使用功能
- 更改 Siri 輔助使用設定
- 快速開啟或關閉輔助使用功能
- 版權聲明
在 iPhone 上的「語音備忘錄」中為錄音新增第二個音層
在 iPhone 16 Pro 和 iPhone 16 Pro Max 上,你可以在樂器錄音上加入聲音層,不需要使用耳機(iOS 18.2 或以上版本)。此功能讓你捕捉音樂靈感,為現有的樂器錄音加入人聲或旁白、嘗試歌詞、與伴奏和聲等等。
加入第二個音層
前往 iPhone 上的「語音備忘錄」App
 (位於「工具程式」檔案夾)。
(位於「工具程式」檔案夾)。在錄音列表中,點一下要加入聲音層的錄音,然後點一下
 來檢視波形。
來檢視波形。點一下
 。
。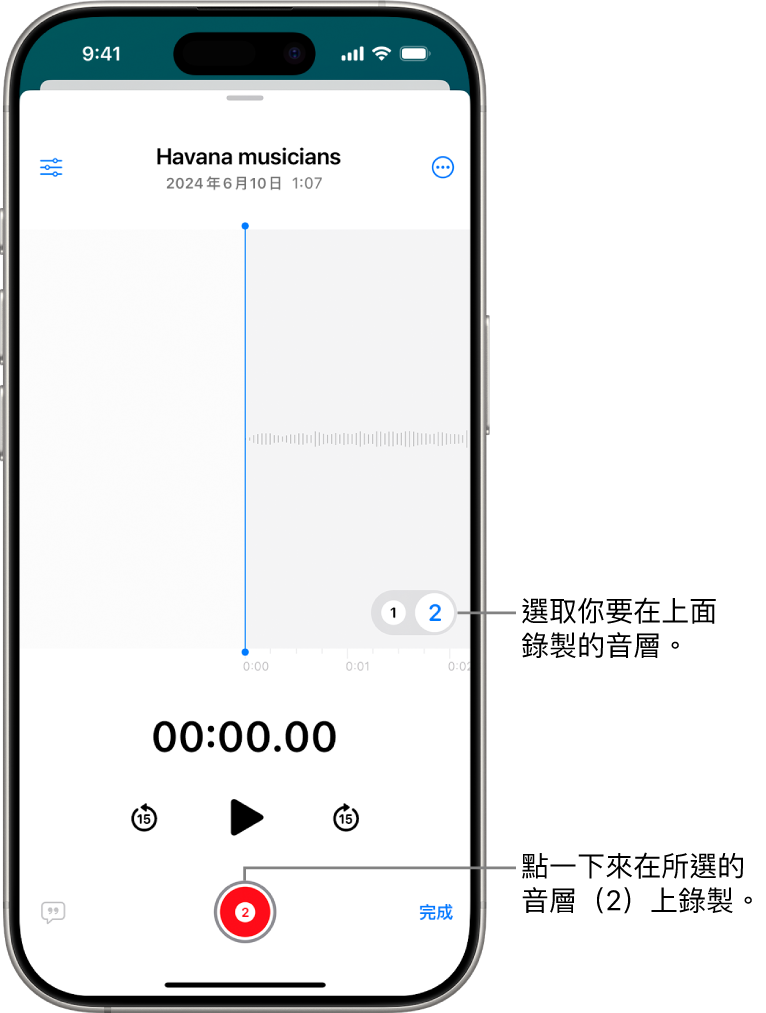
點一下
 ,然後錄製你的第二個音層。
,然後錄製你的第二個音層。在錄音列表中,音層錄音會以
 表示。
表示。
雖然只能在 iPhone 16 Pro 或 iPhone 16 Pro Max 上製作音層錄音,但任何執行 iOS 18.2、iPadOS 18.2、macOS Sequoia 15.2 或以上版本的裝置都可播放此類錄音。
音層錄音會以 QTA(QuickTime Audio)格式儲存。安裝 iOS 18.1、iPadOS 18.1、macOS Sequoia 15.1 或較早版本的裝置無法顯示音層錄音。不過,當你分隔音層時,每一層都會以 .m4a 格式儲存,且可以在 iOS 18.1、iPadOS 18.1、macOS Sequoia 15.1 或較早版本的裝置上顯示。
【注意】只有第一層可以進行轉錄或以立體聲錄製。(請參閱在 iPhone 上檢視「語音備忘錄」逐字稿以瞭解支援逐字稿的硬體、軟體和語言。)你可以一起編輯音層錄音的兩個音層,除非你將音軌分離。
將音層混音
錄製完第二層後,你可以將這兩層音軌混音。
前往 iPhone 上的「語音備忘錄」App
 (位於「工具程式」檔案夾)。
(位於「工具程式」檔案夾)。點一下要混音的音層錄音。
點一下
 來檢視波形,然後點一下
來檢視波形,然後點一下  。
。拖移「音層混音」滑桿來將音層混音。
分隔音層
錄製完第二層後,你可以將兩個音層分隔,以便分別編輯或播放。
前往 iPhone 上的「語音備忘錄」App
 (位於「工具程式」檔案夾)。
(位於「工具程式」檔案夾)。在檢視波形時,點一下
 ,然後點一下「分隔音層」。
,然後點一下「分隔音層」。點一下「完成」來返回錄音列表。
兩個音層在列表中顯示為分隔的錄音。你可以選取、編輯,以及分別播放。