iOS 18
iPhone 使用手册
- 欢迎使用
-
-
- 兼容 iOS 18 的 iPhone 机型
- iPhone XR
- iPhone XS
- iPhone XS Max
- iPhone 11
- iPhone 11 Pro
- iPhone 11 Pro Max
- iPhone SE(第 2 代)
- iPhone 12 mini
- iPhone 12
- iPhone 12 Pro
- iPhone 12 Pro Max
- iPhone 13 mini
- iPhone 13
- iPhone 13 Pro
- iPhone 13 Pro Max
- iPhone SE(第 3 代)
- iPhone 14
- iPhone 14 Plus
- iPhone 14 Pro
- iPhone 14 Pro Max
- iPhone 15
- iPhone 15 Plus
- iPhone 15 Pro
- iPhone 15 Pro Max
- iPhone 16
- iPhone 16 Plus
- iPhone 16 Pro
- iPhone 16 Pro Max
- 设置基础功能
- 让 iPhone 成为你的专属设备
- 拍摄精美的照片和视频
- 与亲朋好友保持联系
- 与家人共享功能
- 在日常生活中使用 iPhone
- Apple 支持提供的专家建议
-
- iOS 18 的新功能
-
- 阅读 PDF
- 指南针
- 快捷指令
- 提示
- 版权
在 iPhone 上的“无边记”看板中添加图示
你可以在“无边记”看板中添加图示。
创建图示
你可以在“无边记”中使用连接符和形状选择器,轻松创建连接的图示,例如流程图。
在 iPhone 上前往“无边记” App
 。
。打开看板,或者轻点
 以创建新看板。
以创建新看板。轻点
 ,然后轻点“显示连接符”。(如果未看到
,然后轻点“显示连接符”。(如果未看到  ,请轻点
,请轻点  ,轻点“显示选项”,然后轻点“显示连接符”。)
,轻点“显示选项”,然后轻点“显示连接符”。)
通过轻点
 、
、 、
、 或
或  并添加项目,从而开始创建图示。
并添加项目,从而开始创建图示。将连接箭头拖移至想要添加图示下一部分的位置。松开后,形状小菜单会打开。轻点以选择想要添加的下个形状。
(轻点
 以浏览其他形状。)
以浏览其他形状。)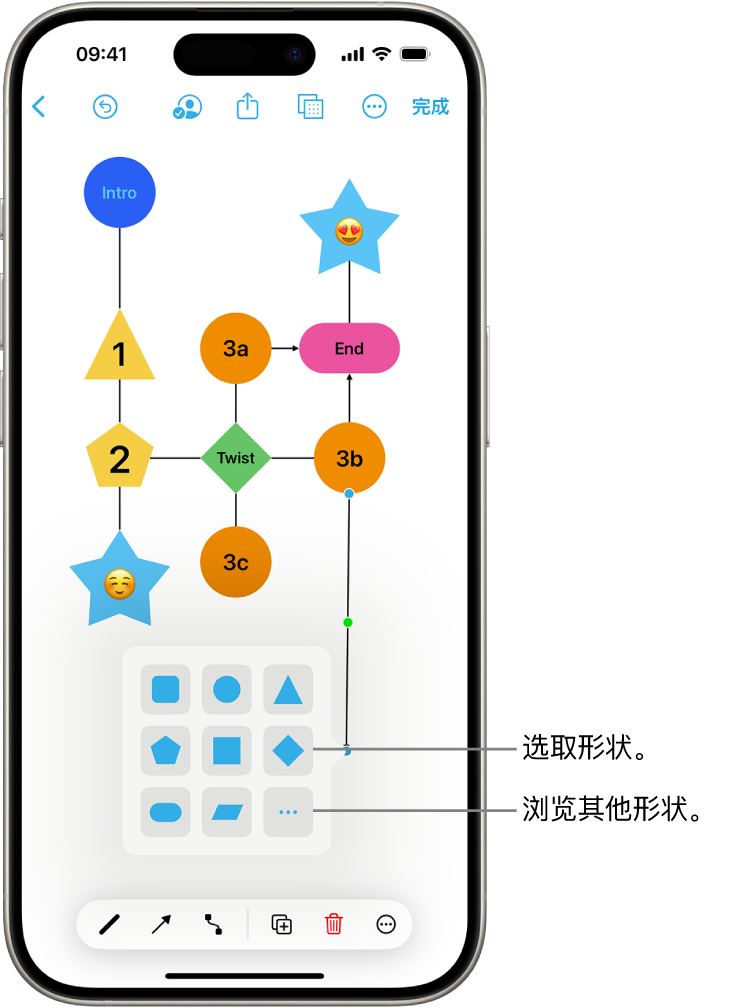
选择线条或多个项目时,你看不到连接符箭头。
【提示】你可以通过连接符快速添加等距的对齐形状。轻点以选择一个形状,然后按住连接箭头。按住时,会显示形状和线条的预览。松开后,形状和线条会添加到看板。
用一条线连接两个项目
在“无边记”看板中添加两个项目后,你可以在两者之间添加一条线。
在看板上选择两个项目。
执行以下一项操作:
轻点
 ,然后轻点“添加连接线”。
,然后轻点“添加连接线”。轻点
 ,然后轻点
,然后轻点  。
。
更改连接点
将连接线添加到“无边记”看板上的图示后,你可以更改其连接方式。
轻点以选择连接线,然后拖移其中一个端点(蓝色圆点)。
将端点连接到看板上其他项目的新连接点。
你可以将线条连接到项目或其附近(对于部分项目类型)。可以连接时,会显示实心圆圈。
感谢您的反馈。