
Tìm vị trí trong Bản đồ trên máy Mac
Bạn có thể tìm các địa chỉ, doanh nghiệp, địa danh và nhiều vị trí khác - dù chúng ở gần bạn hay ở xa - và nhận thông tin về vị trí.
Siri: Nói điều gì đó như:
“Find coffee near me”
“What’s the quickest way to the Golden Gate Bridge?”
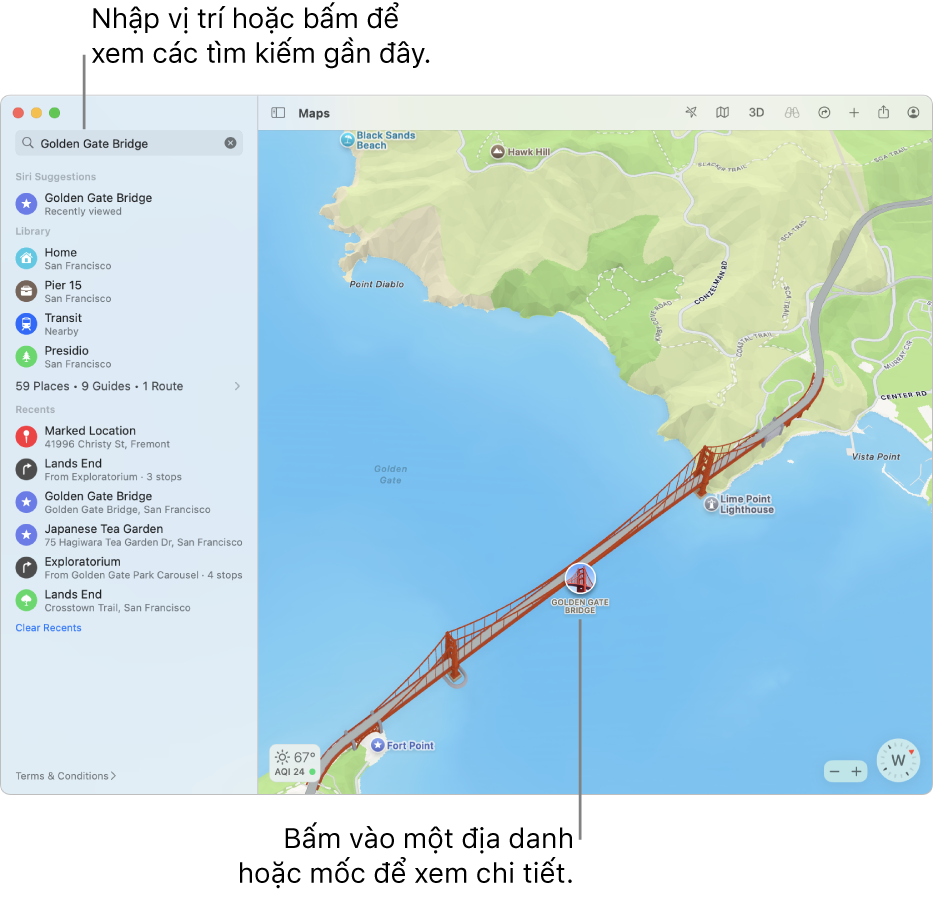
Tìm kiếm vị trí
Đi tới ứng dụng Bản đồ
 trên máy Mac của bạn.
trên máy Mac của bạn.Bấm vào trường tìm kiếm, sau đó nhập địa chỉ hoặc thông tin khác. Ví dụ:
Giao lộ (“đường số 8 và chợ”)
Khu vực (“làng greenwich”)
Địa danh (“Guggenheim”)
Mã zip (“60622”)
Doanh nghiệp (“rạp chiếu phim”, “nhà hàng San Francisco” hoặc “apple inc.”)
Thông tin chi tiết về vị trí (“Nhà hàng Ý” hoặc“Quán cà phê có Wifi”)
Tọa độ GPS (“37.8199 N, 122.4783 W”)
Bấm vào một kết quả trong danh sách để hiển thị mục đó trong Bản đồ.
Bạn cũng có thể tìm kiếm tên của người nào đó trong danh bạ hoặc người chia sẻ vị trí với bạn trong Tìm và nhận chỉ đường đến địa chỉ hoặc vị trí của họ. Xem bài viết Hỗ trợ của Apple Tìm người khác và chia sẻ vị trí bằng ứng dụng Tìm.
Ghi chú: Tính năng chia sẻ vị trí trong Tìm không khả dụng tại tất cả các quốc gia hoặc vùng.
Lấy thông tin về vị trí
Đi tới ứng dụng Bản đồ
 trên máy Mac của bạn.
trên máy Mac của bạn.Bấm vào một vị trí trên bản đồ, sau đó cuộn xuống trong thẻ địa điểm.
Thẻ địa điểm có thể hiển thị địa chỉ của vị trí, loại vị trí (ví dụ: địa danh hoặc doanh nghiệp), khoảng cách tính từ vị trí hiện tại của bạn, xếp hạng và nhận xét, v.v. Bạn cũng có thể nhận chỉ đường, thêm vị trí vào thư viện hoặc danh bạ, hoặc báo cáo sự cố.
Để đóng thẻ địa điểm, hãy bấm vào bên ngoài thẻ đó.
Để mở bản đồ trong một cửa sổ khác, hãy chọn Tệp > Cửa sổ mới. Để mở bản đồ trong một tab khác, hãy chọn Tệp > Tab mới.
Bạn cũng có thể mở bản đồ từ các ứng dụng như Mail, Danh bạ và Lịch. Ví dụ: ở thư trong Mail, giữ con trỏ trên một địa chỉ, sau đó bấm mũi tên xuất hiện.