
Mac’te notları ve klasörleri paylaşma
Yükseltilmiş iCloud notlarını kullanıyorsanız bir notu veya klasörü paylaşarak başkalarıyla ortak çalışabilirsiniz. Eklediğiniz kişiler Notlar uygulamasında veya iCloud.com'da notu veya klasörü açan bir bağlantı alırlar. Erişimi kaldırarak, bildirimleri gizleyerek ve daha fazlasını yaparak da paylaşılan notları ve klasörleri yönetebilirsiniz.
Not veya klasör paylaşma
Mac’inizdeki Notlar uygulamasında
 başkalarıyla paylaşmak istediğiniz notu veya klasörü tıklayın.
başkalarıyla paylaşmak istediğiniz notu veya klasörü tıklayın.Not: Kilitli bir notu, bir Akıllı Klasör’ü, kilitli notlar içeren bir klasörü veya sizinle paylaşılan bir not içeren klasörü paylaşamazsınız.
Aşağıdakilerden birini yapın:
Not için: Araç çubuğunda Paylaş düğmesini
 tıklayın. İzleme dörtgeninde iki parmağınızı kullanarak (Magic Mouse’da bir parmak kullanın) notlar listesindeki notun üzerinde sola kaydırıp ardından Paylaş düğmesini de
tıklayın. İzleme dörtgeninde iki parmağınızı kullanarak (Magic Mouse’da bir parmak kullanın) notlar listesindeki notun üzerinde sola kaydırıp ardından Paylaş düğmesini de  tıklayabilirsiniz.
tıklayabilirsiniz.Klasör için: Kenar çubuğunda klasörün yanında bulunan Daha fazla düğmesini
 tıklayın, sonra Klasörü Paylaş’ı seçin.
tıklayın, sonra Klasörü Paylaş’ı seçin.
Açılır menüyü tıklayın, sonra notun üzerinde ortak çalışmak mı yoksa kopyasını göndermek mi istediğinizi seçin.
Bir klasörü paylaşıyorsanız sadece ortak çalışabilirsiniz.
Not: Kopya Gönder’i seçerseniz notun sadece statik bir kopyasını gönderebilirsiniz; alıcılar not üzerinde değişiklik yapamaz veya siz onlara tekrar göndermedikçe notun güncellenmiş sürümünü göremez. Diğer uygulamaları kullanarak bir not gönderme konusuna bakın.
Ortak çalışmayı seçerseniz Ortak Çalış’ın altındaki sağ oku
 tıklayın, sonra aşağıdaki seçenekleri seçin:
tıklayın, sonra aşağıdaki seçenekleri seçin:Erişebilecekler: Notu veya klasörü kimlerin görüntüleyebileceğini seçin (yalnızca davet ettiğiniz kişiler ya da bağlantıya sahip herkes).
İzinler: Kişilerin değişiklik yapıp yapamayacağını ya da yalnızca notu veya klasörü görüntüleyebileceğini seçin.
Yalnızca davet edilen kişilerin notu veya klasörü görüntülemesine ve düzenlemesine izin verirseniz paylaştığınız kişilerin başka katılımcılar eklemesine izin vermek için “Başkalarının davet etmesine izin ver”i seçin.
Notu Mesajlar, Mail veya AirDrop gibi yöntemlerden hangisiyle paylaşacağınızı seçin.
Yakın zamanda Mesajlar yazışması gerçekleştirdiğiniz kişi ve gruplar en üstte listelenir. Bu kişi veya gruplardan birini tıklayarak notu Mesajlar’da kendileriyle paylaşabilirsiniz.
İpucu: Notu Mesajlar’da paylaşırsanız paylaşılan notta her değişiklik yapıldığında Mesajlar yazışmasında güncelleme alırsınız.
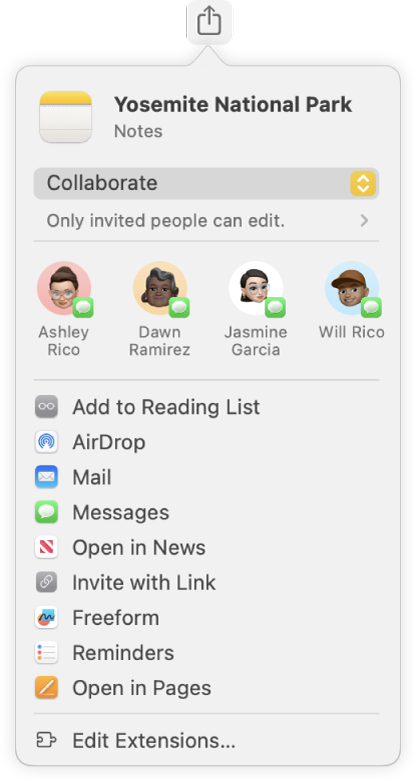
Bunu gerektiren bir yöntem seçtiyseniz, aşağıdakilerden birini yaparak alıcıları ekleyin:
Her alıcı için adı, e-posta adresini veya telefon numarası yazın.
Kişiler’den birini seçmek için Ekle düğmesini
 tıklayın.
tıklayın.
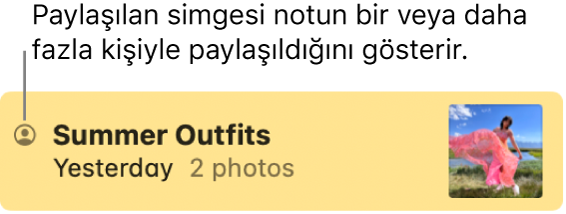
Paylaştığınız bir notu veya klasörü yönetme
Paylaşılan notun veya klasörün sahibiyseniz notları veya alt klasörleri ekleyebilir, silebilir, notları düzenleyebilir ya da notları veya alt klasörleri ana klasörün dışına taşıyabilirsiniz. Klasör ekleme ve silme konusuna bakın.
Ayrıca ortak çalışmak için daha fazla kişi davet edebilir, katılımcı silebilir, izinleri değiştirebilir veya notu paylaşmayı durdurabilirsiniz. Başkaları değişiklik yaptığında katılımcılar vurguların ve bildirimlerin nasıl görüneceğini seçebilirler. Ayrıca izinleri varsa notu düzenleyebilirler.
Mac’inizdeki Notlar uygulamasında
 aşağıdakilerden birini yapın:
aşağıdakilerden birini yapın:Notu yönetme: Yönetmek istediğiniz paylaşılan notu tıklayın, araç çubuğunda
 simgesini ve sonra Paylaşılan Notu Yönet’i tıklayın.
simgesini ve sonra Paylaşılan Notu Yönet’i tıklayın.Klasörü yönetme: Yönetmek istediğiniz paylaşılan klasörü (veya klasördeki herhangi bir notu) tıklayın, sonra kenar çubuğunda
 simgesini tıklayın.
simgesini tıklayın.
Aşağıdakilerden birini yapın:
Ortak çalışmak üzere diğer kişileri davet etme: Daha Fazla Kişiyle Paylaş’ı tıklayın, sonra not veya klasör paylaşma adımlarını izleyin.
Biri davet edildiği halde daveti kabul etmediğinde, kişinin adı altında “Davet Edildi” yazısı görünür.
Değişiklik vurgularını her zaman görme: “Tüm değişiklikleri vurgula”yı seçin.
Bu seçeneği paylaşılan bir klasör için değil, yalnızca tek bir not için ayarlayabilirsiniz.
Bu seçenek işaretliyken, katılımcıların yaptığı tüm değişiklikler, söz konusu katılımcının renginde vurgulanarak gösterilir. Seçenek seçili değilse, vurguyu görmek için kaydırmanız veya seçmeniz gerekir. Paylaşılan notun vurguların görüntüleme konusuna bakın.
Değişiklik bildirimlerini gizleme: “Uyarıları gizle” öğesini tıklayın.
Bu seçeneği paylaşılan bir klasör için değil, yalnızca tek bir not için ayarlayabilirsiniz.
Bu seçenek belirtildiğinde, diğer katılımcılar bu notta değişiklik yaptığında bildirim almazsınız.
Notu veya klasörü kimlerin görüntüleyebileceğini ve bunlarda değişiklik yapabileceğini değiştirme: İzinler açılır menülerinden seçenekleri seçin.
Paylaşılan klasör veya not başka bir paylaşılan klasörün içindeyse değişiklikleri yapmak için Paylaşılan Klasörü Göster’i tıklayın.
Tek bir katılımcının izinlerini değiştirmek için katılımcının adının yanındaki Daha Fazla düğmesini
 tıklayın, sonra ya “Değişiklik yapabilir”i ya da “Yalnızca görüntüleme”yi seçin.
tıklayın, sonra ya “Değişiklik yapabilir”i ya da “Yalnızca görüntüleme”yi seçin.Katılımcıların notu veya klasörü diğer kişilerle paylaşıp paylaşamayacağını seçme: "Herkes daha fazla kişi ekleyebilir"i seçin veya bu seçeneğin seçimini kaldırın.
Notu veya klasörü kimin paylaşabileceğini belirtmek için imleci katılımcının adının üzerine getirin, Daha Fazla düğmesini
 tıklayın, sonra Diğer Kişileri Eklemeye İzin Ver’i seçin.
tıklayın, sonra Diğer Kişileri Eklemeye İzin Ver’i seçin.Notun veya klasörün diğer tüm katılımcılarla paylaşımını durdurma: Paylaşmayı Durdur’u, ardından Sürdür’ü tıklayın.
Paylaşılan klasör veya not başka bir paylaşılan klasörün içindeyse değişiklikleri yapmak için Paylaşılan Klasörü Göster’i tıklayın.
Bundan sonra not katılımcıların notlar listesinde görünmez; ancak siz halen nota erişebilirsiniz.
Bağlantıyı kopyalama: Bağlantıyı Kopyala’yı tıklayın.
Paylaşılan başka bir klasördeki notu veya klasörü görüntülüyorsanız kopyaladığınız bağlantı ana klasöre ait olur.
Not: Başkalarına göndermek üzere hem notun sahibi, hem de katılımcılar bağlantıyı kopyalayabilir ancak yalnızca notu açmak üzere davet alan kişiler bağlantıyı kullanabilir.
Katılımcı silme: İmleci pencerede katılımcının adının üzerine getirin, sağ tarafta Daha Fazla düğmesini
 tıklayın, sonra Erişimi Kaldır’ı seçin.
tıklayın, sonra Erişimi Kaldır’ı seçin.Her katılımcının Daha Fazla düğmesi farklıdır.
Sizinle paylaşılan bir not veya klasördeki değişiklikleri yönetme
Sizinle paylaşılan notlarda ve klasörlerde yapabilecekleriniz, sahibinin size verdiği izinlere bağlıdır.
Yalnızca görüntüleme izniniz varsa: Kendinizi nottan silebilir, bağlantıyı kopyalayabilir, katılımcılar değişiklik yaptığında vurguların ve bildirimlerin nasıl görüneceğini seçebilirsiniz.
Değişiklik yapma izniniz varsa: Yukarıdakilerin tamamını yapabilir, ayrıca notu düzenleyebilir, notları veya alt klasörleri ekleyebilir, silebilir ya da ana klasörün dışına taşıyabilirsiniz. Klasör ekleme ve silme konusuna bakın.
Mac’inizdeki Notlar uygulamasında
 , yönetmek istediğiniz paylaşılan notu veya klasörü tıklayın, sonra araç çubuğundaki
, yönetmek istediğiniz paylaşılan notu veya klasörü tıklayın, sonra araç çubuğundaki  simgesini tıklayın.
simgesini tıklayın.Paylaşılan Notu Yönet’i tıklayın, sonra aşağıdakilerden birini yapın:
Katılımcı olarak kendinizi silme: İmleci adınızın üzerine getirin, Daha Fazla düğmesini
 tıklayın, sonra Beni Çıkar’ı seçin.
tıklayın, sonra Beni Çıkar’ı seçin.Not paylaşılan bir klasördeyse Paylaşılan Klasörü Göster’i tıklayın, imleci adınızın üzerine getirin, Daha Fazla düğmesini
 tıklayın, sonra Beni Çıkar’ı seçin.
tıklayın, sonra Beni Çıkar’ı seçin.Başka katılımcılar ekleme: Notun sahibi izin verdiyse, nota başka kişiler ekleyebilirsiniz. Daha Fazla Kişiyle Paylaş’ı tıklayın, daveti nasıl göndereceğinizi seçin, sonra Paylaş’ı tıklayın.
Bağlantıyı kopyalama: Bağlantıyı Kopyala’yı tıklayın.
Paylaşılan başka bir klasördeki notu veya klasörü görüntülüyorsanız kopyaladığınız bağlantı ana klasöre ait olur.
Not: Başkalarına göndermek üzere hem notun sahibi, hem de katılımcılar bağlantıyı kopyalayabilir ancak yalnızca notu açmak üzere davet alan kişiler bağlantıyı kullanabilir.
Değişiklik vurgularını her zaman görme: “Tüm değişiklikleri vurgula”yı seçin.
Bu seçeneği paylaşılan bir klasör için değil, yalnızca tek bir not için ayarlayabilirsiniz.
Bu seçenek işaretliyken, katılımcıların yaptığı tüm değişiklikler, söz konusu katılımcının renginde vurgulanarak gösterilir. Seçenek seçili değilse, vurguyu görmek için kaydırmanız veya seçmeniz gerekir. Paylaşılan notun vurguların görüntüleme konusuna bakın.
Değişiklik bildirimlerini gizleme: “Uyarıları gizle” öğesini seçin.
Bu seçeneği paylaşılan bir klasör için değil, yalnızca tek bir not için ayarlayabilirsiniz.
Bu seçenek belirtildiğinde, diğer katılımcılar bu notta değişiklik yaptığında bildirim almazsınız.