
Çizim, fotoğraf ve taramaları iPhone veya iPad’den Mac’e ekleme
Süreklilik Çizimi ve Süreklilik Kamerası ile, yakınlardaki iPhone’unuzu veya iPad’inizi kullanarak çizim yapabilir, fotoğraf çekebilir ya da belge tarayabilir ve bunların Mac’inizde tam olarak ihtiyacınız olan yerde (ör. bir e-postada, notta veya klasörde) hemen görünmesini sağlayabilirsiniz. iPhone veya iPad’inizde Süreklilik İşaretleri’ni kullanarak Mac’inizdeki dosyaları işaretleyebilirsiniz.
Süreklilik Kamerası, Süreklilik Çizimi ve Süreklilik İşaretleri’ni iPhone veya iPad ve Mac’te kullanabilirsiniz.
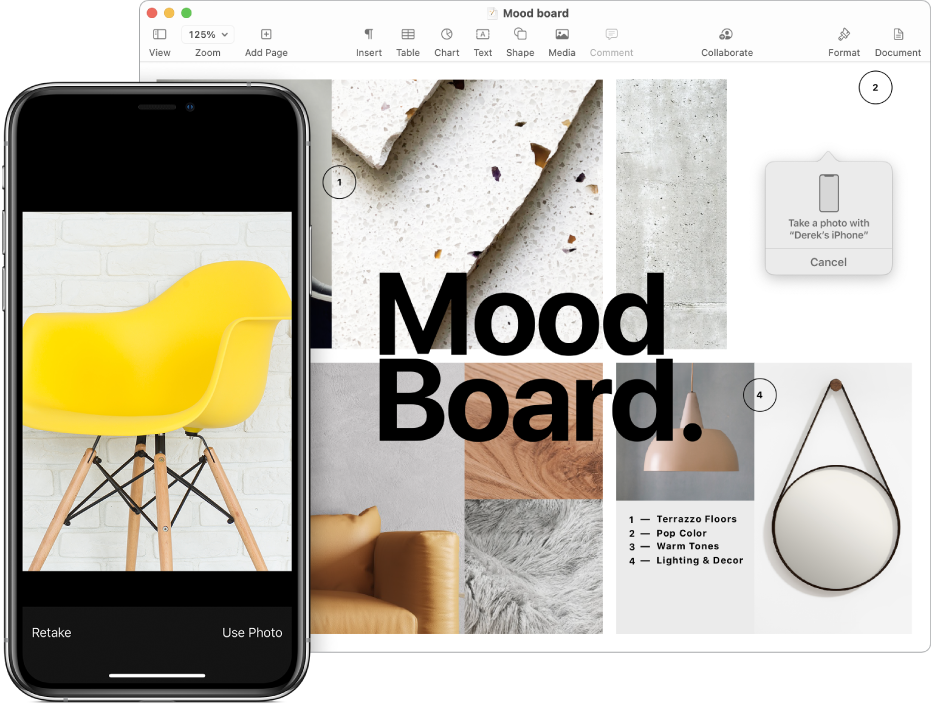
Başlamadan önce
Aşağıdakilerin geçerli olduğundan emin olun:
Her iki aygıtta da aynı Apple Hesabı’na giriş yaptınız.
Her iki aygıt da Süreklilik Kamerası, Süreklilik Çizimi ve Süreklilik İşaretleri için minimum sistem gereksinimlerini karşılıyor.
iPhone veya iPad’inizden çizim, fotoğraf ya da tarama ekleme
iPhone veya iPad’inizde çizim yapıp Süreklilik Çizimi ile Mac’inizde görünmesini sağlayabilirsiniz. iPhone veya iPad’inizle fotoğraf çekin veya belge tarayın ve Süreklilik Kamerası ile Mac’inizde görünmesini sağlayın.
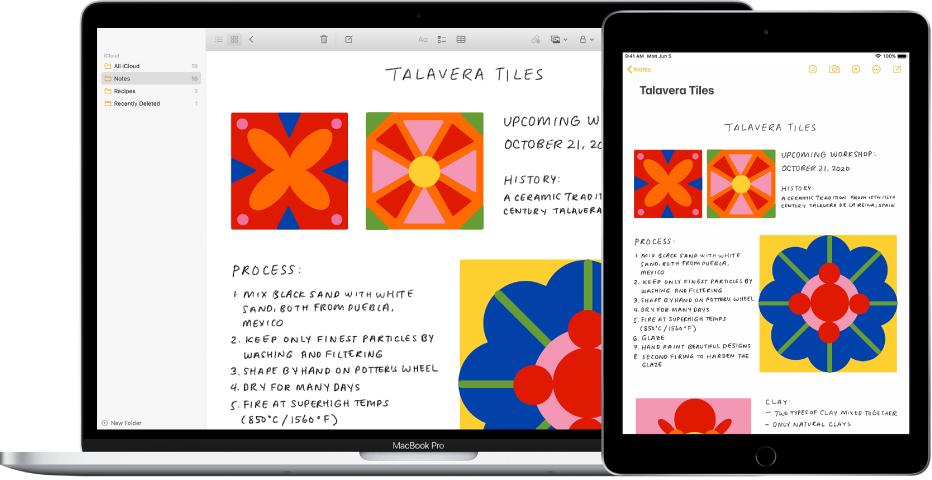
Mac’inizde, çizim veya fotoğrafı eklemek istediğiniz yere (ör. açık bir pencere, not veya e-posta iletisi) Kontrol tuşu basılıyken tıklayın.
Masaüstüne veya Finder penceresindeki bir klasöre Kontrol tuşu basılıyken de tıklayabilirsiniz.
iPhone’dan veya iPad’den İçe Aktar’ı seçin, sonra Çizim Ekle ya da Fotoğraf Çek’i seçin.
Not: Bazı uygulamalarda Dosya > iPhone veya iPad’den Ekle’yi de seçebilirsiniz.
Aşağıdakilerden herhangi birini yapın:
Çizim ekleme: iPhone veya iPad’inizde, parmağınızı kullanarak çizim ekleyin.
iPad’de Apple Pencil’ı da kullanabilirsiniz.
Fotoğraf çekme: iPhone veya iPad’inizde fotoğrafı çekin, sonra Fotoğrafı Kullan’a veya Yeniden Çek’e dokunun.
Belge tarama: iPhone veya iPad’inizde tarama yapın. iPhone veya iPad’iniz belgenin kenarlarını algılar ve görüntüdeki eğikliği otomatik olarak düzeltir. Taramaya dahil edilen alanı düzenlemek isterseniz çerçeveyi veya kenarları sürükleyin. Hazır olduğunuzda, Taramayı Sakla’ya veya Yeniden Çek’e dokunun. İşiniz bitene kadar belgeleri taramaya devam edebilir, sonra Kaydet’e dokunabilirsiniz.
Mac’inizde çizim, resim veya tarama 1. Adım’da seçtiğiniz yerde görünür. Masaüstünden veya bir klasörden eklediyseniz dosya olarak görünür.
Fotoğrafın veya taramanın eklendiği yere bağlı olarak öğeyi işaretleyebilir ya da kırpma ya da filtre uygulama gibi diğer yönleri ayarlayabilirsiniz.
Not: iPhone ve iPad’inizde yaptığınız taramalar aygıta kaydedilmez.
Mac’inizdeki bir dosyayı işaretlemek için iPhone veya iPad’inizi kullanma
Süreklilik İşaretleri ile Mac’inizdeki dosyalarda değişiklik yapmak için iPhone veya iPad’inizi kullanabilirsiniz. Örneğin, PDF belgelerine metin veya çizim ekleyebilir ya da resimleri döndürebilir ve kırpabilirsiniz.
Mac’inizde Finder’ı açın.
İşaretlemek istediğiniz dosyayı seçin, sonra önizleme penceresi açmak için boşluk tuşuna basın.
Araç çubuğunda İşaretle’yi tıklayın.
Açıklama Ekle düğmesini tıklayın, sonra çizim yapmak, metin veya şekil eklemek, büyüteçi kullanmak ve daha fazlası için İşaretleme araçlarını kullanın.
iPad’de Apple Pencil’ı da kullanabilirsiniz.
İşlemi bitirdiğinizde iPhone veya iPad’de Bitti’ye dokunun.
Yaptığınız değişiklikleri kaydetmek için Mac’inizde Bitti’yi tıklayın.
Süreklilik Çizimi, Süreklilik Kamerası veya Süreklilik İşaretleri çalışmıyorsa:
Her iki aygıtta da aynı Apple Hesabı ile giriş yaptığınızdan emin olun.
Her iki aygıtta da Wi-Fi ve Bluetooth’un açık olduğundan emin olun.
Aygıtlarınız birbirinden en fazla 10 metre (30 fit) uzakta olmasına dikkat edin.
Aygıtınızın Süreklilik Kamerası için minimum sistem gereksinimlerini karşıladığından emin olun.