Mac’inizdeki Finder
Gülen suratlı mavi simgeyle gösterilen Finder, Mac‘inizin başlangıç noktasıdır. Belgeler, görüntüler, filmler ve sahip olduğunuz diğer dosyalar gibi Mac‘inizdeki her şeyi düzenlemek ve her şeye erişmek için onu kullanabilirsiniz. Bir Finder penceresi açmak için ekranın en altındaki Dock’ta 
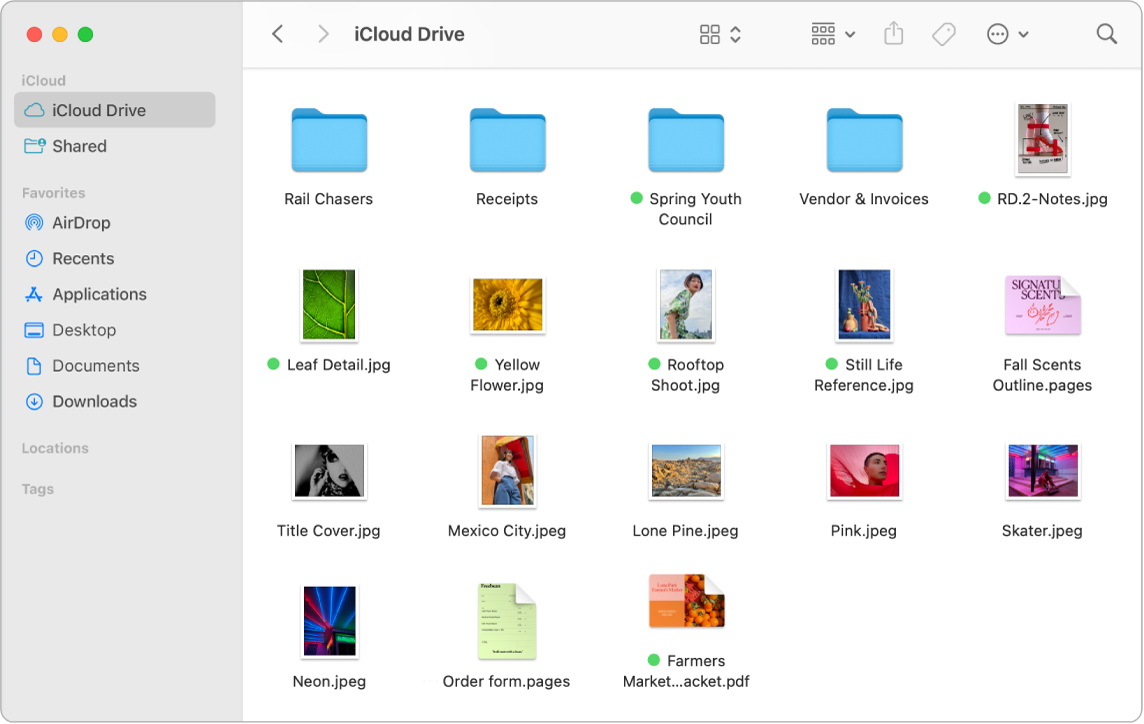
Düzenli olun. Mac’inizde Belgeler, Resimler, Uygulamalar, Müzik vb. gibi genel içerik türleri için önceden yaratılmış klasörler vardır. Belge yaratırken, uygulama yüklerken ve başka işler yaparken, düzeninizi korumak için yeni klasörler yaratabilirsiniz. Yeni bir klasör yaratmak için Dosya > Yeni Klasör’ü seçin. Mac’te dosyaları klasörlerde düzenleme konusuna bakın.
Aygıtları eşzamanlayın. iPhone veya iPad gibi bir aygıt bağladığınızda bu aygıt Finder kenar çubuğunda görünür. Aygıtınızı yedekleme, güncelleme, eşzamanlama ve geri yükleme seçeneklerini görmek için aygıtın adını tıklayın.
Finder kenar çubuğu. Soldaki kenar çubuğu, sıklıkla kullandığınız veya hızlıca açmak istediğiniz öğeleri gösterir. iCloud Drive’da saklanan tüm belgelerinizi görmek için kenar çubuğunda iCloud Drive klasörünü tıklayın. Yalnızca paylaştığınız ve sizinle paylaşılan belgeleri görmek için Paylaşılan klasörünü tıklayın. Kenar çubuğunda gösterilenleri değiştirmek için Finder > Ayarlar’ı seçin.
Dosyaları ve klasörleri nasıl görüntüleyeceğinizi seçin. Belgeleri ve klasörleri görüntüleme biçiminizi değiştirmek için Finder penceresinin en üstündeki açılır menü düğmesini tıklayın. Bunları simgeler olarak 



İpucu: Galeri görüntüsünde dosya adlarını göstermek için Komut-J tuşlarına basın ve “Dosya adını göster”i seçin.
Farklı görüntü seçenekleri hakkında bilgi edinmek için Finder’da klasörlerin nasıl görüntüleneceğini değiştirme konusuna bakın.

Hızlı Eylemler. Galeri Görüntüsü’nde veya Sütun Görüntüsü’nde, dosyaları doğrudan Finder’dan yönetme ve düzenleme kestirmeleri için Finder penceresinin sağ alt tarafındaki 
Göz At. Bir dosya seçin ve Göz At’ı açmak için Boşluk çubuğuna basın. PDF’leri imzalamak; ses ve video dosyalarını kısaltmak; ayrı bir uygulama açmadan görüntüleri işaretlemek, döndürmek ve kırpmak için Göz At penceresinin en üstündeki düğmeleri kullanın. Göz At ve işaretleme özellikleri hakkında daha fazla bilgi için Mac’te Göz At ile dosyaları görüntüleme ve düzenleme ve Mac’te dosyaları işaretleme konularına bakın.
İpucu: Önizleme’deki veya Göz At’taki İşaretleme’yi kullanarak VoiceOver tarafından okunabilecek alternatif görüntü açıklamaları ekleyebilirsiniz.
Daha çabuk ulaşın. Finder menü çubuğundaki Git menüsü, klasörlere ve konumlara gitmenin hızlı yoludur. İzlenceler klasörüne gitmek için birkaç tıklama kullanmak yerine Git > İzlenceler’i seçin. İç içe klasörlerin en üst düzeyine dönmek için de Git > İçeren Klasör’ü seçebilirsiniz. Belirli bir klasörün yolunu biliyorsanız Git > Klasöre Git’i seçip yolu yazın. Doğrudan belirli bir klasöre gitme konusuna bakın.