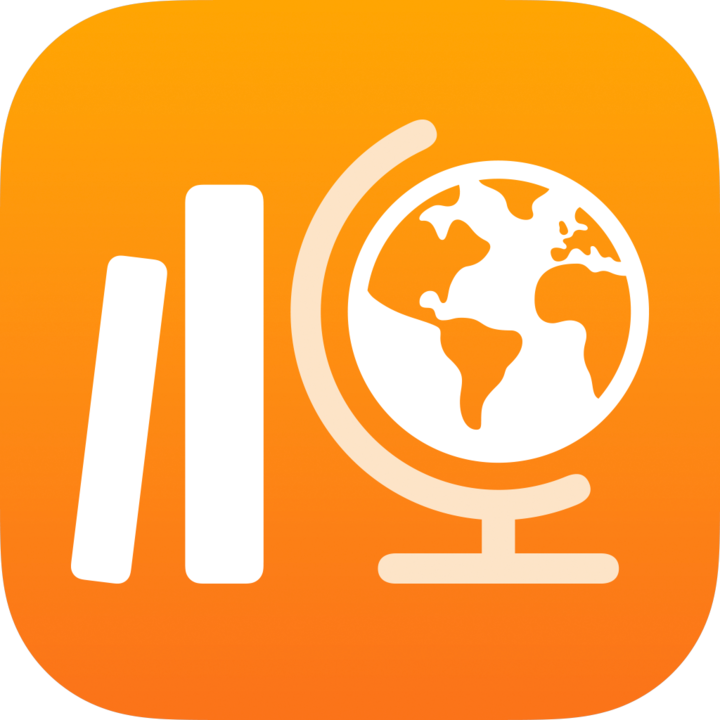
Visa resultat på frågenivå i Skolarbete
Efter att du poängsatt en utvärdering kan du visa resultat och analys för varje fråga och elev:
Ställ in utvärderingen genom att markera fråge- och svarsområden
Använd vyn Analys för att se klassens och elevens resultat per fråga
Beroende på utvärderingen kan din fil skannas i Skolarbete så att områden ställs in automatiskt. Alternativt kan du ställa in områden manuellt. Du kan bestämma vilken detaljnivå du vill ha genom att identifiera varje fråge- och svarsområde enskilt, eller genom att gruppera större fråge- och svarsområden tillsammans. Du kan när som helst ändra områden för att se till att områdena är inställda på rätt sätt, ändra detaljnivån som visas i vyn Analys och åtgärda andra problem som kan ha uppstått under den inledande inställningen.
Du kan visa resultat som övergripande medelpoäng. Du kan också, om du anger ett poängvärde för varje fråga, visa resultat som en medelpoäng per fråga.
Obs! Du måste trycka på Markera som klar för åtminstone en elevs arbete innan du kan visa resultat på frågenivå.
Ställa in utvärderingen
I appen Skolarbete
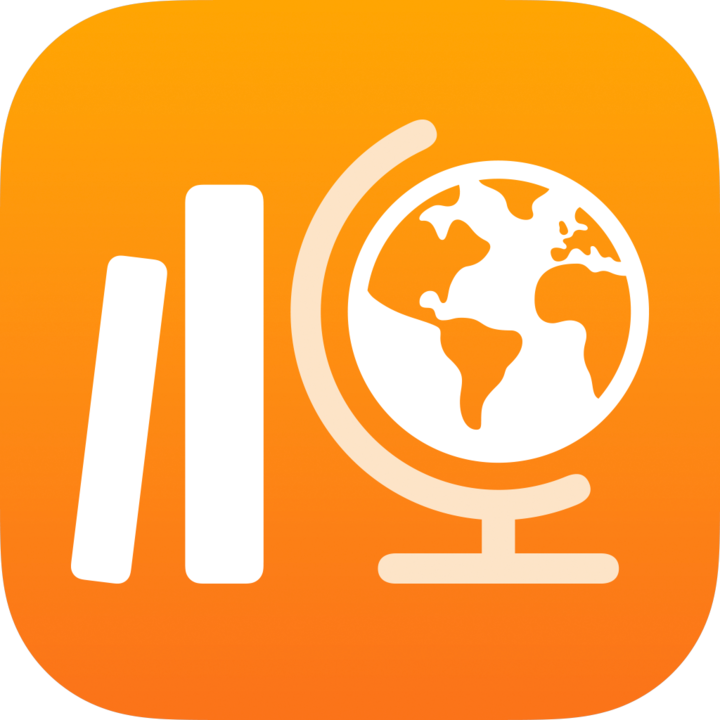 trycker du på Senaste aktiviteten, Utvärderingar eller en klass i sidofältet.
trycker du på Senaste aktiviteten, Utvärderingar eller en klass i sidofältet.Tryck på utvärderingen med resultaten du vill visa och tryck sedan på Analys högst upp i vyn över utvärderingsdetaljer.
Ställ in din utvärdering på ett av följande sätt:
Välj startpunkt genom att trycka på Mer detaljerat eller Mindre detaljerat om du vill ställa in utvärderingen automatiskt.
När du identifierar frågeområden kan separata områden för varje fråga som identifieras (Mer detaljerat) skapas i Skolarbete. Alternativt kan större frågeområden grupperas ihop (Mindre detaljerat).
Du kan ställa in utvärderingen manuellt genom att trycka på Identifiera frågeområden manuellt.
Obs! Om du inte ser popup-fönstret Välj startpunkt behöver du ställa in din fil manuellt. Läs inställningsinformationen för filen och tryck sedan Ställ in för att ställa in din fil manuellt.
Redigera områden och tryck sedan på Klar.
Du kan göra ett fråge- och svarsområde större genom att trycka på området och dra i hörnen.
Du kan lägga till ett nytt område genom att trycka var som helst i utvärderingen eller på
 i ett befintligt område och sedan trycka på Duplicera.
i ett befintligt område och sedan trycka på Duplicera.Du kan flytta ett frågeområde genom att markera området, hålla fingret på området och sedan dra det till en ny plats i utvärderingen.
Du kan radera ett område genom att trycka på ett befintligt område, trycka på
 och sedan trycka på Ta bort.
och sedan trycka på Ta bort.

Obs! Börja om genom att trycka på 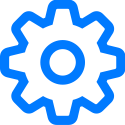 i övre högra hörnet och sedan trycka på Återställ alla områden eller Ta bort alla områden.
i övre högra hörnet och sedan trycka på Återställ alla områden eller Ta bort alla områden.
Visa analys för klasser och elever
I appen Skolarbete
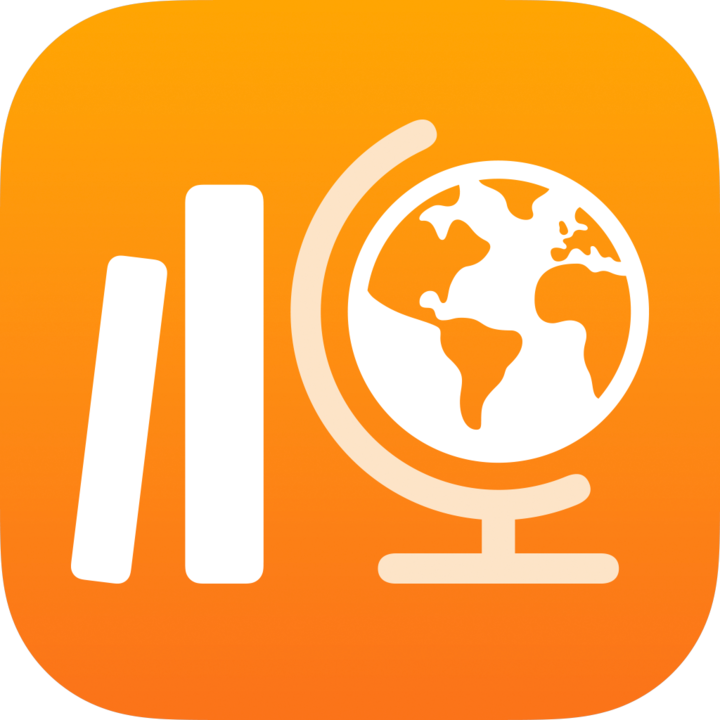 trycker du på Senaste aktiviteten, Utvärderingar eller en klass i sidofältet.
trycker du på Senaste aktiviteten, Utvärderingar eller en klass i sidofältet.Tryck på utvärderingen med resultaten du vill visa och tryck sedan på Analys högst upp i vyn över utvärderingsdetaljer.

Ändra hur analysdata visas:
Du kan visa endast elever som fick högre eller lägre än en viss procentsats genom att trycka på
 och sedan välja en filtreringsprocentsats.
och sedan välja en filtreringsprocentsats.Du kan visa poäng som siffror eller procentsatser genom att trycka på
 och sedan trycka på Poäng som siffror eller Poäng som procent.
och sedan trycka på Poäng som siffror eller Poäng som procent.
Du kan visa en individuell elevs svar på en specifik fråga genom att trycka på frågan och sedan på elevens namn i elevlistan.

Tryck på Tilldela poängvärden och gör sedan något av följande för att ange ett poängvärde för varje fråga:
Du kan automatiskt distribuera tillgängliga poäng till alla frågor genom att trycka på Distribuera.
Du kan distribuera de tillgängliga poängen manuellt genom att trycka på reglagen för att öka eller minska poängvärdet för varje fråga.
När du distribuerar de tillgängliga poängen räknas bonuspoäng inte in.
Redigera fråge- och svarsområden
I appen Skolarbete
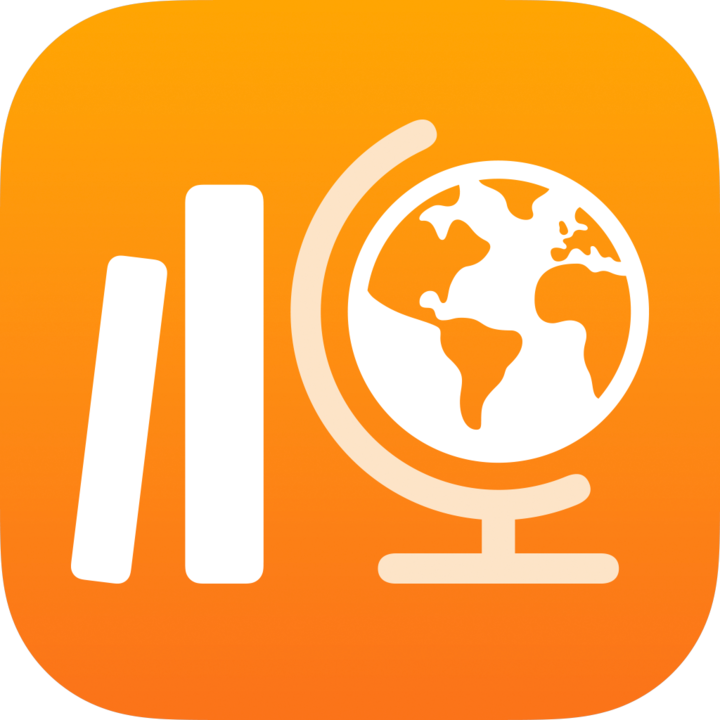 trycker du på Senaste aktiviteten, Utvärderingar eller en klass i sidofältet.
trycker du på Senaste aktiviteten, Utvärderingar eller en klass i sidofältet.Tryck på utvärderingen med resultaten du vill visa och tryck sedan på Analys högst upp i vyn över utvärderingsdetaljer.
Du kan redigera fråge- och svarsområden genom att trycka på
 och sedan på Redigera frågeområden.
och sedan på Redigera frågeområden.Redigera områdena och tryck sedan på Klar.
Du kan göra ett fråge- och svarsområde större genom att trycka på området och dra i hörnen.
Du kan lägga till ett nytt område genom att trycka var som helst i utvärderingen eller på knappen
 i ett befintligt område och sedan trycka på Duplicera.
i ett befintligt område och sedan trycka på Duplicera.Du kan flytta ett frågeområde genom att markera området, hålla fingret på området och sedan dra det till en ny plats i utvärderingen.
Du kan radera ett område genom att trycka på ett befintligt område, trycka på
 och sedan trycka på Ta bort.
och sedan trycka på Ta bort.