iPad Användarhandbok
- Välkommen
-
-
- iPad-modeller som är kompatibla med iPadOS 18
- iPad mini (femte generationen)
- iPad mini (sjätte generationen)
- iPad mini (A17 Pro)
- iPad (sjunde generationen)
- iPad (åttonde generationen)
- iPad (nionde generationen)
- iPad (tionde generationen)
- iPad Air (tredje generationen)
- iPad Air (fjärde generationen)
- iPad Air (femte generationen)
- iPad Air 11 tum (M2)
- iPad Air 13 tum (M2)
- iPad Pro 11 tum (första generationen)
- iPad Pro 11 tum (andra generationen)
- iPad Pro 11 tum (tredje generationen)
- iPad Pro 11 tum (fjärde generationen)
- iPad Pro 11 tum (M4)
- iPad Pro 12,9 tum (tredje generationen)
- iPad Pro 12,9 tum (fjärde generationen)
- iPad Pro 12,9 tum (femte generationen)
- iPad Pro 12,9 tum (sjätte generationen)
- iPad Pro 13 tum (M4)
- Grundläggande inställning
- Anpassa iPad som du vill ha den
- Håll kontakten med släkt och vänner
- Anpassa arbetsytan
- Gör mer med Apple Pencil
- Anpassa iPad åt ditt barn
-
- Nyheter i iPadOS 18
-
- Ändra eller stäng av ljud
- Skapa en anpassad låsskärm
- Ändra bakgrundsbilden
- Justera skärmens ljusstyrka och färgbalans
- Anpassa textstorlek och zoominställning
- Byt namn på iPad
- Ändra datum och tid
- Ändra språk och region
- Använd och anpassa Kontrollcenter
- Ändra den förvalda webbläsar- eller mejlappen
- Rotera iPad-skärmen
- Anpassade delningsalternativ
-
-
- Skapa och ändra aktiviteter i Kalender
- Skicka inbjudningar
- Svara på inbjudningar
- Ändra hur aktiviteter visas
- Sök efter aktiviteter
- Ändra inställningar för Kalender
- Schemalägg eller visa aktiviteter i en annan tidszon
- Håll reda på aktiviteter
- Använd flera kalendrar
- Använd påminnelser i Kalender
- Använd helgdagskalendern
- Dela iCloud-kalendrar
-
- Kom igång med FaceTime
- Skapa en FaceTime-länk
- Ta en Live Photo-bild
- Slå på Direkttextning
- Använd andra appar under ett samtal
- Ring ett FaceTime-gruppsamtal
- Visa deltagare i ett rutnät
- Använd SharePlay till att titta, lyssna och spela tillsammans
- Dela din skärm i ett FaceTime-samtal
- Begär eller ge fjärrstyrningsåtkomst under ett FaceTime-samtal
- Samarbeta på ett dokument i ett FaceTime-samtal
- Använd videokonferensfunktioner
- Flytta ett FaceTime-samtal till en annan Apple-enhet
- Ändra FaceTime-videoinställningarna
- Ändra FaceTime-ljudinställningarna
- Ändra utseendet
- Lämna ett samtal eller växla till Meddelanden
- Blockera ett FaceTime-samtal och rapportera det som skräp
-
- Kom igång med Freeform
- Skapa en Freeform-tavla
- Rita eller skriv för hand
- Lös handskrivna matematiska problem
- Lägg till text i kom-ihåg-lappar, former och textrutor
- Lägg till former, linjer och pilar
- Lägg till diagram
- Lägg till bilder, videor och andra filer
- Använd samma stilar
- Placera objekt på en tavla
- Navigera i och presentera scenarier
- Skicka en kopia eller PDF
- Skriv ut en tavla
- Dela tavlor och samarbeta
- Sök bland Freeform-tavlor
- Radera och återskapa tavlor
- Ändra Freeform-inställningar
-
- Introduktion till Hem
- Uppgradera till nya Hem-arkitekturen
- Ställ in tillbehör
- Styr tillbehör
- Styr hemmet med Siri
- Planera energiförbrukningen med Prognos för elnätet
- Visa elförbrukning och priser
- Ställ in HomePod
- Fjärrstyr ditt hem
- Skapa och använd scenarier
- Använd automatiseringar
- Ställ in övervakningskameror
- Använd ansiktsigenkänning
- Konfigurera en router
- Bjud in andra att styra tillbehör
- Lägg till fler hem
-
- Visa kartor
- Utforska 3D-kartor
-
- Få färdbeskrivningar
- Ändra rutten eller lägg till stopp
- Visa en ruttöversikt eller en lista med svängar
- Ändra inställningar för upplästa färdbeskrivningar
- Få en färdbeskrivning
- Rapportera trafikincidenter
- Få en färdbeskrivning till fots
- Spara promenader eller vandringar
- Få en färdbeskrivning för kollektivtrafik
- Få en färdbeskrivning för cykling
- Få trafik- och väderinformation
- Beräkna restid och ankomsttid
- Hämta offlinekartor
- Se dig omkring på platser
- Ta Flyover-turer
- Rensa platshistoriken
- Radera de senaste färdbeskrivningarna
- Välj ett förvalt resesätt och enheter
- Rapportera ett problem med Kartor
-
- Ställ in Meddelanden
- Om iMessage
- Skicka och besvara meddelanden
- Skicka senare
- Dra tillbaka och redigera meddelanden
- Håll koll på meddelanden
- Sök
- Vidarebefordra och dela meddelanden
- Gruppkonversationer
- Titta, lyssna eller spela tillsammans med SharePlay
- Dela skärmar
- Samarbeta på projekt
- Använd iMessage-appar
- Ta och redigera bilder eller videor
- Dela bilder, länkar med mera
- Skicka märken
- Skapa och skicka Memoji
- Reagera med Tapbacks
- Skapa och animera meddelanden
- Rita och skriv meddelanden för hand
- Skicka och ta emot GIF-filer
- Begär, skicka och ta emot betalningar
- Skicka och ta emot ljudmeddelanden
- Dela din plats
- Slå på eller stäng av läskvittenser
- Ändra notiser
- Blockera, filtrera och rapportera meddelanden
- Radera meddelanden och bilagor
- Återskapa raderade meddelanden
-
- Hämta musik
- Anpassa Musik
-
-
- Spela upp musik
- Använd reglagen i musikspelaren
- Använd Siri till att spela upp musik
- Spela upp Lossless-ljud
- Spela upp rumsligt ljud
- Lyssna på radio
- Spela upp musik tillsammans med SharePlay
- Spela upp musik tillsammans i bilen
- Justera ljudet
- Ställ musiken i kö
- Blanda eller upprepa låtar
- Apple Music Sing
- Visa låtupphovsmakare och låttexter
- Berätta för Apple Music vad du tycker om
-
- Kom igång med Anteckningar
- Skapa och formatera anteckningar
- Använd snabbanteckningar
- Lägg till teckningar och handskrift
- Mata in formler och ekvationer
- Lägg till bilder, videor med mera
- Spela in och transkribera ljud
- Skanna text och dokument
- Arbeta med PDF-filer
- Lägg till länkar
- Sök i anteckningar
- Ordna i mappar
- Ordna innehåll med taggar
- Använd smarta mappar
- Dela och samarbeta
- Exportera eller skriv ut anteckningar
- Lås anteckningar
- Lägg till eller ta bort konton
- Ändra vyn i Anteckningar
- Ändra inställningar för Anteckningar
- Använd kortkommandon
-
- Använd lösenord på iPad
- Hitta lösenordet till en webbplats eller app
- Ändra lösenordet till en webbplats eller app
- Ta bort ett lösenord
- Återskapa ett raderat lösenord
- Skapa ett lösenord till en webbplats eller app
- Använd nycklar till att logga in i appar och på webbplatser
- Logga in med Apple
- Dela lösenord
- Fyll i starka lösenord automatiskt
- Ändra svaga eller äventyrade lösenord
- Visa lösenord och relaterad information
- Hitta ditt Wi-Fi-lösenord
- Dela lösenord på ett säkert sätt med AirDrop
- Gör dina lösenord tillgängliga på alla dina enheter
- Fyll i verifieringskoder automatiskt
- Logga in med färre CAPTCHA-verifieringar
- Använd tvåfaktorsautentisering
- Använd säkerhetsnycklar
-
- Kom igång med Bilder
- Visa bilder och videor
- Visa information om bilder och videor
- Anpassa appen Bilder
- Filtrera och sortera bildbiblioteket
- Säkerhetskopiera och synkronisera dina bilder med iCloud
- Radera eller göm bilder och videor
- Sök efter bilder och videor
- Få bakgrundsförslag
-
- Dela bilder och videor
- Dela långa videor
- Skapa delade album
- Lägg till och ta bort personer i ett delat album
- Lägg till och radera bilder och videor i ett delat album
- Ställ in eller anslut till ett delat iCloud-bildbibliotek
- Använd ett delat iCloud-bildbibliotek
- Lägg till innehåll i ett delat iCloud-bildbibliotek
- Gör märken från bilder
- Duplicera och kopiera bilder och videor
- Slå ihop dubblettbilder
- Importera och exportera bilder och videor
- Skriv ut bilder
-
- Kom igång med Påminnelser
- Ställ in påminnelser
- Skapa en inköpslista
- Lägg till detaljer
- Slutför och ta bort objekt
- Redigera och ordna en lista
- Sök i listorna
- Ordna flera listor
- Tagga objekt
- Använd smarta listor
- Dela och samarbeta
- Skriv ut en lista
- Arbeta med mallar
- Lägg till eller ta bort konton
- Ändra inställningarna för Påminnelser
- Använd kortkommandon
-
- Surfa på webben
- Sök efter webbplatser
- Se höjdpunkter
- Anpassa Safari-inställningarna
- Ändra layouten
- Skapa flera Safari-profiler
- Använd Siri till att lyssna på en webbsida
- Bokmärk en webbplats
- Bokmärk en webbplats som favorit
- Spara sidor i en läslista
- Hitta länkar som har delats med dig
- Anteckna på och spara en webbsida som en PDF
- Fyll i formulär automatiskt
- Hämta tillägg
- Rensa cachen och cookies
- Aktivera cookies
- Genvägar
- Tips
-
- Kom igång med Apple Intelligence
- Använd skrivverktyg
- Använd Apple Intelligence i Mail
- Använd Apple Intelligence i Meddelanden
- Använd Apple Intelligence med Siri
- Få sammanfattningar av webbsidor
- Få en sammanfattning av en ljudinspelning
- Använd Apple Intelligence i Bilder
- Sammanfatta notiser och minska störningar
- Apple Intelligence och integritet
-
- Strömadapter och laddningskabel
- Använd funktioner för ljudvolym i hörlurar
-
- Kompatibilitet för Apple Pencil
- Parkoppla och ladda Apple Pencil (första generationen)
- Parkoppla och ladda Apple Pencil (andra generationen)
- Parkoppla och ladda Apple Pencil (USB-C)
- Parkoppla och ladda Apple Pencil Pro
- Skriv text med Handskrift
- Rita med Apple Pencil
- Ta och märka en skärmavbild med Apple Pencil
- Skriv anteckningar snabbt
- HomePod och andra trådlösa högtalare
- Externa lagringsenheter
- Anslut Bluetooth-tillbehör
- Spela upp ljud från iPad på ett Bluetooth-tillbehör
- Apple Watch med Fitness+
- Skrivare
- Polerduk
-
- Arbeta på flera enheter med Kontinuitet
- Använd AirDrop till att skicka objekt till enheter i närheten
- Lämna över uppgifter mellan enheter
- Klippa ut, kopiera och klistra in mellan en iPad och andra enheter
- Strömma video eller dubblera skärmen på iPad
- Tillåt telefonsamtal och textmeddelanden på en iPad
- Dela internetanslutningen med Internetdelning
- Använd iPad som en webbkamera för Apple TV
- Infoga skisser, bilder och skanningar på datorn
- Använd iPad som en andra skärm för datorn
- Använd ett tangentbord och en mus eller styrplatta mellan en Mac och iPad
- Anslut iPad och datorn med en kabel
-
- Kom igång med hjälpmedelsfunktioner
- Använd hjälpmedelsfunktioner under inställningen
- Ändra Siri-hjälpmedelsinställningar
- Slå på eller stäng av hjälpmedelsfunktioner snabbt
-
- Översikt av hjälpmedelsfunktioner för syn
- Zooma in
- Visa en större version av text som du läser eller skriver
- Byt visningsfärger
- Gör text lättare att läsa
- Minska rörelse på skärmen
- Gör det bekvämare att använda iPad när du åker i fordon
- Anpassa visuella inställningar per app
- Hör vad som visas på skärmen eller har skrivits
- Hör syntolkningar
-
- Slå på och öva på VoiceOver
- Ändra inställningar för VoiceOver
- Använd VoiceOver-gester
- Använd iPad när VoiceOver är aktiverat
- Styr VoiceOver med rotorn
- Använd tangentbordet på skärmen
- Skriv med fingret
- Håll skärmen avstängd
- Använd VoiceOver med ett externt tangentbord
- Använd en punktskriftsdisplay
- Skriv punktskrift på skärmen
- Anpassa gester och kortkommandon
- Använd VoiceOver med en pekenhet
- Få beskrivningar av omgivningen i realtid
- Använd VoiceOver i appar
-
- Översikt av hjälpmedelsfunktioner för motorik
- Använd AssistiveTouch
- Använd ett justerbart skärmtangentbord på iPad
- Styr iPad med ögonens rörelser
- Justera hur iPad svarar på beröring
- Svara på samtal automatiskt
- Ändra inställningar för Face ID och uppmärksamhet
- Använd röststyrningskommandon
- Justera knappen på ovansidan eller hemknappen
- Använd knapparna på Apple TV Remote
- Justera pekarinställningar
- Justera tangentbordsinställningar
- Styr iPad med ett externt tangentbord
- Justera AirPods-inställningar
- Justera Apple Pencil-inställningar för två snabba tryck och klämning
-
- Översikt av hjälpmedelsfunktioner för hörsel
- Använd hörapparater
- Använd Hör allt
- Använd ljudigenkänning
- Ställ in och använd RTT
- Blinka indikatorlampan vid notiser
- Justera ljudinställningar
- Spela upp bakgrundsljud
- Visa undertext och dold textning
- Visa transkriberingar för Intercom-meddelanden
- Visa direkttextning av talat ljud
-
- Styr vad du delar
- Slå på funktioner för låsskärmen
- Skydda ditt Apple-konto
- Skapa och hantera e-postadresser med Dölj min e-postadress
- Skydda din surfning med Privat reläservice på iCloud
- Använd en privat nätverksadress
- Använd Avancerat dataskydd
- Använd Låst läge
- Få varningar om känsligt innehåll
- Använd verifiering av kontaktnyckel
-
- Viktig säkerhetsinformation
- Viktig information om hantering
- Hitta fler resurser för programvara och service
- FCC-överensstämmelse
- ISED Canada-överensstämmelse
- Apple och miljön
- Klass 1-laserinformation
- Information om kassering och återvinning
- Oauktoriserad ändring av iPadOS
- Överensstämmelse med ENERGY STAR
- Copyright
Läs företagsnyheter i Aktier på iPad
I appen Aktier kan du läsa affärsnyheter som påverkar marknaden. I länder där Apple News är tillgängligt visas också artiklar som valts ut av redaktörerna på Apple News och artiklar från Apple News+.
Mer information om Apple News+ finns i Abonnera på Apple News+ på iPad.
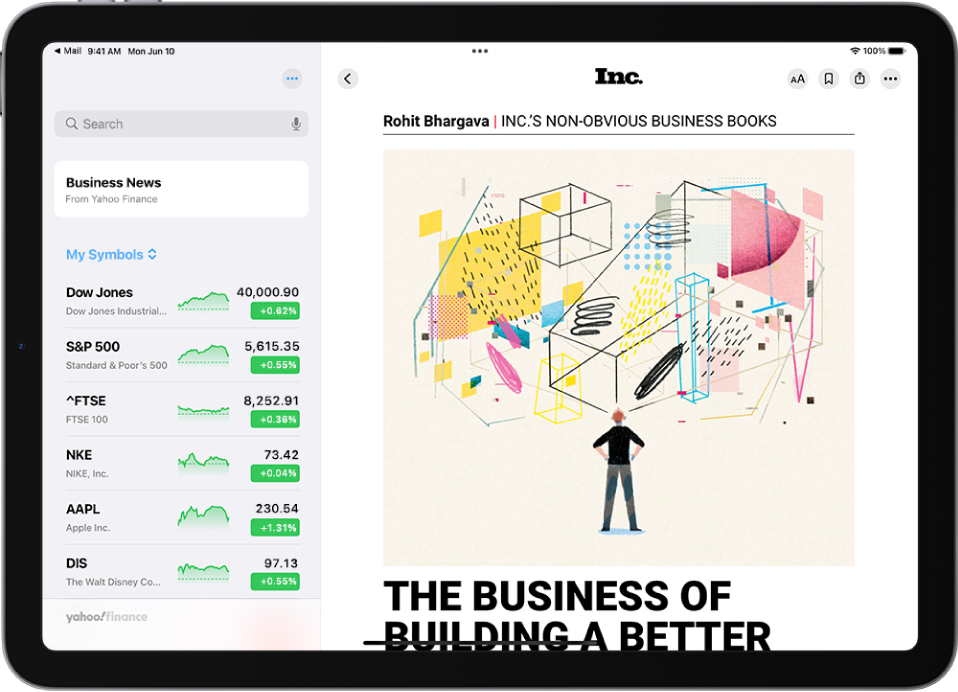
Obs! Apple News och Apple News+ är inte tillgängliga i alla länder eller regioner. Se Apple Support-artikeln Tillgång till Apple-medietjänster.
Läs en artikel
Öppna appen Aktier
 på iPad.
på iPad.Svep uppåt på Affärsnyheter eller Toppartiklar om du vill visa nyheter, eller tryck på ett kortnamn i visningslistan om du vill bläddra bland relaterade artiklar. Se Hantera kortnamn i visningslistan Mina kortnamn.
Tryck på en artikel om du vill läsa den. När du har öppnat en artikel har du följande alternativ:
Återgå till nyhetsflödet i Aktier: Tryck på
 eller på Klar i det övre vänstra hörnet.
eller på Klar i det övre vänstra hörnet.Visa fler artiklar från publikationen i Apple News: Tryck på utgivarens logotyp överst på skärmen.
Spara artikeln i Apple News: Tryck på
 .
.Obs! Om du vill spara artiklar i Apple News ser du först till att du är inloggad på ditt Apple-konto. Öppna sedan Inställningar
 > [ditt namn] > iCloud och tryck på Visa alla bredvid Sparat på iCloud. Slå sedan på News.
> [ditt namn] > iCloud och tryck på Visa alla bredvid Sparat på iCloud. Slå sedan på News.Ändra textstorleken: Gör något av följande beroende på enhet och plats:
Tryck på
 och ändra sedan textstorleken i artikeln genom att trycka på den mindre eller större bokstaven.
och ändra sedan textstorleken i artikeln genom att trycka på den mindre eller större bokstaven.Tryck på
 , tryck på Textstorlek och ändra sedan textstorleken i artikeln genom att trycka på den mindre eller större bokstaven.
, tryck på Textstorlek och ändra sedan textstorleken i artikeln genom att trycka på den mindre eller större bokstaven.
Dela artikeln: Tryck på
 och välj sedan ett delningsalternativ, t.ex. Meddelanden eller Mail.
och välj sedan ett delningsalternativ, t.ex. Meddelanden eller Mail.
Obs! Om du inte abonnerar på Apple News+ och trycker på en artikel från Apple News+, trycker du på abonnemangsknappen eller på knappen för en kostnadsfri provperiod och följer sedan anvisningarna på skärmen. Om du vill veta mer om Apple News+ läser du Abonnera på Apple News+.
Artiklar från publikationer som du har blockerat i Apple News visas inte i nyhetsflödet. Läs Se nyhetsartiklar som är utvalda för dig.
Obs! Apple News och Apple News+ är inte tillgängliga i alla länder eller regioner. Se Apple Support-artikeln Tillgång till Apple-medietjänster.