Uporabniški priročnik za iPad
- Dobrodošli
-
-
- Modeli iPada, združljivi s sistemom iPadOS 18
- iPad mini (5. generacija)
- iPad mini (6. generacija)
- iPad mini (A17 Pro)
- iPad (7. generacija)
- iPad (8. generacija)
- iPad (9. generacija)
- iPad (10. generacija)
- iPad Air (3. generacija)
- iPad Air (4. generacija)
- iPad Air (5. generacija)
- iPad Air, 11-palčni (M2)
- iPad Air, 13-palčni (M2)
- iPad Pro, 11-palčni (1. generacija)
- iPad Pro, 11-palčni (2. generacija)
- iPad Pro, 11-palčni (3. generacija)
- iPad Pro, 11-palčni (4. generacija)
- iPad Pro, 11-palčni (M4)
- iPad Pro, 12,9-palčni (3. generacija)
- iPad Pro, 12,9-palčni (4. generacija)
- iPad Pro, 12,9-palčni (5. generacija)
- iPad Pro, 12,9-palčni (6. generacija)
- iPad Pro, 13-palčni (M4)
- Osnove nastavitve
- Prilagodite svoj iPad
- Ohranjajte stik s prijatelji in družino
- Prilagodite delovni prostor
- Več s svinčnikom Apple Pencil
- Prilagodite iPad za vašega otroka
-
- Novosti operacijskega sistema iPadOS 18
-
- Sprememba ali izklop zvokov
- Ustvarite zaklenjeni zaslon po meri
- Spreminjanje ozadja
- Prilagoditev osvetlitve zaslona in ravnovesja barv
- Prilagodite velikost besedila in nastavitev povečave
- Spreminjanje imena iPada
- Sprememba datuma in ure
- Sprememba jezika in regije
- Uporaba in prilagajanje funkcije Nadzorno središče
- Spremenite privzeti spletni brskalnik ali e-poštno aplikacijo
- Zasukajte zaslon iPada
- Prilagodite možnosti deljenja
-
- Dodajanje ali spreminjanje tipkovnic
- Dodajte emoji, Memoji in nalepke
- Zajemite posnetek zaslona
- Snemanje zaslona
- Izpolnite obrazce, podpišite dokumente in ustvarite podpise
- Interakcija z vsebino na fotografiji ali videoposnetku
- Prepoznavanje predmetov na fotografijah in videoposnetkih
- Poudarite predmet iz ozadja fotografije
-
- Fotografiranje
- Zajemanje fotografij Live Photo
- Posnemi selfi
- Zajemanje selfija v načinu Portret
- Posnemite videoposnetke
- Spreminjanje naprednih nastavitev kamere
- Prilagoditev nastavitev kamere HDR
- Ogled, deljenje in tiskanje fotografij
- Uporaba možnosti Besedilo v živo
- Skeniranje kode QR
- Skeniranje dokumentov
-
-
- Ustvarjanje in urejanje dogodkov v aplikaciji Koledar
- Pošljite povabila
- Odgovorite na povabila
- Spremenite prikaz dogodkov
- Iskanje dogodkov
- Spremenite nastavitve aplikacije Koledar
- Načrtujte ali prikažite dogodke v drugem časovnem pasu
- Spremljanje dogodkov
- Uporaba več koledarjev
- Uporabite opomnike v aplikaciji Koledar
- Uporaba koledarja praznikov
- Deljenje koledarjev iCloud
-
- Začetek uporabe aplikacije FaceTime
- Ustvarite povezavo za klic FaceTime
- Fotografiranje s funkcijo Live Photo
- Vklopite Napisi v živo
- Uporaba drugih aplikacij med klicem
- Vzpostavitev skupinskega klica z aplikacijo FaceTime
- Ogled udeležencev v mreži
- Uporaba SharePlay za skupen ogled, poslušanje in igranje
- Deljenje zaslona klica FaceTime
- Zahtevajte ali omogočite oddaljeno upravljanje v klicu FaceTime
- Sodelujte pri dokumentu v klicu FaceTime
- Uporabite funkcije videokonference
- Oddajte klic FaceTime na drugo napravo Apple
- Spremenite nastavitve videoposnetka FaceTime
- Spremenite nastavitve zvoka FaceTime
- Spremenite svoj videz
- Zapuščanje klica ali preklop v aplikacijo Sporočila
- Blokirajte klic FaceTime in ga prijavite kot neželen klic
-
- Začetek uporabe aplikacije Freeform
- Ustvarite tablo Freeform
- Narišite ali napišite z roko
- Reševanje ročno napisanih matematičnih problemov
- Dodajte besedilo v samolepljive opombe, oblike in polja z besedilom
- Dodajte oblike, črte in puščice
- Dodajte diagrame
- Dodajte fotografije, videoposnetke in druge datoteke
- Uporabite dosledne sloge
- Postavljanje elementov na tablo
- Navigacija in predstavitev scenarijev
- Pošljite kopijo ali PDF
- Natisnite tablo
- Deljenje table in sodelovanje
- Iskanje table aplikacije Freeform
- Izbrišite in obnovite table
- Spremenite nastavitve aplikacije Freeform
-
- Uvod v aplikacijo Dom
- Nadgradite na novo arhitekturo aplikacije Dom
- Nastavitev dodatne opreme
- Upravljanje dodatne opreme
- Upravljanje doma prek aplikacije Siri
- Uporabite Napoved za električno omrežje za načrtovanje porabe energije
- Oglejte si porabo električne energije in cene v iPadu (samo sodelujoči ameriški ponudniki)
- Nastavitev zvočnika HomePod
- Upravljanje doma na daljavo
- Ustvarjanje in uporaba scenarijev
- Uporaba avtomatizacij
- Nastavitev varnostnih kamer
- Uporabite Prepoznavanje obraza
- Konfiguracija usmerjevalnika
- Povabite druge, da nadzorujejo vašo dodatno opremo
- Dodajte več domov
-
- Ogled zemljevidov
- Raziščite 3D zemljevide
-
- Pridobite navodila za potovanje
- Spremenite ali dodajte postanke svoji poti
- Oglejte si pregled poti ali seznam zavojev
- Spremenite nastavitve za govorjena navodila
- Pridobivanje navodil za vožnjo
- Prijavite prometne dogodke
- Pridobivanje navodil za kolesarjenje
- Pridobivanje navodil za hojo
- Shranite sprehode ali pohode
- Pridobivanje navodil za javni prevoz
- Prejemanje prometnih in vremenskih informacij
- Izračunajte čas potovanja in čas prihoda (ETA)
- Prenesite zemljevide brez povezave
- Oglejte si kraje
- Ogled s funkcijo Flyover
- Počisti zgodovino lokacij
- Brisanje nedavnih navodil
- Izberite privzeti način potovanja in enote
- Prijava težave z aplikacijo Zemljevidi
-
- Nastavitev aplikacije Sporočila
- O iMessage
- Pošiljanje in odgovarjanje na sporočila
- Pošljite pozneje
- Preklic pošiljanja in urejanje sporočil
- Spremljanje sporočil
- Iskanje
- Posredovanje in deljenje sporočil
- Skupinski pogovori
- Ogled, poslušanje ali skupna igra z aplikacijo SharePlay
- Delite zaslone
- Sodelujte pri projektih
- Uporaba aplikacij iMessage
- Zajemajte in urejajte fotografije ali videoposnetke
- Deljenje fotografij, povezav in še več
- Pošljite nalepke
- Ustvarite in pošljite Memoji
- Odzovite se s simboli Tapback
- Oblikujte in animirajte sporočila
- Risanje in ročno pisanje sporočil
- Pošiljanje in shranjevanje GIF-ov
- Zahtevajte, pošiljajte in prejemajte plačila
- Pošiljanje in prejemanje zvočnih sporočil
- Deljenje lokacije
- Vklop ali izklop potrdil o branju
- Spreminjanje obvestil
- Blokiranje, filtriranje in prijavljanje sporočil
- Brisanje sporočil in prilog
- Obnavljanje izbrisanih sporočil
-
- Pridobite glasbo
-
-
- Predvajanje glasbe
- Uporabite krmilne funkcije za predvajanje glasbe
- Uporaba aplikacije Siri za predvajanje glasbe
- Predvajanje zvoka Lossless
- Predvajajte prostorski zvok
- Poslušanje radia
- Skupaj predvajajte glasbo s funkcijo SharePlay
- Skupaj predvajajte glasbo v avtu
- Prilagodite zvok
- Postavitev glasbe v čakalno vrsto
- Naključno predvajanje ali ponavljanje skladbe
- Apple Music Sing
- Pokaži avtorje skladbe in besedilo
- Sporočite aplikaciji Apple Music, ob čem uživate
-
- Začetek uporabe aplikacije News
- Uporabljajte gradnike News
- Prikaz novic, izbranih posebej za vas
- Preberite in delite zgodbe
- Spremljajte svoje najljubše ekipe z My Sports
- Iskanje zgodb v aplikaciji News
- Shranite zgodbe v aplikaciji News
- Počistite zgodovino branja v aplikaciji News
- Prilagodite vrstico z zavihki News
- Naročanje na posamezne kanale novic
-
- Začetek uporabe aplikacije Zapiski
- Ustvarjanje in oblikovanje zapiskov
- Uporabite možnost Hitri zapiski
- Dodajte risbe in rokopis
- Vnesite formule in enačbe
- Dodajanje fotografij, videoposnetka in več
- Snemanje in prepisovanje zvoka
- Skeniranje besedil in dokumentov
- Delo s PDF datotekami
- Dodajte povezave
- Iskanje zapiskov
- Organiziranje v mape
- Organizirajte z oznakami
- Uporaba možnosti Pametne mape
- Deljenje in sodelovanje
- Izvoz ali tiskanje zapiskov
- Zaklepanje zapiskov
- Dodajanje ali odstranjevanje računov
- Spremenite prikaz zapiskov
- Spreminjanje nastavitev aplikacije Zapiski
- Uporaba bližnjic na tipkovnici
-
- Uporabite gesla v iPadu
- Poiščite geslo za spletno mesto ali aplikacijo
- Spremenite geslo za spletno mesto ali aplikacijo
- Odstranite geslo
- Obnovite izbrisano geslo
- Ustvarite geslo za spletno mesto ali aplikacijo
- Uporabite gesla za vpis v aplikacije in spletna mesta
- Vpis z računom Apple
- Deljenje gesel
- Samodejni vnos močnih gesel
- Spreminjanje šibkih ali ogroženih gesel
- Oglejte si svoja gesla in povezane informacije
- Poiščite geslo za vaš Wi-Fi
- Varno delite gesla z AirDrop
- Poskrbite, da bodo gesla na voljo v vseh napravah
- Samodejno izpolni potrditvene kode
- Prijavite se z manj izzivi CAPTCHA
- Uporabite dvofaktorsko preverjanje pristnosti
- Uporabite varnostne ključe
-
- Začetek uporabe aplikacije Fotografije
- Ogled fotografij in videoposnetkov
- Oglejte si informacije o fotografijah in videoposnetkih
-
- Poiščite fotografije in videoposnetke po datumu
- Poiščite in poimenujte osebe in hišne ljubljenčke
- Poiščite skupinske fotografije
- Brskanje po fotografijah po lokaciji
- Iskanje nedavno shranjenih fotografij
- Poiščite svoje fotografije s potovanj
- Poiščite račune, kode QR, nedavno urejene fotografije in drugo
- Poiščite fotografije, videoposnetke in drugo glede na vrsto medija
- Prilagodite aplikacijo Fotografije
- Filtrirajte in razvrstite knjižnico fotografij
- Varnostno kopirajte in sinhronizirajte svoje fotografije z iCloud
- Brisanje ali skrivanje fotografij in videoposnetkov
- Iskanje fotografij in videoposnetkov
- Pridobite predloge za ozadje
-
- Deljenje fotografij in videoposnetkov
- Deljenje dolgih videoposnetkov
- Ustvarjanje deljenih albumov
- Dodajanje in odstranjevanje oseb iz deljenega albuma
- Dodajanje in brisanje fotografij in videoposnetkov v deljenem albumu
- Nastavite ali se pridružite knjižnici Deljena knjižnica fotografij iCloud
- Uporabite knjižnico Deljena knjižnica fotografij iCloud
- Dodajte vsebino v knjižnico Deljena knjižnica fotografij iCloud
-
- Urejanje fotografij in videoposnetkov
- Obrežite, zasukajte, obrnite ali poravnajte fotografije in videoposnetke
- Razveljavite in povrnite urejanje fotografij
- Skrajšajte dolžino videa, prilagodite hitrost in uredite zvok
- Urejanje videoposnetkov v načinu Filmski način
- Urejanje fotografij Live Photo
- Urejanje portretov
- Naredite nalepke iz fotografij
- Podvojite in kopirajte fotografije in videoposnetke
- Spoji podvojene slike
- Uvozite in izvozite fotografije in videoposnetke
- Tiskanje fotografij
-
- Iskanje podkastov
- Poslušanje podkastov
- Prikaz transkripcij podkasta
- Spremljajte svoje najljubše podkaste
- Uporabite gradnik Podkasti
- Organiziranje knjižnice podkastov
- Prenos, shranjevanje, odstranjevanje in deljenje podkastov
- Naročanje na podkast
- Poslušajte vsebino samo za naročnike
- Spreminjanje nastavitev prenosov
-
- Začetek uporabe aplikacije Opomniki
- Nastavite opomnike
- Naredite seznam živil
- Dodajte podrobnosti
- Dokončajte in odstranite elemente
- Uredite in organizirajte seznam
- Preiščite sezname
- Organizirajte več seznamov
- Označite elemente
- Uporaba pametnih seznamov
- Deljenje in sodelovanje
- Natisnite seznam
- Delo s predlogami
- Dodajanje ali odstranjevanje računov
- Spreminjanje nastavitev aplikacije Opomniki
- Uporaba bližnjic na tipkovnici
-
- Brskanje po spletu
- Iskanje spletnih strani
- Oglejte si poudarke
- Prilagoditev nastavitev brskalnika Safari
- Spreminjanje postavitve
- Ustvarite več profilov za aplikacijo Safari
- Uporabite Siri za poslušanje spletne strani
- Dodajte spletno mesto med zaznamke
- Označite spletno mesto kot priljubljeno
- Shranjevanje strani na seznam Bralni seznam
- Iskanje deljenih povezav z vami
- Označite in shranite spletno mesto kot PDF
- Samodejno izpolnjevanje obrazcev
- Pridobivanje razširitev
- Počistite predpomnilnik in piškotke
- Omogočite piškotke
- Bližnjice
- Nasveti
-
- Naročite se na Apple TV+, Sezonska prepustnica MLS ali kanal
- Poiščite oddaje, filme in še več
- Prilagodite zavihek Domov
- Kupite, si izposodite ali prednaročite elemente
- Pretakajte vsebino in upravljajte predvajanje
- Upravljajte svojo knjižnico
- Dodajte ponudnika televizijskih storitev
- Spreminjanje nastavitev
-
- Nastavitev funkcije Deljenje v družini
- Dodajanje članov Deljenje v družini
- Odstranjevanje članov Deljenje v družini
- Deljenje naročnin
- Deljenje nakupov
- Deljenje lokacije z družino in iskanje izgubljenih naprav
- Nastavite storitev Apple Cash Family in Apple Card Family
- Nastavitev starševskega nadzora
- Nastavitev otrokove naprave
-
- Napajalnik in polnilni kabel
- Uporabite funkcije za raven zvoka slušalk
-
- Združljivost svinčnika Apple Pencil
- Seznanjanje in polnjenje svinčnika Apple Pencil (1. generacije)
- Seznanjanje in polnjenje svinčnika Apple Pencil (2. generacije)
- Seznanjanje in polnjenje svinčnika Apple Pencil (USB-C)
- Seznanjanje in polnjenje svinčnika Apple Pencil Pro
- Vnos besedila s funkcijo Čečkanje
- Risanje s svinčnikom Apple Pencil
- Izdelava in označevanje posnetka zaslona s svinčnikom Apple Pencil
- Hitro zapisovanje opomb
- HomePod in drugi brezžični zvočniki
- Zunanje naprave za shranjevanje
- Priključite dodatno opremo Bluetooth
- Predvajajte zvok iz iPada na dodatni opremi Bluetooth iz iPada
- Ura Apple Watch s storitvijo Fitness+
- Tiskalniki
- Krpa za poliranje
-
- Delo v več napravah z uporabo neprekinjenosti
- Uporabite AirDrop za pošiljanje elementov v bližnje naprave
- Prenos opravil med napravami
- Rezanje, kopiranje in lepljenje vsebin med iPadom in drugimi napravami
- Pretakajte video ali zrcalite zaslon iPada
- Omogočanje telefonskih klicev in besedilnih sporočil v iPadu
- Delite svojo internetno povezavo z osebno dostopno točko
- Uporabite iPad kot spletno kamero za Apple TV
- Vstavite skice, fotografije in skenirane dokumente v računalniku Mac
- iPad uporabite kot drugi zaslon za računalnik Mac
- Uporaba tipkovnice in miške ali sledilne ploščice med vašim računalnikom Mac in iPadom
- Povezava iPada in računalnika prek kabla
-
- Začetek uporabe funkcij za dostopnost
- Uporabite funkcije dostopnosti med nastavitvijo
- Spremenite nastavitve dostopnosti za Siri
- Hitro vklopite ali izklopite funkcije dostopnosti
-
- Pregled funkcij dostopnosti za vid
- Povečava
- Oglejte si večjo različico besedila, ki ga berete ali tipkate
- Spremenite barve zaslona
- Lažje berljivo besedilo
- Zmanjšajte gibanje na zaslonu
- Priročnejša uporaba iPada med vožnjo v vozilu
- Prilagodite vizualne nastavitve za posamezne aplikacije
- Slišite, kaj je na zaslonu ali natipkano
- Poslušajte zvočne opise
-
- Vklopite funkcijo VoiceOver in vadite gibe
- Spreminjanje nastavitev funkcije VoiceOver
- Uporaba gibov funkcije VoiceOver
- Upravljajte iPad, ko je vklopljena funkcija VoiceOver
- Upravljanje funkcije VoiceOver z rotorjem
- Uporaba zaslonske tipkovnice
- Pisanje s prstom
- Ohranite izklopljen zaslon
- Uporaba funkcije VoiceOver z zunanjo tipkovnico
- Uporaba zaslona z Braillovo pisavo
- Tipkanje v Braillovi pisavi na zaslonu
- Prilagoditev gibov in bližnjic na tipkovnici
- Uporaba funkcije VoiceOver s kazalno napravo
- Pridobite opise svoje okolice v živo
- Uporaba funkcije VoiceOver v aplikacijah
-
- Pregled funkcij dostopnosti za mobilnost
- Uporaba funkcije AssistiveTouch
- Uporabite prilagodljivo sledilno ploščico na zaslonu iPada
- Upravljajte iPad z gibanjem oči
- Nastavite, kako se iPad odziva na vaš dotik
- Samodejni sprejem klicev
- Spreminjanje nastavitev za funkcijo Face ID in funkcije, ki zahtevajo pozornost
- Uporabite ukaze glasovnega upravljanja
- Prilagodite zgornji gumb ali gumb Domov
- Uporabite gumbe Apple TV Remote
- Prilagodite nastavitve kazalca
- Prilagajanje nastavitev tipkovnice
- Upravljanje iPada z zunanjo tipkovnico
- Prilagajanje nastavitev slušalk AirPods
- Prilagodite nastavitve dvojnega dotika in stiska za svinčnik Apple Pencil
-
- Pregled funkcij dostopnosti za sluh
- Uporaba slušnih pripomočkov
- Uporaba možnosti Poslušanje v živo
- Uporabite prepoznavanje zvoka
- Nastavitev in uporaba funkcije RTT
- Utripanje indikatorske lučke za obvestila
- Prilagajanje nastavitev zvoka
- Predvajajte zvoke v ozadju
- Prikaz podnapisov in podnaslovov
- Pokaži prepise za sporočila prek interkoma
- Pridobite napise v živo z govorjenim zvokom
-
- Nadzorujte, kar delite
- Vklopite funkcije Zaklepanje zaslona
- Poskrbite, da bo vaš račun Apple varen
- Ustvarjanje in upravljanje funkcije skrij moje poštne naslove
- Zaščitite brskanje po spletu s funkcijo Zasebna povezava iCloud Private Relay
- Uporaba naslova v zasebnem omrežju
- Uporabite funkcije Napredna zaščita podatkov
- Uporabite Omejeni varnostni način
- Prejemanje opozoril o občutljivi vsebini
- Uporabite možnost Preverjanje ključa stika
-
- Vklop in izklop iPada
- Prisilni ponovni zagon iPada
- Posodabljanje sistema iPadOS
- Varnostno kopiranje iPada
- Ponastavite nastavitve iPada
- Brisanje iPada
- Obnovitev vse vsebine iz varnostne kopije
- Obnovitev kupljenih in izbrisanih elementov
- Če prodate, podarite ali zamenjate svoj iPad
- Namestitev ali odstranitev konfiguracijskih profilov
-
- Pomembne varnostne informacije
- Pomembne informacije o ravnanju
- Več o programski opremi in storitvi
- Izjava o skladnosti FCC
- Izjava o skladnosti ISED Canada
- Apple in okolje
- Informacije o laserskih izdelkih razreda 1
- Podatki o odlaganju in recikliranju
- Nepooblaščeno spreminjanje sistema iPadOS
- Izjava o skladnosti ENERGY STAR
- Avtorske pravice
Branje knjig v aplikaciji Knjige v iPadu
V aplikaciji Knjige si lahko ogledate knjige, ki jih trenutno berete, želite prebrati, knjižne zbirke in drugo.
Domov: Tapnite za dostop do knjig, zvočnih knjig in PDF datotek, ki jih trenutno berete, pridobivanje prilagojenih predlogov za naslednje branje, iskanje knjig, ki ste jih označili kot želite prebrati, in še več. Lahko si postavite dnevne cilje branja in sledite knjigam, ki ste jih končali skozi vso leto.
Knjižnica: Tapnite, da si ogledate vse knjige, zvočne knjige, vzorce, serije in datoteke PDF, ki ste jih prejeli iz aplikacije Knjigarna ali ročno dodali v aplikacijo Knjige. Tapnite Zbirke, da si knjižnico ogledate po zbirkah, kot so Želim prebrati, Moji vzorci, Zvočne knjige, Dokončano, ali kolekcije po meri, ki ste jih ustvarili (glejte ).
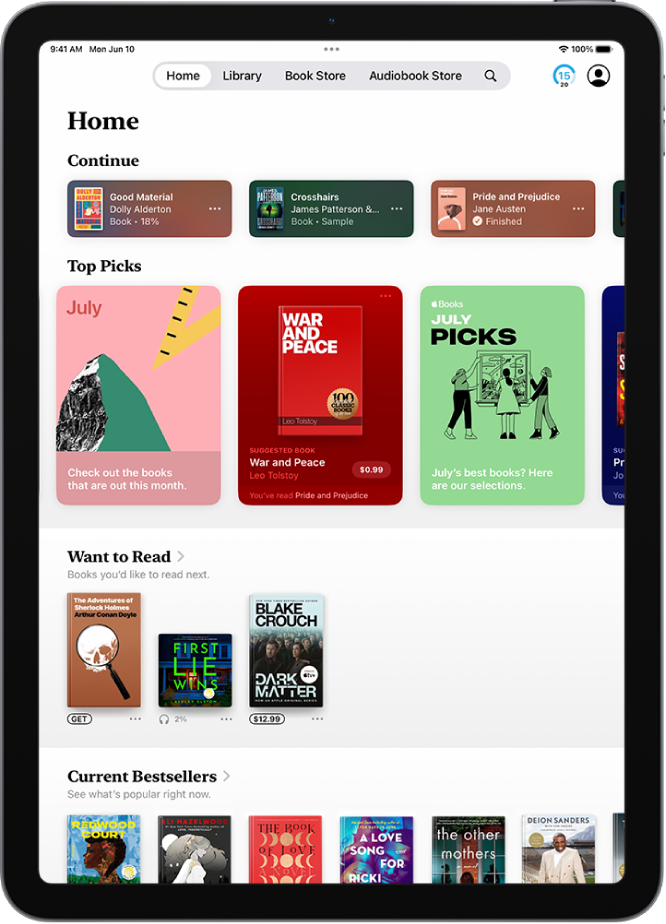
Branje knjige
Odprite aplikacijo Knjige
 v iPadu.
v iPadu.Pomaknite se do knjige, tapnite naslovnico, da jo odprete, nato pa naredite nekaj od tega:
Obrnite stran: Tapnite desni rob ali povlecite desno proti levi.
Če želite dovoliti, da levi ali desni rob obrne stran, odprite Nastavitve
 > Aplikacije > Knjige in nato vklopite Napreduj z obeh robov.
> Aplikacije > Knjige in nato vklopite Napreduj z obeh robov.Pomaknite se na prejšnjo stran: Tapnite levi rob ali povlecite levo proti desni.
Nazaj na prejšnjo lokacijo branja: Tapnite stran in nato zaobljeno puščico v zgornjem levem kotu strani. Znova tapnite zaobljeno puščico, vendar v zgornjem desnem kotu, da se vrnete na trenutno lokacijo.
Pojdite na določeno stran ali lokacijo: Tapnite stran, tapnite
 , nato tapnite Poišči v knjigi. Vnesite besedo, besedno zvezo ali številko strani in tapnite rezultat.
, nato tapnite Poišči v knjigi. Vnesite besedo, besedno zvezo ali številko strani in tapnite rezultat.Uporabite seznam vsebine: Tapnite stran, tapnite
 , nato tapnite Vsebina.
, nato tapnite Vsebina.Namig: Če se želite hitro pomikati po knjigi, se dotaknite in zadržite Vsebina, nato povlecite prst levo ali desno; spustite prst, da greste neposredno na to mesto v knjigi.
Zapiranje knjige: Tapnite stran, nato tapnite
 v zgornjem desnem kotu ali povlecite navzdol z vrha strani (ni na voljo, če je vklopljeno navpično drsenje).
v zgornjem desnem kotu ali povlecite navzdol z vrha strani (ni na voljo, če je vklopljeno navpično drsenje).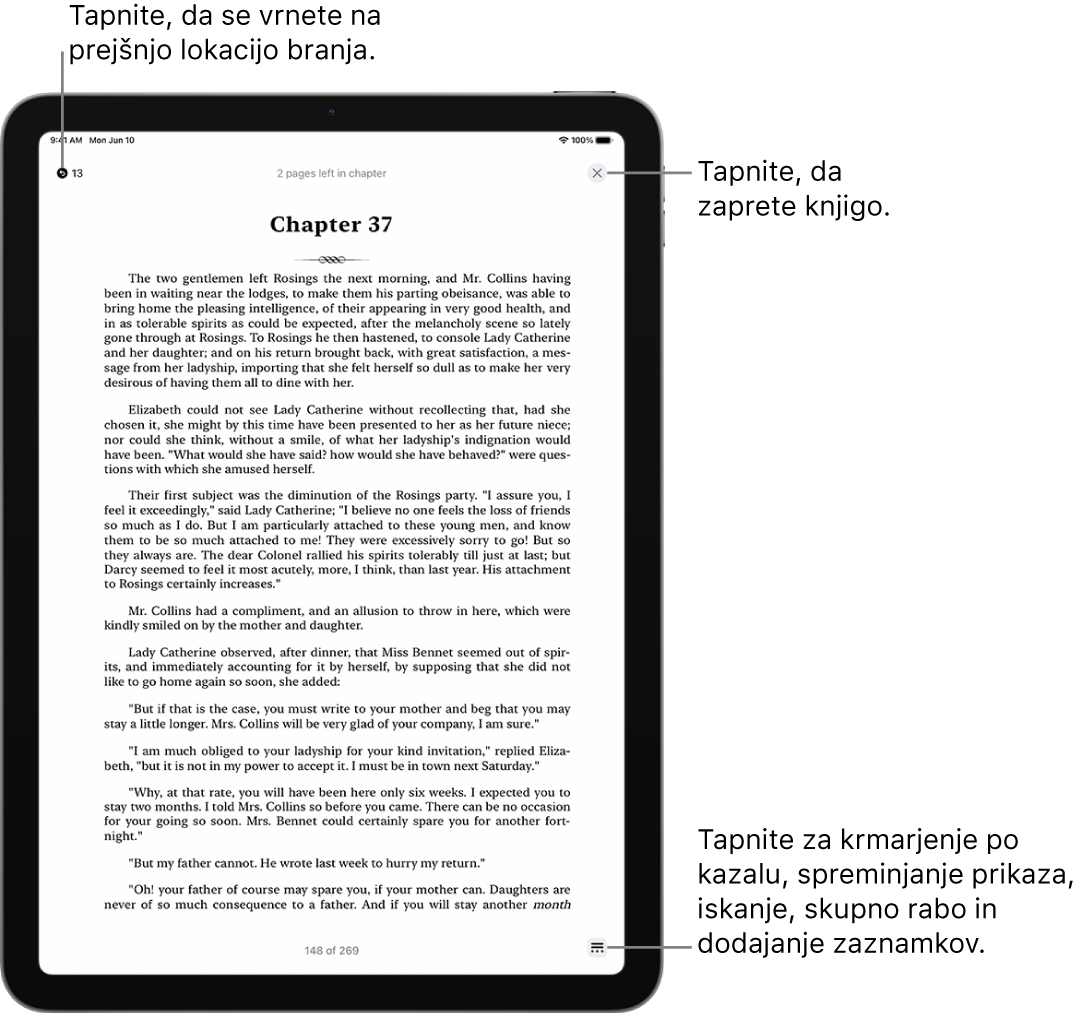
Spreminjanje videza besedila in strani
Odprite aplikacijo Knjige
 v iPadu.
v iPadu.Odprite knjigo, nato tapnite
 na dnu strani.
na dnu strani.Morda boste morali tapniti stran, da se prikaže
 .
.Tapnite Teme in nastavitve, nato izvedite nekaj od tega:
Sprememba velikosti pisave: Tapnite večjo črko A, da povečate pisavo, ali manjšo črko A, da pomanjšate pisavo.
Vklopite navpično drsenje ali spremenite slog obračanja strani: Tapnite
 , nato pa se dotaknite Listanje, Hitro pojemanje ali Pomik.
, nato pa se dotaknite Listanje, Hitro pojemanje ali Pomik.Če želite vklopiti navpično drsenje med ogledom PDF-ja, tapnite
 na vrhu zaslona in nato vklopite Navpično pomikanje.
na vrhu zaslona in nato vklopite Navpično pomikanje.Prilagodite način za ozadje: Tapnite
 in nato tapnite možnost.
in nato tapnite možnost.Prilagodite svetlost zaslona: Dotaknite se vrstice svetlosti in nato povlecite prst v obe smeri.
Spremenite temo strani: Tapnite temo strani, na primer Tiho ali Krepko.
Spremenite pisavo: Tapnite Prilagodi, nato tapnite Pisava. Tapnite ime pisave, na primer Original ali Palatino, da si ogledate predogled na vrhu zaslona. Tapnite Dokončano, da uporabite pisavo.
Krepka pisava: Tapnite Prilagodi, vklopite Krepko besedilo in nato tapnite Dokončano.
Prilagodite razmik in utemeljitev: Tapnite Prilagodi, nato pa v Dostopnost in možnosti postavitve vklopite Prilagodi. Povlecite drsnike levo ali desno, da prilagodite razmik med vrsticami, razmik med znaki, razmik med besedami in robove. Spremenite lahko tudi število stolpcev z besedilom na strani in vklopite ali izklopite možnost Poravnaj besedilo obojestransko. Tapnite Dokončano, da uporabite spremembe.
Tapnite
 v zgornjem desnem kotu ali povlecite navzdol z vrha strani.
v zgornjem desnem kotu ali povlecite navzdol z vrha strani.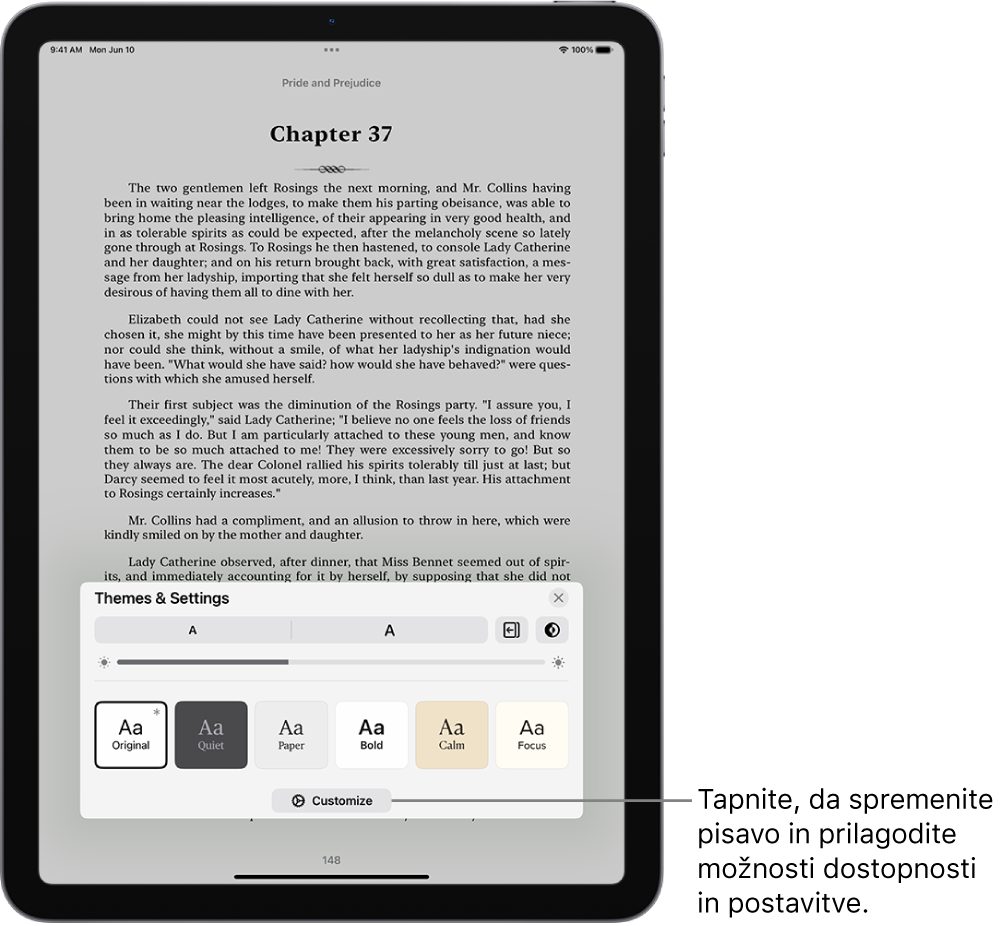
Opomba: Izberete lahko, na kateri strani zaslona se prikaže menijski gumb
 . Odprite Nastavitve
. Odprite Nastavitve  > Aplikacije > Knjige, nato izberite Levo ali Desno v možnosti Položaj menija za branje.
> Aplikacije > Knjige, nato izberite Levo ali Desno v možnosti Položaj menija za branje.
Če želite razveljaviti prilagoditve besedila in postavitve, tapnite ![]() , tapnite Prilagodi, nato tapnite Ponastavi temo.
, tapnite Prilagodi, nato tapnite Ponastavi temo.
Zaznamovanje strani
Ko zaprete knjigo, se vaše mesto samodejno shrani – ni vam treba dodati zaznamka – lahko pa dodate zaznamke stranem, na katere se želite vrniti.
Odprite aplikacijo Knjige
 v iPadu.
v iPadu.Tapnite naslovnico knjige, da jo odprete, nato pa tapnite stran, ki jo želite označiti.
Tapnite
 na dnu strani.
na dnu strani.Morda boste morali tapniti stran, da se prikaže
 .
.Tapnite
 , tapnite znova, da odstranite zaznamek.
, tapnite znova, da odstranite zaznamek.
Če želite dostopati do vseh svojih zaznamkov, tapnite ![]() , tapnite Zaznamki in poudarki, nato tapnite Zaznamki.
, tapnite Zaznamki in poudarki, nato tapnite Zaznamki.
Delite izbor besedila ali povezavo do knjige
Izbrano besedilo lahko pošljete prek aplikacij AirDrop, Pošta ali Sporočila oziroma ga dodate v aplikacijo Zapiski. Če je knjiga iz trgovine Knjigarna, je v izbor vključena povezava do knjige. (Deljenje morda ni na voljo v vseh državah/regijah.)
Odprite aplikacijo Knjige
 v iPadu.
v iPadu.Tapnite naslovnico knjige, da jo odprete.
Dotaknite se besede in jo držite ter nato premaknite točke prijema, da prilagodite izbiro.
Tapnite Deli, nato tapnite Pošta, Sporočila ali drugo aplikacijo ali storitev, da delite izbor.
Uporabite lahko tudi deljenje za ogled knjige v trgovini Knjigarna. Tapnite stran, tapnite ![]() , tapnite
, tapnite ![]() , nato tapnite, kako želite deliti povezavo.
, nato tapnite, kako želite deliti povezavo.
Vklopite možnost Vodilo vrstice
Uporabite možnost Vodilo vrstice, da se osredotočite na posamezne vrstice besedila, ko berete. Ko je možnost Vodilo vrstice vklopljena, se preostali del strani zatemni in vrstica, ki jo berete, postane bolj vidna.
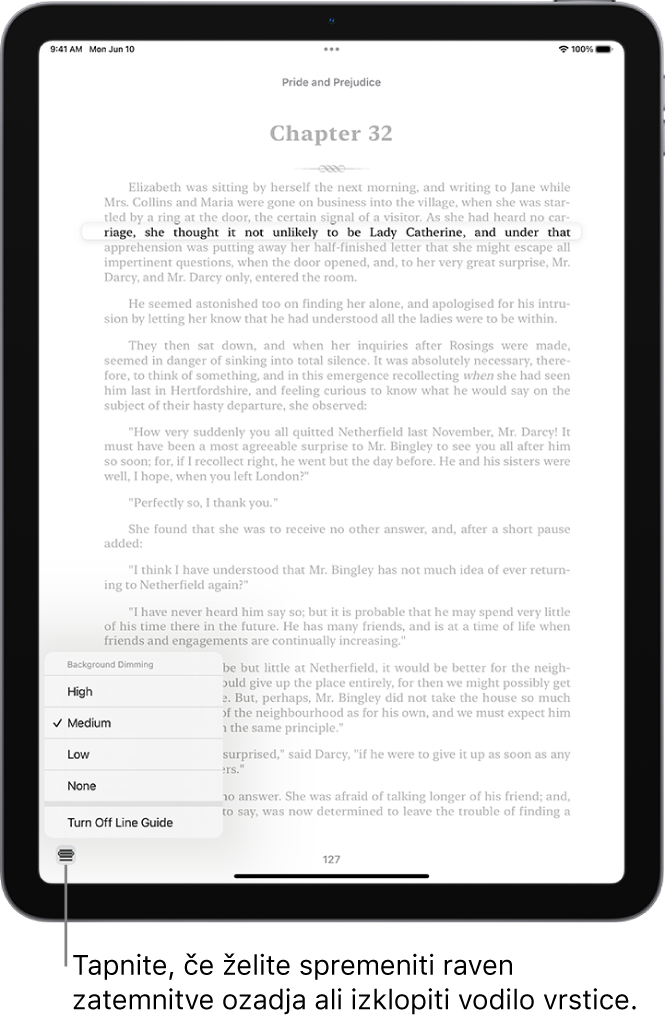
Odprite aplikacijo Knjige
 v iPadu.
v iPadu.Tapnite naslovnico knjige, da jo odprete, nato pa tapnite stran.
Tapnite
 na dnu strani.
na dnu strani.Tapnite
 , da vklopite vodilo vrstice, nato pa naredite nekaj od tega:
, da vklopite vodilo vrstice, nato pa naredite nekaj od tega:Tapnite stran nad ali pod vodilom vrstice, da jo premaknete navzgor ali navzdol.
Tapnite levi ali desni rob strani, da premaknete vodilo vrstice navzgor ali navzdol (ni na voljo, če je vklopljena možnost Navpično pomikanje).
Pridržite vodilo vrstice in ga povlecite v novo vrstico na strani.
Tapnite
 v spodnjem levem kotu strani, da prilagodite raven zatemnitve ali izklopite vodilo vrstice.
v spodnjem levem kotu strani, da prilagodite raven zatemnitve ali izklopite vodilo vrstice.