
Создание альбомов и работа с ними в приложении «Фото» на Mac
Фото и видео можно упорядочивать в альбомы. Одно и то же фото можно поместить в несколько альбомов.
Чтобы просмотреть содержимое альбома, нажмите его в боковом меню. Чтобы просмотреть созданные Вами альбомы, в боковом меню нажмите «Альбомы», затем справа дважды нажмите любой из альбомов.
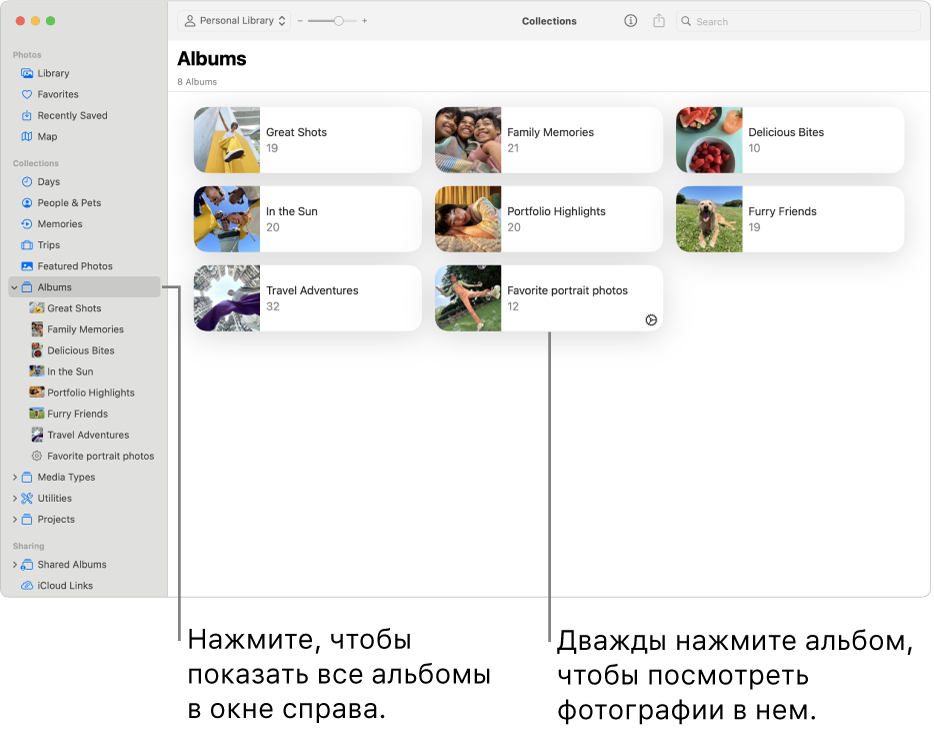
О создании альбомов, в которые автоматически добавляются фото по указанным критериям, см. в разделе Создание смарт-альбомов.
Создание альбома
Перейдите в приложение «Фото»
 на Mac.
на Mac.Выполните одно из указанных ниже действий.
Создание пустого альбома. Выберите меню «Файл» > «Новый альбом». Либо наведите указатель на пункт «Альбомы» в боковом меню, нажмите
 и выберите «Альбом».
и выберите «Альбом».Создание нового альбома из группы фото. Выберите фото, которые хотите
добавить в новый альбом, затем выберите меню «Файл» > «Новый альбом из выбранного». Либо, удерживая Control, нажмите одно из выбранных фото, а затем выберите «Добавить в» > «Новый альбом».
Введите имя нового альбома в боковом меню и нажмите клавишу Return.
Совет. Чтобы задать титульное фото альбома (фото, которое будет представлять альбом в окне приложения «Фото»), дважды нажмите альбом для его открытия, выберите фото, затем выберите меню «Изображение» > «Сделать фото титульным».
Добавление фото в существующий альбом
Перейдите в приложение «Фото»
 на Mac.
на Mac.Выберите фото, которые хотите добавить, затем выполните одно из указанных действий.
Перетяните выбранные фото в альбом в боковом меню.
Нажмите одно из выбранных фото при нажатой клавише Control, затем выберите «Добавить в» > [название альбома].
Совет. Чтобы добавить фото в существующий альбом из папки в Finder ![]() , перетяните эту папку в нужный альбом в боковом меню. Чтобы освободить пространство для хранения, можно удалить фото из папки в Finder.
, перетяните эту папку в нужный альбом в боковом меню. Чтобы освободить пространство для хранения, можно удалить фото из папки в Finder.
Изменение порядка фото в альбоме или их удаление из альбома
Перейдите в приложение «Фото»
 на Mac.
на Mac.В боковом меню нажмите «Альбомы», затем дважды нажмите один из альбомов.
Выполните одно из указанных ниже действий.
Упорядочивание фото по дате. Выберите пункт меню «Вид» > «Сортировка», затем выберите «Оставить сортировку по дате (сначала старые)» или «Оставить сортировку по дате (сначала новые)».
Изменение порядка фото. Перетяните фото в нужном порядке.
Сортировка фото по названию в алфавитном порядке. Выберите пункт меню «Вид» > «Сортировать», а затем выберите «Оставить сортировку по названию».
Перемещение фото в другой альбом. Выберите фото, а затем перетяните их в другой альбом в боковом меню. Либо нажмите фото при нажатой клавише Control, а затем выберите «Добавить в» > [название альбома].
Удаление фото из альбома. Выберите нужные фото, затем нажмите клавишу Delete или выберите меню «Изображение» > «Удалить [количество] фото из альбома».
Фото удаляются только из текущего альбома и сохраняются в других альбомах медиатеки. Если Вы случайно удалили фото из альбома, Вы можете восстановить его, выбрав меню «Правка» > «Отменить».
Примечание. Невозможно удалить отдельные фото из смарт-альбома или из автоматически созданных подборок, например «Видео» или «Серии». Фото автоматически добавляются в эти коллекции на основе критериев поиска, заданных для каждой коллекции.
Изменение порядка альбомов
Перейдите в приложение «Фото»
 на Mac.
на Mac.В боковом меню нажмите «Альбомы», затем выполните любое из указанных действий.
Переименование альбомов. Нажмите альбом, удерживая клавишу Control, выберите «Переименовать альбом», затем введите новое название альбома.
Дублирование альбомов. Удерживая клавишу Control, нажмите альбом, затем выберите «Дублировать альбом».
Объединение альбомов. Перетяните один альбом на другой.
Упорядочивание альбомов по дате. Выберите пункт меню «Вид» > «Сортировать», а затем выберите «Сначала старые» или «Сначала новые».
Изменение порядка альбомов вручную. Перетяните альбомы в нужном порядке.
Сортировка альбомов по названию в алфавитном порядке. Выберите меню «Вид» > «Сортировать» > «По имени».
Удаление альбомов
Перейдите в приложение «Фото»
 на Mac.
на Mac.В боковом меню нажмите «Альбомы», чтобы отобразить альбомы.
Удерживая клавишу Control, нажмите альбом, который хотите удалить, выберите «Удалить альбом» и нажмите «Удалить».
Альбом будет удален из Вашей медиатеки и из iCloud, но фото и видео в этом альбоме останутся в медиатеке. Если Вы случайно удалили альбом, выберите пункт меню «Правка» > «Отменить удаление альбома».