Рабочий стол и строка меню на Mac
Первое, что Вы увидите на Mac Studio — это рабочий стол. Строка меню расположена вдоль верхней части экрана, а панель Dock — вдоль нижней части экрана.
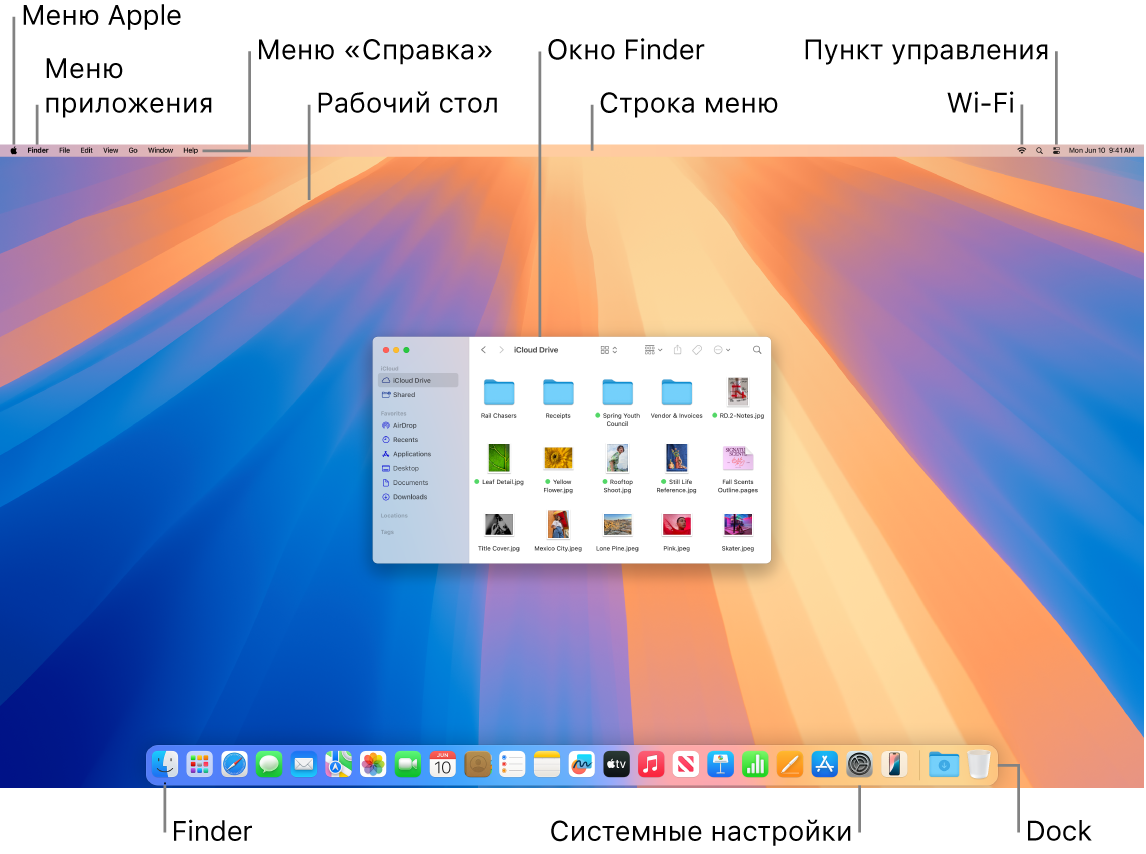
Совет. Не можете найти указатель на экране? Чтобы временно его увеличить, резко подвигайте пальцем вперед-назад на поверхности трекпада. Или, если Вы используете мышь, быстро подвигайте ей из стороны в сторону.
Рабочий стол. Рабочий стол —это место, где осуществляется вся работа, будь то открытие или использование приложений, работа с файлами, выполнение поиска через Spotlight на Mac Studio или в интернете и многое другое. Чтобы изменить картинку рабочего стола, откройте «Системные настройки», в боковом меню нажмите «Обои» и выберите подходящий вариант. Также на рабочем столе можно хранить файлы и упорядочивать их в стопки. Подробную информацию о рабочем столе, включая инструкции по использованию стопок, см. в разделе Знакомство с рабочим столом Mac.
Строка меню. Строка меню находится вдоль верхнего края экрана. С помощью меню, расположенных слева, можно выбирать команды и выполнять задачи в приложениях. Элементы в меню изменяются в зависимости от используемого приложения. С помощью значков, расположенных справа, можно подключиться к сети Wi‑Fi, проверить статус Wi‑Fi 



Совет. Можно выбрать значки, которые будут отображаться в строке меню. См. раздел Пункт управления на Mac.
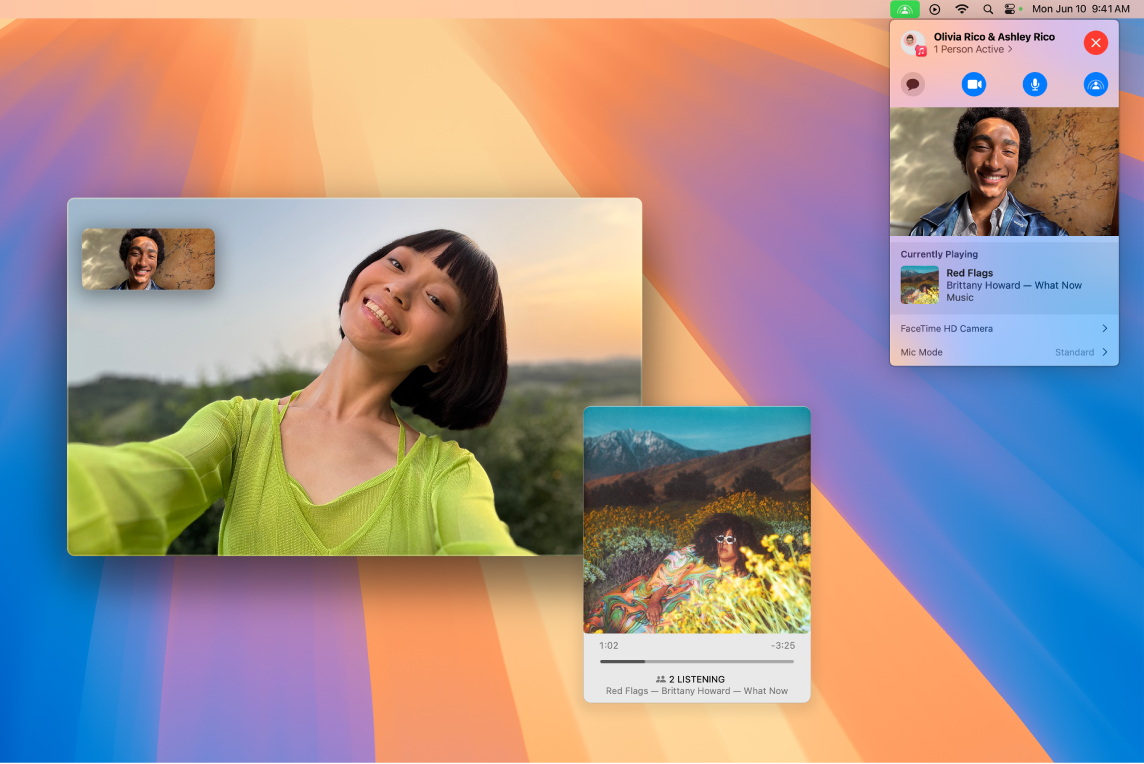
Меню Apple 

Меню приложения. На Mac могут быть открыты несколько окон и приложений одновременно. Название активного приложения отображается жирным шрифтом справа от меню Apple 
Меню «Справка». Справка по Mac Studio всегда доступна в строке меню. Для получения информации нажмите значок Finder в Dock, нажмите меню «Справка» и выберите «Справка macOS». Откроется Руководство пользователя macOS. Или введите запрос в поле поиска и выберите один из вариантов. Для получения информации об определенном приложении откройте это приложение и нажмите «Справка» в строке меню. См. раздел Использование Руководства пользователя Mac.
Совет. Вы можете добавлять виджеты из галереи виджетов на рабочий стол и даже переносить виджеты, которые есть на Вашем iPhone, не устанавливая соответствующее приложение. Дополнительную информацию см. в разделе Управление окнами на Mac.

Подробнее. См. разделы Finder на Mac и Панель Dock на Mac.