
Использование iCloud для общего доступа к файлам и папкам и совместной работы над ними
С помощью iCloud Drive можно предоставлять доступ к файлам и папкам другим пользователям, чтобы совместно работать над проектами. Приглашенные Вами пользователи могут загружать общие объекты из iCloud на любые свои устройства, а затем просматривать эти объекты и изменять их, если Вы это разрешили. Вы увидите все изменения при следующем открытии файлов на своем Mac.
Примечание. Для использования общего доступа к папкам в iCloud Drive на компьютере или устройстве должна быть установлена macOS версии 10.15.4 или новее, iOS версии 13.4 или новее либо iCloud для Windows версии 11.1 или новее.
Информацию об iCloud Drive и его настройке на Mac см. в разделе Хранение файлов в iCloud Drive.
Совет. Если настроить iCloud для приложений, можно будет работать над документами совместно с другими пользователями напрямую из поддерживаемых приложений, таких как Заметки, Напоминания, Safari, Keynote, Pages и Numbers. См. раздел Вход в iCloud на всех своих устройствах в Руководстве пользователя iCloud.
Приглашение пользователей для совместной работы над файлами и папками
Чтобы пригласить пользователей для совместной работы над файлами или папками, выполните одно из указанных ниже действий на Mac.
Нажмите
 в Dock, чтобы открыть окно Finder, нажмите «iCloud Drive» в боковом меню, выберите файл или папку, затем нажмите
в Dock, чтобы открыть окно Finder, нажмите «iCloud Drive» в боковом меню, выберите файл или папку, затем нажмите  .
.Удерживая клавишу Control, нажмите объект на рабочем столе, затем выберите «Поделиться» в контекстном меню.
Примечание. Чтобы можно было работать над файлом или папкой вместе с другими пользователями, объект должен находиться в iCloud Drive.
Выберите «Начать совместную работу» во всплывающем меню.
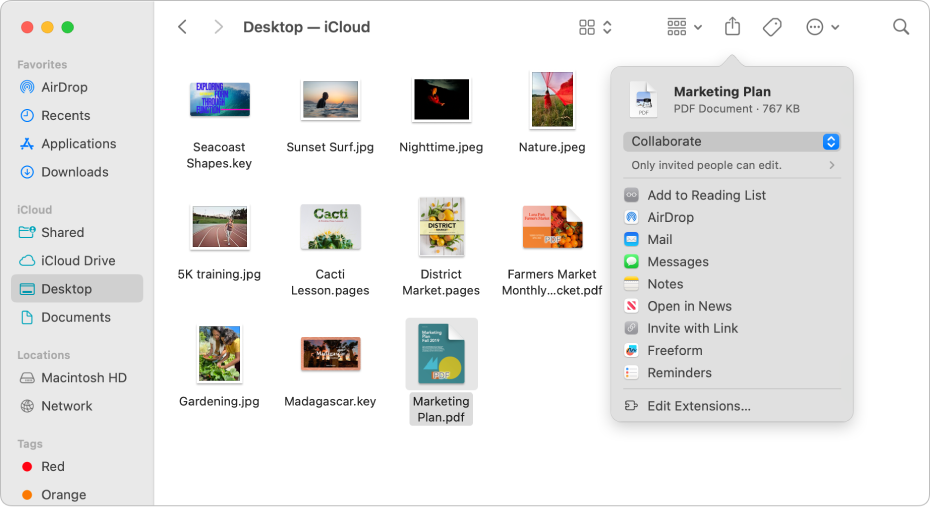
В разделе «Совместная работа» нажмите «Редактировать могут только приглашенные участники», чтобы задать разрешения для совместной работы, затем в разделе «Кто имеет доступ» выберите один из указанных вариантов во всплывающем меню.
Только приглашенные. Файл или папка доступны только для приглашенных Вами пользователей.
Все, у кого есть ссылка. Файл или папка доступны для любого пользователя, который получил ссылку. Если Вы выбрали этот вариант, приглашенный Вами пользователь может поделиться ссылкой, тем самым предоставив доступ другим пользователям, которые не были приглашены изначально.
В разделе «Разрешения» нажмите всплывающее меню, затем выберите один из указанных вариантов.
Может вносить изменения. Приглашенные Вами пользователи могут просматривать и изменять содержимое файла или папки.
Только просмотр. Приглашенные Вами пользователи могут просматривать содержимое файла или папки, но не могут изменять его.
Установите флажок «Другие пользователи могут отправлять приглашения», чтобы разрешить всем, у кого есть доступ, делиться файлом или папкой. Снимите этот флажок, чтобы только Вы могли делиться файлом или папкой с другими пользователями.
Отправьте приглашение через AirDrop, Почту или Сообщения либо создайте и скопируйте ссылку на общий объект.
Подробнее об использовании приложения «Сообщения» для совместной работы см. в разделе Совместная работа над проектами с помощью Сообщений.
Получив Ваше приглашение, другой пользователь может загрузить общие файл или папку из iCloud на любое из своих устройств. Если Вы это разрешили, другие пользователи могут вносить изменения в файл, а Вы увидите обновления при следующем открытии файла на Mac.
Если Вы поделились папкой только с приглашенными пользователями, только эти пользователи имеют доступ к файлам в этой общей папке. Чтобы добавить других участников, Вам необходимо изменить настройки общей папки; невозможно изменить настройки отдельного файла в папке.
Совет. Если Вы хотите просто отправить копию файла или папки, а не работать над ними совместно, то нажмите объект в Finder или на Рабочем столе при нажатой клавише Control, в контекстном меню выберите «Поделиться», во всплывающем меню выберите «Отправить копию», затем выберите способ отправки копии объекта, например через AirDrop или Почту.
Принятие приглашения к совместной работе над файлом или папкой
На Mac нажмите полученную ссылку на общий объект, затем нажмите «Открыть», чтобы просмотреть объект в Finder, после чего он будет добавлен в iCloud Drive.
Если Вы выполнили вход в свой Аккаунт Apple, то, когда Вы принимаете приглашение использовать общие файл или папку, они появляются в следующих местах:
в iCloud Drive на Вашем компьютере Mac;
в приложении «Файлы» на iPhone или iPad;
на сайте iCloud.com;
на ПК с Windows, где установлено приложение «iCloud для Windows».
Если у Вас есть разрешение изменять общий объект, Вы можете открыть его в любом совместимом приложении и внести правки. Все пользователи, имеющие доступ к объекту, увидят последние изменения, когда в следующий раз откроют объект.
Изменение настроек общего доступа к файлу или папке
Вы можете в любой момент изменить настройки общего доступа к файлу или папке, к которым Вы предоставили общий доступ.
Примечание. Невозможно изменить настройки общего доступа для отдельного документа в общей папке. Необходимо изменить настройки всей папки.
На Mac нажмите
 в Dock, чтобы открыть окно Finder, затем нажмите «iCloud Drive» в боковом меню.
в Dock, чтобы открыть окно Finder, затем нажмите «iCloud Drive» в боковом меню.Удерживая клавишу Control, нажмите файл или папку, затем выберите «Управлять общим файлом» или «Управлять общей папкой».
Выполните любое из указанных ниже действий.
Предоставление доступа к объекту дополнительным пользователям. Нажмите
 .
. Копирование ссылки на общий объект для отправки другому пользователю. Нажмите «Скопировать ссылку». Вы можете вставить эту ссылку в сообщение, электронное письмо или другое приложение.
Изменение пользователей, которые могут загружать файл. Слева в разделе «Разрешения» нажмите всплывающее меню, затем выберите «Только приглашенные участники», чтобы объект был доступен только для приглашенных Вами участников, или выберите «Все, у кого есть ссылка», чтобы объект был доступен для любого пользователя, получившего ссылку.
Разрешение или запрет изменения общего документа. Слева в разделе «Разрешения» нажмите всплывающее меню, затем выберите «Может изменять», чтобы другие пользователи могли редактировать документ, или выберите «Только просмотр», чтобы предоставить доступ только для чтения.
Выбор пользователей, которые могут отправлять приглашения. Установите флажок «Кто угодно может добавлять других пользователей», чтобы разрешить всем, у кого есть доступ, приглашать других пользователей. Если этот флажок не установлен, приглашать других пользователей можете только Вы.
Изменение настроек общего доступа для определенного пользователя. Наведите указатель на имя пользователя, нажмите
 , затем выберите нужные настройки.
, затем выберите нужные настройки.Отмена доступа к файлу для определенного пользователя. Наведите указатель на имя пользователя, нажмите
 , затем выберите «Закрыть доступ».
, затем выберите «Закрыть доступ».
Нажмите «Готово».
Просмотр общих файлов и управление ими
В папке «Общий доступ» в боковом меню Finder можно легко просматривать файлы и папки, к которым Вы или другие пользователи предоставили общий доступ. Чтобы папки, отображаемые в папке «Общий доступ», были сгруппированы по именам пользователей, предоставивших доступ, выполните указанные ниже действия.
На Mac нажмите
 в Dock, чтобы открыть окно Finder, затем нажмите «Общий доступ» в боковом меню.
в Dock, чтобы открыть окно Finder, затем нажмите «Общий доступ» в боковом меню.Нажмите
 в панели инструментов, затем выберите «по тому, кто открыл доступ».
в панели инструментов, затем выберите «по тому, кто открыл доступ».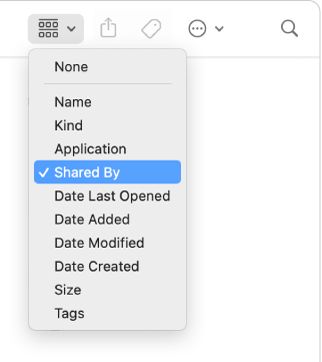
В окне отобразятся файлы и папки, к которым Вы или другие пользователи предоставили общий доступ, сгруппированные по пользователям, предоставившим общий доступ.
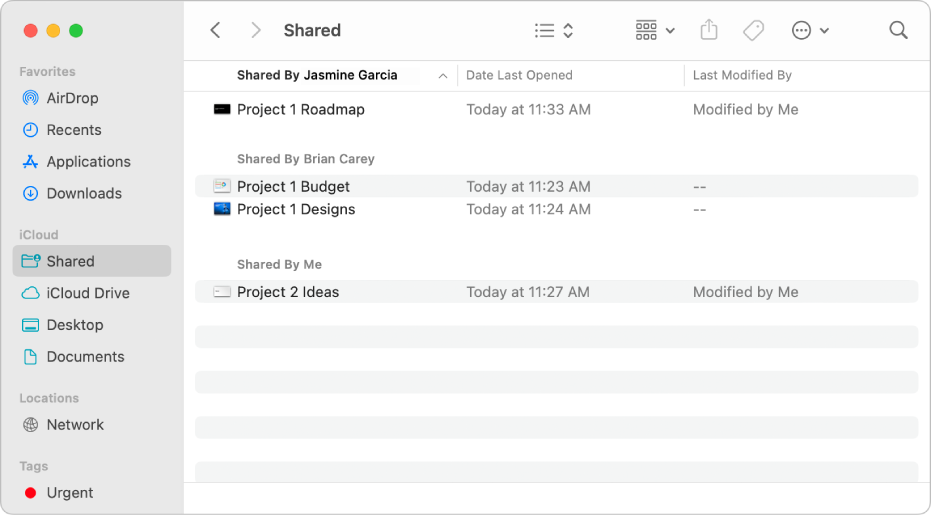
Закрытие общего доступа к файлу или папке
На Mac нажмите
 в Dock, чтобы открыть окно Finder, затем нажмите «iCloud Drive» в боковом меню.
в Dock, чтобы открыть окно Finder, затем нажмите «iCloud Drive» в боковом меню.Удерживая клавишу Control, нажмите объект, затем выберите «Управлять общим файлом» или «Управлять общей папкой».
Выполните любое из указанных ниже действий.
Отмена доступа всех пользователей. Нажмите «Закрыть общий доступ».
Отмена доступа определенного пользователя. Наведите указатель на имя пользователя, нажмите
 , затем выберите «Закрыть доступ».
, затем выберите «Закрыть доступ».
Вы также можете просто переместить или удалить файл или папку из iCloud Drive, чтобы они стали недоступны другим пользователям.
Если Вы закрываете общий доступ к общей папке или удаляете ее, файлы в папке становятся недоступны другим участникам.
Примечание. Если пользователь, которому Вы предоставили доступ, создает собственную копию объекта, то у этого пользователя сохранится доступ к ней даже после того, как Вы закроете доступ к оригиналу.