
Usar iCloud para partilhar e colaborar em ficheiros e pastas
Pode usar iCloud Drive para partilhar ficheiros e pastas com outras pessoas para que seja possível colaborarem juntos em projetos. As pessoas que convidar pode descarregar os elementos partilhados de iCloud para qualquer dos dispositivos, onde podem visualizá-los e, consoante os privilégios que definir, colaborar. Pode ver quaisquer atualizações da próxima vez que abrir os ficheiros no Mac.
Nota: para usar a partilha de pastas em iCloud Drive, o computador ou dispositivo tem de ter o macOS 10.15.4 ou posterior, o iOS 13.4 ou posterior ou iCloud para Windows 11.1 ou posterior.
Encontrará informação acerca de iCloud Drive e de como o configurar no Mac em Armazenar ficheiros em iCloud Drive.
Dica: também pode colaborar em conteúdo partilhado diretamente em aplicações suportadas, como Notas, Lembretes, Safari, Keynote, Pages, Numbers, entre outros, desde que configure iCloud para essa aplicação. Consulte Iniciar sessão em iCloud em todos os dispositivos no Manual de Utilização de iCloud.
Convidar pessoas para colaborar em ficheiros ou pastas
Para convidar pessoas para colaborar em ficheiros ou pastas, proceda de uma das seguintes formas no Mac:
Clique em
 na Dock para abrir uma janela do Finder, clique em “iCloud Drive” na barra lateral, selecione um ficheiro ou uma pasta e, em seguida, clique em
na Dock para abrir uma janela do Finder, clique em “iCloud Drive” na barra lateral, selecione um ficheiro ou uma pasta e, em seguida, clique em  .
.Prima Controlo enquanto clica num elemento na secretária e, em seguida, selecione “Partilhar” no menu de atalhos.
Nota: para colaborar com outras pessoas num ficheiro ou pasta, tem de o fazer em iCloud Drive.
Selecione “Colaborar” no menu pop-up.
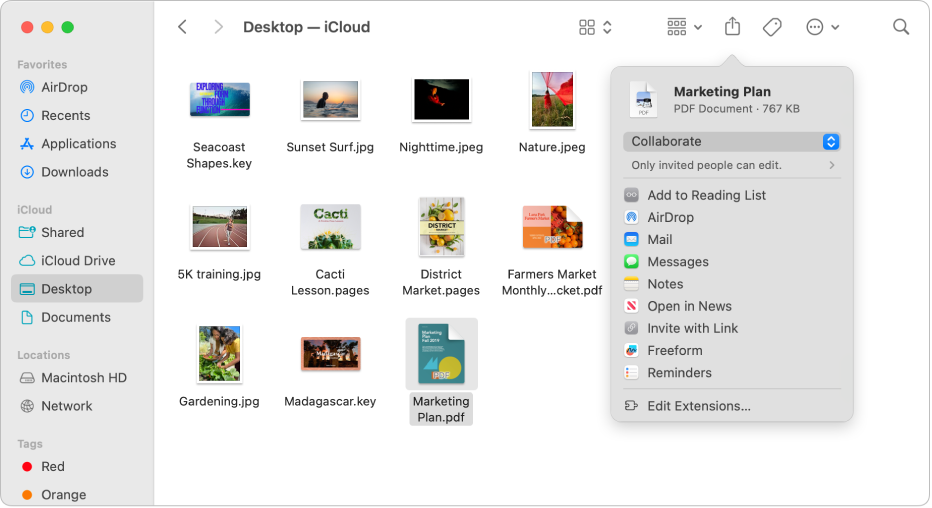
Clique em “Só as pessoas convidadas podem editar.” sob “Colaborar” para definir permissões para trabalharem juntos e, em seguida, selecione um dos seguintes do menu pop-up sob “Quem tem acesso”:
Só pessoas convidadas: permita que apenas as pessoas convidadas tenham acesso ao ficheiro ou à pasta.
Pessoas com a hiperligação: permita que qualquer pessoa que receba a hiperligação tenha acesso ao ficheiro ou à pasta. Se selecionar esta opção, os seus convidados podem partilhar a hiperligação e dar acesso a outros que não estão incluídos no seu convite original.
Clique no menu pop-up sob “Permissões” e, em seguida, selecione uma das seguintes:
Pode fazer alterações: permita que apenas as pessoas convidadas visualizem e modifiquem o conteúdo do ficheiro ou da pasta.
Só consulta: permita que apenas as pessoas convidadas visualizem o conteúdo do ficheiro ou da pasta, mas que não os modifiquem.
Assinale a opção ao lado de “Permitir convites de outras pessoas” para permitir que qualquer pessoa com acesso ao ficheiro ou pasta a partilhe com outras pessoas. Desassinale a opção para que lhe seja possível apenas a si partilhar o ficheiro ou a pasta com outras pessoas.
Partilhe o convite com a aplicação AirDrop, Mail ou Mensagens ou crie e copie uma hiperligação para o elemento partilhado.
Encontrará mais informação acerca da utilização da aplicação Mensagens para colaboração em Colaborar em projetos com a aplicação Mensagens.
Quando os convidados recebem o seu convite, podem descarregar o ficheiro ou a pasta partilhada de iCloud para qualquer dos seus dispositivos. Se o permitir, estes poderão efetuar alterações a um ficheiro e verá as atualizações na próxima vez que o abrir no Mac.
Quando partilha uma pasta apenas com pessoas convidadas, só elas podem aceder aos ficheiros na pasta partilhada. Para adicionar mais participantes, é necessário alterar as definições da pasta partilhada; não pode alterar as definições de um ficheiro individual na pasta.
Dica: se pretender enviar uma cópia de um ficheiro ou pasta sem colaborar na mesma, prima Controlo enquanto clica no elemento no Finder ou na secretária, selecione “Partilhar” no menu de atalhos, selecione “Enviar cópia” no menu pop-up e, em seguida, selecione como pretende partilhar a cópia do elemento, tal como com AirDrop ou Mail.
Aceitar um convite para um ficheiro ou uma pasta partilhada
No Mac, clique na hiperligação que receber para o elemento partilhado e, em seguida, clique em “Abrir” para visualizar o elemento no Finder e fazer com que seja adicionado a iCloud Drive.
Quando aceita um convite para um ficheiro ou uma pasta partilhada, esse elemento está disponível em todos os locais onde tiver sessão iniciada na sua conta Apple, incluindo:
Em iCloud Drive no Mac.
Na aplicação Ficheiros no iPhone ou iPad
Em iCloud.com.
Num PC com iCloud para Windows.
Pode abrir o elemento partilhado com qualquer aplicação compatível e efetuar alterações, se tiver permissão para editar. Todos os que têm acesso ao elemento visualizam as alterações mais recentes na próxima vez que o abrirem.
Alterar as definições de partilha de um ficheiro ou de uma pasta
Pode alterar as definições de partilha de um ficheiro ou de uma pasta em qualquer altura.
Nota: não pode alterar as definições de partilha de um documento individual numa pasta partilhada. É necessário alterar as definições da pasta.
No Mac, clique em
 na Dock para abrir uma janela do Finder e, em seguida, clique em “iCloud Drive” na barra lateral.
na Dock para abrir uma janela do Finder e, em seguida, clique em “iCloud Drive” na barra lateral.Prima Controlo enquanto clica no ficheiro ou pasta e, em seguida, selecione “Gerir ficheiro partilhado” ou “Gerir pasta partilhada”.
Efetue qualquer uma das ações a seguir descritas:
Partilhar um elemento com mais pessoas: clique em
 .
. Copie a hiperligação para o elemento partilhado para enviar para outra pessoa: clique em “Copiar hiperligação”. Pode colar a hiperligação numa mensagem, num e-mail ou noutra aplicação.
Alterar quem pode aceder ao ficheiro que será descarregado: clique no menu pop-up à esquerda sob “Permissões” e, em seguida, selecione “Só as pessoas convidadas” para permitir que apenas as pessoas que convidar tenham acesso ao elemento ou selecione “Pessoas com a hiperligação” para permitir que qualquer pessoa que receba a hiperligação tenha acesso ao elemento.
Alterar se o documento partilhado pode ser modificado ou apenas visualizado: clique no menu pop-up à direita sob “Permissões” e, em seguida, selecione “podem editar” para permitir que outras pessoas revejam o documento ou selecione “podem consultar” para permitir o acesso só de leitura.
Alterar quem pode convidar mais pessoas: selecione “Todos podem adicionar outras pessoas” para permitir que qualquer pessoa que pode aceder ao elemento convide outras pessoas. Se não assinalar esta opção, apenas lhe será possível a si convidar outras pessoas.
Alterar as definições de partilha para uma pessoa específica: mantenha o cursor sobre o nome de uma pessoa, clique em
 e, em seguida, selecione as definições que pretende.
e, em seguida, selecione as definições que pretende.Deixar de partilhar um ficheiro com uma pessoa específica: mantenha o cursor sobre o nome da pessoa, clique em
 e, em seguida, selecione “Remover acesso”.
e, em seguida, selecione “Remover acesso”.
Clique em “OK”.
Ver e gerir os ficheiros partilhados
Pode usar a pasta partilhada na barra lateral do Finder para ver facilmente os ficheiros e pastas partilhados por outras pessoas e por si. Para configurar a pasta partilhada para mostrar pastas agrupadas por quem as partilhou, proceda da seguinte forma:
No Mac, clique em
 na Dock para abrir uma janela do Finder e, em seguida, clique em “Partilhado” na barra lateral.
na Dock para abrir uma janela do Finder e, em seguida, clique em “Partilhado” na barra lateral.Clique em
 na barra de ferramentas e, depois, selecione “Partilhado por”.
na barra de ferramentas e, depois, selecione “Partilhado por”.
A janela apresenta os ficheiros e pastas partilhados por si e por outras pessoas, agrupados pela pessoa que o partilha.

Deixar de partilhar um ficheiro ou uma pasta
No Mac, clique em
 na Dock para abrir uma janela do Finder e, em seguida, clique em “iCloud Drive” na barra lateral.
na Dock para abrir uma janela do Finder e, em seguida, clique em “iCloud Drive” na barra lateral.Prima Controlo enquanto clica no elemento e, depois, selecione “Gerir ficheiro partilhado” ou “Gerir pasta partilhada”.
Efetue qualquer uma das ações a seguir descritas:
Deixar de partilhar com todos: clique em “Deixar de partilhar”.
Deixar de partilhar com uma pessoa específica: mantenha o cursor sobre o nome da pessoa, clique em
 e, em seguida, selecione “Remover acesso”.
e, em seguida, selecione “Remover acesso”.
Também pode simplesmente mover o ficheiro ou a pasta para fora de iCloud Drive ou apagá-lo para impedir o acesso de outras pessoas.
Se deixar de partilhar ou apagar uma pasta partilhada, os ficheiros na pasta deixam de estar acessíveis aos participantes.
Nota: se qualquer pessoa com quem partilha efetuar a sua própria cópia do elemento, podem continuar a aceder à sua cópia mesmo que deixe de partilhar a sua.