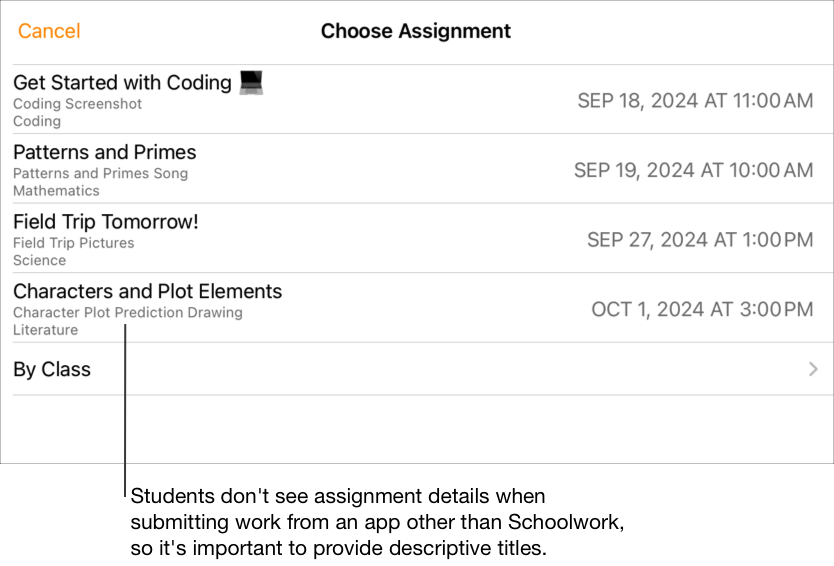Adicionar atividades no Projeto Escolar
Você pode adicionar várias atividades às suas tarefas. Quando os alunos recebem a tarefa, eles podem navegar para as atividades em um único passo.
Com os diferentes tipos de atividade disponíveis, não há limites para o nível de criatividade das tarefas e, por sua vez, o nível de criatividade dos alunos ao trabalhar nessas tarefas.
Nota: Você pode adicionar até 20 atividades por tarefa, mas as atividades não podem ter um arquivo maior do que 2 GB.
Adicionar um app como atividade
Alguns dos conteúdos educativos mais úteis são encontrados em apps. Com o Projeto Escolar, você pode procurar apps compatíveis para encontrar conteúdo que se encaixe no currículo e compartilhar atividades em apps específicos com os alunos.
Alunos, principalmente os mais novos, costumam ter dificuldade para encontrar as atividades enviadas. O Projeto Escolar faz com que seja mais fácil direcionar os alunos para o app certo no e no lugar certo no app certo. Com apenas um toque, eles podem ir diretamente para a atividade correta.
No app Projeto Escolar
 , toque em
, toque em  ao lado de Tarefas na barra lateral ou edite uma tarefa que existe.
ao lado de Tarefas na barra lateral ou edite uma tarefa que existe.Toque em Adicionar Atividades, em Atividades do App para visualizar e adicionar apps instalados no iPad, incluindo apps que informam o progresso.

Em alguns apps que informam o progresso, pode ser necessário conferir o conteúdo que você quer incluir para ver o conteúdo disponível como atividades no Projeto Escolar. Para fazer isso, abra e execute o app em seu iPad e explore o conteúdo dentro do app. À medida que você explora, os conteúdos ficam disponíveis como atividades do Projeto Escolar. Por exemplo, para enviar uma atividade do Projeto Escolar a seus alunos para façam um teste em um app e informar o progresso deles, talvez seja necessário abrir o teste primeiro ao iniciar sessão com sua conta de professor.
Toque nas atividades do app que deseja enviar para os alunos.

Execute uma das seguintes ações:
Para adicionar o app inteiro como atividade programada em app, toque em Definir Hora, especifique um tempo mínimo, toque em Concluído e em Concluído novamente.
Quando você criar uma atividade programada em app e definir uma hora, o Projeto Escolar marcará automaticamente a atividade como Concluída quando um aluno usar o app pela quantidade de tempo especificada. O Projeto Escolar só relata o progresso para o tempo especificado por você, mesmo se um aluno usar o app por mais tempo.
Para adicionar uma atividade no app, acesse a atividade desejada e toque
 para selecionar a atividade que deseja adicionar e toque em Concluído.
para selecionar a atividade que deseja adicionar e toque em Concluído.Para selecionar e adicionar todas as atividades em uma lista, toque em Selecionar Tudo e em Concluído.
Deslize para baixo para buscar atividades do app, insira o nome da atividade que deseja adicionar, toque
 para as atividades que deseja adicionar, toque em Cancelar e em OK.
para as atividades que deseja adicionar, toque em Cancelar e em OK.
Para renomear a atividade, toque no nome da atividade e digite um novo nome.
Para confirmar que você adicionou o local exato onde deseja que seus alunos iniciem a atividade, toque na miniatura da atividade.
Para alterar a duração de uma atividade programada em app, toque
 , especifique a nova duração e toque em Concluído.
, especifique a nova duração e toque em Concluído.
Nota:
Para cada app, você pode adicionar uma atividade programada em app por atribuição.
Para atribuir conteúdo aos alunos a partir de qualquer dispositivo, confirme se a opção Sincronizar Atividades em Apps está ativada em seu iPad para apps que informam progresso (acesse Ajustes
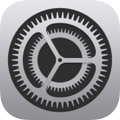 > Progresso da Classe e toque em Sincronizar Atividades em Apps). Quando a opção "Sincronizar Atividades em Apps" estiver selecionada e você visualizar atividades, como um capítulo em um livro, um conjunto de equações matemáticas ou um teste em um app que informa o progresso, o Projeto Escolar salvará as atividades no iCloud para que seja possível atribuí‑las facilmente aos alunos a partir de qualquer dispositivo no qual você esteja com sessão iniciada em sua Conta Apple.
> Progresso da Classe e toque em Sincronizar Atividades em Apps). Quando a opção "Sincronizar Atividades em Apps" estiver selecionada e você visualizar atividades, como um capítulo em um livro, um conjunto de equações matemáticas ou um teste em um app que informa o progresso, o Projeto Escolar salvará as atividades no iCloud para que seja possível atribuí‑las facilmente aos alunos a partir de qualquer dispositivo no qual você esteja com sessão iniciada em sua Conta Apple.
Adicionar um arquivo como atividade
Quando você compartilha um arquivo em uma atribuição, o Projeto Escolar salva automaticamente o arquivo em um [título da tarefa] dentro da sua pasta da classe do Projeto Escolar no iCloud Drive. Além disso, todos os alunos e co-professores que recebem a tarefa também veem o arquivo na pasta [título da tarefa], na pasta da classe no Projeto Escolar.
No app Projeto Escolar
 , toque em
, toque em  ao lado de Tarefas na barra lateral ou edite uma tarefa que existe.
ao lado de Tarefas na barra lateral ou edite uma tarefa que existe.Toque em Adicionar Atividades, toque em Arquivos, busque um arquivo ou navegue até um arquivo. Em seguida, toque no arquivo para enviá-lo aos alunos.
Você não pode adicionar um arquivo com mais de 2 (GB).
Para especificar como compartilhar o arquivo, toque no
 , e depois em um dos seguintes:
, e depois em um dos seguintes:Cada aluno pode editar o seu próprio arquivo: o Projeto Escolar envia para cada aluno uma cópia do arquivo. Você trabalha com cada aluno em seu arquivo individual.
Nota: Ao compartilhar um arquivo usando "Cada aluno pode editar seu próprio arquivo", o Projeto Escolar renomeia o arquivo [sobrenome nome - nome do arquivo original], salva o trabalho na pasta [título da tarefa] do aluno, dentro da pasta da classe no Projeto Escolar, e salva uma cópia em sua pasta [título da tarefa]. O Projeto Escolar também salva uma cópia na pasta [título da tarefa] de qualquer co-professor que receber a tarefa.
Os alunos colaboram juntos no mesmo arquivo: o Projeto Escolar envia a todos os alunos na mesma cópia do arquivo (somente arquivo do iWork). Você e toda a classe trabalham juntos no arquivo compartilhado.
Somente você pode fazer alterações: o Projeto Escolar envia a todos os alunos a mesma cópia do arquivo. Os alunos podem ver o arquivo, mas apenas você e outros professores podem editá-lo.
Ao compartilhar um arquivo colaborativo, você e seus alunos podem trabalhar no mesmo arquivo ao mesmo tempo. Você pode visualizar e editar o arquivo enquanto seus alunos estiverem trabalhando nele e adicionar comentários para ajudá-los ao longo do caminho. Quando você compartilha um arquivo não colaborativo, você e seus alunos podem trabalhar no mesmo arquivo, mas não ao mesmo tempo. Por exemplo, você pode fazer anotações em um arquivo PDF e seus alunos podem ver seus comentários mais tarde.
Para renomear uma atividade, toque no nome da atividade e digite um novo.
Para confirmar que o arquivo aparece como você deseja, toque no
 e toque em Abrir.
e toque em Abrir.
Nota: você pode compartilhar um arquivo com até 99 alunos. Todos os alunos podem abrir o arquivo e editá‑lo ao mesmo tempo. Os professores são sempre incluídos na lista de destinatários quando compartilham um arquivo.
Adicionar uma foto ou vídeo como atividade
Você pode usar o app Fotos para compartilhar fotos e vídeos como atividades em uma tarefa.
Quando você compartilha uma foto ou vídeo em uma tarefa, o Projeto Escolar salva automaticamente a foto ou o vídeo na pasta [título da tarefa] dentro da sua pasta da classe do Projeto Escolar no iCloud Drive. Além disso, todos os alunos e co-professores que recebem a tarefa também veem o documento na pasta [título da tarefa], na pasta da classe no Projeto Escolar.
No app Projeto Escolar
 , toque em
, toque em  ao lado de Tarefas na barra lateral ou edite uma tarefa que existe.
ao lado de Tarefas na barra lateral ou edite uma tarefa que existe.Toque em Adicionar Atividades e realize umas das seguintes ações:
Para adicionar foto ou vídeo existente, toque em Fototeca, faça uma busca ou acesse uma foto ou vídeo e toque na foto ou no vídeo.
Para adicionar uma nova foto ou vídeo, toque em Câmera e use a câmera para criar uma nova foto ou vídeo.
Para especificar como compartilhar a foto ou o vídeo, toque no
 , e depois em um dos seguintes:
, e depois em um dos seguintes:Cada aluno pode editar o seu próprio arquivo: o Projeto Escolar envia para cada aluno uma cópia da foto ou do vídeo. Você trabalha com cada aluno em seu arquivo individual.
Somente você pode fazer alterações: o Projeto Escolar envia a todos os alunos a mesma cópia da foto ou do vídeo. Os alunos podem ver o arquivo, mas apenas você e outros professores podem editá-lo.
Ao compartilhar uma foto ou um vídeo, você e seus alunos podem trabalhar no mesmo arquivo, mas não ao mesmo tempo. Por exemplo, você pode fazer anotações em um arquivo de imagem e seus alunos verão seus comentários mais tarde.
Toque em Foto [número] ou Vídeo [número] e digite um título para a atividade de foto ou vídeo ou, para renomear uma atividade de foto ou vídeo, toque no nome e digite um novo nome.
Para confirmar que a foto ou vídeo aparece como você deseja, toque no
 e toque em Abrir.
e toque em Abrir.
Nota: você pode compartilhar um arquivo com até 99 alunos. Os professores são sempre incluídos na lista de destinatários quando compartilham um arquivo.
Adicionar um documento escaneado como atividade
Você pode digitalizar documentos físicos e compartilhá-los em formato PDF como atividades em uma tarefa. Quando alunos recebem a tarefa, eles podem fazer marcações no arquivo PDF e enviá-lo para a tarefa sem copiá-lo e compartilhá-lo novamente.
Quando você compartilha um documento em uma tarefa, o Projeto Escolar salva automaticamente o documento em uma pasta [título da tarefa] dentro da sua pasta da classe do Projeto Escolar no iCloud Drive. Além disso, todos os alunos e co-professores que recebem a tarefa também veem o documento na pasta [título da tarefa], na pasta da classe no Projeto Escolar.
No app Projeto Escolar
 , toque em
, toque em  ao lado de Tarefas na barra lateral ou edite uma tarefa que existe.
ao lado de Tarefas na barra lateral ou edite uma tarefa que existe.Toque em Adicionar Atividades, Escanear Documentos e posicione o documento em frente à câmera do dispositivo.
Se o seu dispositivo estiver no modo Automático, o documento será automaticamente digitalizado assim que a câmera puder capturar a imagem. Se você precisar capturar uma digitalização manualmente, toque no
  ou pressione um dos botões de volume.
 ou pressione um dos botões de volume.Arraste os cantos para ajustar o tamanho do documento digitalizado e toque em Manter digitalização.
Digitalize páginas adicionais para incluir no documento e toque em Salvar quando terminar.
O Projeto Escolar adiciona o documento à sua atribuição.
Para especificar como compartilhar o documento, toque no
 , e depois em um dos seguintes:
, e depois em um dos seguintes:Cada aluno pode editar o seu próprio arquivo: o Projeto Escolar envia a cada aluno uma cópia do documento. Você trabalha com cada aluno em seu arquivo individual.
Somente você pode fazer alterações: o Projeto Escolar envia a todos os alunos a mesma cópia do documento. Os alunos podem ver o arquivo, mas apenas você e outros professores podem editá-lo.
Toque em Documento [número] e digite um título para a atividade do documento.
Para revisar o PDF que você criou, toque no
 , depois toque em Abrir.
, depois toque em Abrir.
Adicionar um link como atividade
Você pode usar links para compartilhar uma página da web, um vídeo ou até mesmo um Google Docs colaborativo como uma atividade em uma tarefa.
No app Projeto Escolar
 , toque em
, toque em  ao lado de Tarefas na barra lateral ou edite uma tarefa que existe.
ao lado de Tarefas na barra lateral ou edite uma tarefa que existe.Toque em Adicionar Atividades e realize umas das seguintes ações:
Para adicionar o link de uma página da web como uma atividade, toque em Página Web, insira o link que deseja enviar para seus alunos e toque em Adicionar.
Para adicionar uma atividade em link de favorito do Safari, toque em Favoritos, em Favoritos do Safari, toque em um favorito adicionado ou em uma pasta de favoritos e, em seguida, toque em um favorito adicionado.
Para renomear uma atividade em link, toque no nome e digite um novo nome.
Para confirmar que você adicionou o local exato onde deseja que seus alunos iniciem a atividade, toque na miniatura da atividade.
Adicionar uma atividade com pedido de entrega
Ao criar uma tarefa, você pode solicitar que os alunos enviem uma atividade com entrega.
Alunos podem enviar o trabalho dentro do Projeto Escolar ou usar o botão Compartilhar para enviar de outro app. Alunos podem enviar itens, como arquivos colaborativos, planilhas, PDFs, fotos, vídeos, documentos digitalizados, páginas da web ou favoritos. Por exemplo, no Keynote para iPadOS, os alunos podem criar um arquivo, tocar no botão Mais Opções, tocar no botão Compartilhar, tocar em Projeto Escolar e, em seguida, selecionar a classe e a tarefa para enviar o arquivo.
No app Projeto Escolar
 , toque em
, toque em  ao lado de Tarefas na barra lateral ou edite uma tarefa que existe.
ao lado de Tarefas na barra lateral ou edite uma tarefa que existe.Toque em Adicionar Atividades e em Pedido de Entrega.
Toque em Item [número] e digite um título para a atividade com entrega.
Ao enviar de um app diferente do Projeto Escolar, os alunos podem não ver o título da tarefa ou o texto instrutivo, por isso é importante fornecer um título descritivo para o trabalho solicitado.