
Standaardafspeellijsten aanmaken, bewerken en verwijderen in Muziek op de Mac
In afspeellijsten kun je nummers opnemen die bij een bepaalde stemming passen, nummers met een bepaald thema bij elkaar zetten of de nummers groeperen die je op een cd wilt branden.
Afspeellijsten die je aanmaakt, zijn te herkennen aan het symbool ![]() naast de afspeellijst.
naast de afspeellijst.
Siri: Zeg bijvoorbeeld:
"Speel de afspeellijst: Favorieten van Emily"
"Speel de afspeellijst '25 meest afgespeelde' af"
Je kunt ook een slimme afspeellijst aanmaken die automatisch wordt bijgewerkt op basis van criteria die je zelf kiest. Bovendien kun je een Genius-afspeellijst aanmaken met muziek uit je bibliotheek die lijkt op het geselecteerde nummer.
Opmerking: Apple Music is niet overal beschikbaar. Zie het Apple Support-artikel Beschikbaarheid van Apple Media Services.
Een lege afspeellijst aanmaken
Ga op de Mac naar de Muziek-app
 .
.Kies 'Archief' > 'Nieuw' > 'Afspeellijst'.
Typ een naam voor de afspeellijst en voer eventueel een of meer van de volgende stappen uit:
Klik boven de naam op
 om een illustratie voor de afspeellijst toe te voegen en kies vervolgens een bestand van een locatie of uit je fotobibliotheek.
om een illustratie voor de afspeellijst toe te voegen en kies vervolgens een bestand van een locatie of uit je fotobibliotheek.Tip: Je kunt ook een afbeeldingsbestand naar het illustratiegebied slepen om het toe te voegen.
Typ onder de naam een beschrijving voor de afspeellijst.
Selecteer 'Toon in mijn profiel en in 'Zoek'' om de afspeellijst via je Apple Music-profiel te delen. Zie Muziek kiezen die je met je volgers wilt delen voor meer informatie.
Klik op 'Maak aan'.
Onderdelen aan een afspeellijst toevoegen
Ga op de Mac naar de Muziek-app
 .
.Klik in de navigatiekolom op 'Home', 'Nieuwe' of een optie onder 'Bibliotheek' om nummers weer te geven die je aan je afspeellijst kunt toevoegen.
Voer een of meer van de volgende stappen uit om onderdelen aan een afspeellijst toe te voegen:
Sleep een onderdeel vanuit je muziekbibliotheek naar een afspeellijst in de navigatiekolom.
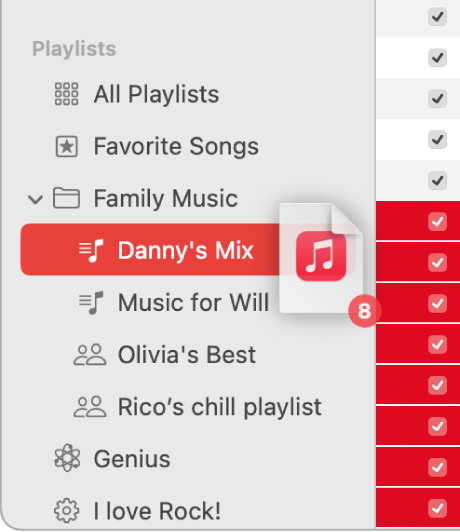
Klik met de Control-toets ingedrukt op een onderdeel, kies 'Voeg toe aan afspeellijst' en selecteer een afspeellijst.
Scrol in de afspeellijst omlaag naar 'Voorgestelde nummers' en klik op
 .
.Als je het nummer wilt beluisteren, klik je op
 op de albumhoes. Als je meer suggesties wilt, klik je op 'Vernieuw'.
op de albumhoes. Als je meer suggesties wilt, klik je op 'Vernieuw'.
Tip: Om nummers aan een afspeellijst toe te voegen zonder ze aan je bibliotheek toe te voegen, kies je 'Muziek' > 'Instellingen' > 'Geavanceerd'. Schakel vervolgens het aankruisvak 'Afspeellijsten' uit onder 'Zet nummers in bibliotheek bij toevoegen aan'.
Een afspeellijst met nummers aanmaken
Ga op de Mac naar de Muziek-app
 .
.Klik in de navigatiekolom op 'Home', 'Nieuwe' of een optie onder 'Bibliotheek' om nummers weer te geven die je aan je afspeellijst kunt toevoegen.
Selecteer een of meer nummers en voer vervolgens een van de volgende stappen uit:
Sleep de nummers naar de navigatiekolom.
Klik met de Control-toets ingedrukt en kies 'Voeg toe aan afspeellijst' > 'Nieuwe afspeellijst'. Zie Een lege afspeellijst aanmaken.
De nieuwe afspeellijst verschijnt in de navigatiekolom onder 'Afspeellijsten'.
Een afspeellijst bewerken
Je kunt de naam en de illustratie van een afspeellijst wijzigen en andere wijzigingen aanbrengen.
Opmerking: Bij een gezamenlijke afspeellijst kan de host onbeperkt wijzigingen in de afspeellijst aanbrengen. Andere deelnemers kunnen alleen nummers toevoegen, verwijderen en anders ordenen in de afspeellijst.
Ga op de Mac naar de Muziek-app
 .
.Selecteer een afspeellijst in de navigatiekolom en voer een of meer van de volgende stappen uit:
De naam van de afspeellijst wijzigen: Klik op
 (of klik op
(of klik op  en kies 'Wijzig') en voer een nieuwe naam in.
en kies 'Wijzig') en voer een nieuwe naam in.De illustratie wijzigen: Klik op
 (of klik op
(of klik op  en kies 'Wijzig') en kies een vooraf ingestelde albumhoes of klik op
en kies 'Wijzig') en kies een vooraf ingestelde albumhoes of klik op  om zelf een illustratie toe te voegen.
om zelf een illustratie toe te voegen.Tip: Je kunt ook een afbeeldingsbestand naar het illustratiegebied slepen om het toe te voegen.
De afspeellijst weergeven of verbergen in je Apple Music-profiel: Klik op
 (of klik op
(of klik op  en kies 'Wijzig') en schakel 'Toon in mijn profiel en in 'Zoek'' in of uit.
en kies 'Wijzig') en schakel 'Toon in mijn profiel en in 'Zoek'' in of uit.Een voorgesteld nummer aan de afspeellijst toevoegen: Klik onder 'Voorgestelde nummers' op
 (mogelijk moet je omlaag scrollen).
(mogelijk moet je omlaag scrollen).Als je het nummer wilt beluisteren, klik je op
 op de albumhoes. Als je meer suggesties wilt, klik je op 'Vernieuw'.
op de albumhoes. Als je meer suggesties wilt, klik je op 'Vernieuw'.De volgorde van nummers wijzigen: Kies 'Weergave' > 'Sorteer op'. Wanneer je 'Weergave' > 'Sorteer op' > 'Afspeellijstvolgorde' kiest, kun je de nummers in de gewenste volgorde slepen.
Een onderdeel verwijderen: Selecteer het onderdeel en druk op de Delete-toets.
Als het verwijderde nummer al in je bibliotheek staat, wordt het niet uit je bibliotheek of van je opslagapparaat verwijderd als je het uit een afspeellijst verwijdert.
Een afspeellijst verwijderen
Als je een afspeellijst verwijdert, blijven de nummers in die afspeellijst wel in je bibliotheek en op je computer staan. Wanneer je een gezamenlijke afspeellijst verwijdert, stopt de samenwerking en wordt de afspeellijst zowel uit de bibliotheek van de host als die van de andere deelnemers verwijderd.
Ga op de Mac naar de Muziek-app
 .
.Voer een of meer van de volgende stappen uit:
Selecteer een afspeellijst in de navigatiekolom en druk op de Delete-toets.
Klik met de Control-toets ingedrukt op de navigatiekolom en kies 'Verwijder uit bibliotheek'.
Klik ter bevestiging op 'Verwijder'.