
Macでメモを検索する
目的のメモを簡単に探すことができます。特定のテキスト、絵文字、特定の添付ファイルを検索するか、検索候補を使用します。
注記: このガイドの説明にある「メモ」のすべての機能は、iCloudメモで利用できます。ほかのプロバイダのアカウントを使用している場合、一部の機能はご利用いただけません。
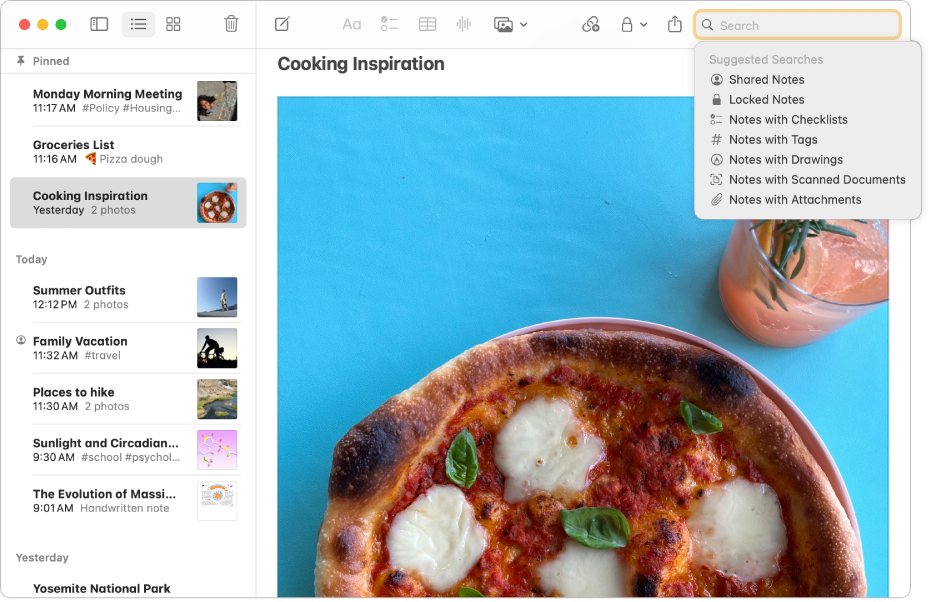
「メモ」での検索の仕組み
メモ内で特定のテキストや画像を検索したり、検索を特定のアカウントに限定したり、1つのメモ内で検索したりできます。以下の場所で一致する内容が検索されます:
メモの本文
メモの添付ファイルのファイル名
メモに添付したPDFファイル
iPhone、iPad、またはiPod touchで作成してメモに添付したスケッチ
メモ内の手書きテキスト
探している画像内にあるもの(例えば、「自転車」)
メモに添付されるスキャンした書類内のテキスト
すべてのメモを検索する
Macでメモアプリ
 に移動します。
に移動します。以下のいずれかの操作を行います:
特定のアカウント内を検索する: 検索したいアカウントのフォルダをクリックし、
 をクリックして検索フィールドを表示して、
をクリックして検索フィールドを表示して、 (虫眼鏡の横)をクリックしてから、「現在のアカウント」を選択します。
(虫眼鏡の横)をクリックしてから、「現在のアカウント」を選択します。すべてのアカウント内を検索する:
 をクリックして検索フィールドを表示し、
をクリックして検索フィールドを表示し、 (虫眼鏡の横)をクリックしてから、「すべてのアカウント」を選択します。
(虫眼鏡の横)をクリックしてから、「すべてのアカウント」を選択します。
注記: この手順は、複数のアカウント(iCloudや「このMac内」アカウントなど)を使用している場合のみ必要です。
検索を一部のメモのみに限定するには、
 をクリックして検索フィールドを表示し、検索候補(「共有メモ」や「添付ファイル付きメモ」など)のいずれかを選択します。
をクリックして検索フィールドを表示し、検索候補(「共有メモ」や「添付ファイル付きメモ」など)のいずれかを選択します。探しているものを検索フィールドに入力して、Returnキーを押します。
探しているものを、普段の会話のような表現で入力してください(これは自然言語検索と呼ばれます)。
自然言語検索の語句の例は以下の通りです:
「先週作成したメモ」
「今日編集」
「去年の6月」
「改装に関する書類付き」
検索に一致するメモが、各メモが見つかったフォルダと一緒に表示されます。検索結果の先頭に表示される「トップヒット」の内容には、最もよく一致するものが含まれるメモ(おそらくはタイトル内)や最近アップデートしたメモなどの要因が反映されます。
メモをロックしてある場合、メモのロックが解除されていても、タイトルのみが検索されます。「最近削除した項目」フォルダ内のメモは検索結果に含まれます。
特定のメモ内を検索する
Macでメモアプリ
 に移動します。
に移動します。検索したいメモを開きます。
メモの本文をクリックして挿入点を追加してから、Command+Fキーを押します。
検索フィールドにテキストを入力します。
iCloudメモまたはMac上に保存されたメモを使用している場合は、「表示」>「添付ファイルブラウザを表示」と選択することで添付ファイルをブラウズすることもできます。Macの「メモ」で写真やPDFなどを追加するを参照してください。
Spotlightで検索する場合は、結果にメモが含まれます。