iPadユーザガイド
- ようこそ
-
-
- iPadOS 18に対応しているiPadのモデル
- iPad mini(第5世代)
- iPad mini(第6世代)
- iPad mini(A17 Pro)
- iPad(第7世代)
- iPad(第8世代)
- iPad(第9世代)
- iPad(第10世代)
- iPad Air(第3世代)
- iPad Air(第4世代)
- iPad Air(第5世代)
- 11インチiPad Air(M2)
- 13インチiPad Air(M2)
- 11インチiPad Pro(第1世代)
- 11インチiPad Pro(第2世代)
- 11インチiPad Pro(第3世代)
- 11インチiPad Pro(第4世代)
- 11インチiPad Pro(M4)
- 12.9インチiPad Pro(第3世代)
- 12.9インチiPad Pro(第4世代)
- 12.9インチiPad Pro(第5世代)
- 12.9インチiPad Pro(第6世代)
- 13インチiPad Pro(M4)
- 設定の基本
- 自分だけのiPadにカスタマイズする
- 友人や家族と連絡を取り合う
- ワークスペースをカスタマイズする
- Apple Pencilでできるその他の操作
- お子様向けにiPadをカスタマイズする
-
- iPadOS 18の新機能
-
-
- FaceTimeを使ってみる
- FaceTimeリンクを作成する
- Live Photosを撮る
- ライブキャプションをオンにする
- 通話中にほかのアプリを使用する
- グループFaceTime通話をかける
- 参加者をグリッドで表示する
- SharePlayを使用して一緒に視聴したりプレイしたりする
- FaceTime通話中に画面を共有する
- FaceTime通話中のリモート操作をリクエストする/許可する
- FaceTime通話で書類の共同作業を行う
- ビデオ会議機能を使用する
- FaceTime通話をほかのAppleデバイスに引き継ぐ
- FaceTimeビデオの設定を変更する
- FaceTimeオーディオの設定を変更する
- 外見を変更する
- 通話を終了する/「メッセージ」に切り替える
- FaceTime通話を拒否する/スパムとして報告する
-
- メッセージを設定する
- iMessageについて
- メッセージを送信する/メッセージに返信する
- あとで送信する
- メッセージの送信を取り消す/編集する
- メッセージを管理する
- 検索する
- メッセージを転送する/共有する
- グループチャット
- SharePlayを使用して一緒に視聴または再生する
- 画面を共有する
- プロジェクトを共同作業する
- iMessage対応アプリを使用する
- 写真やビデオを撮影して編集する
- 写真やリンクなどを共有する
- ステッカーを送信する
- ミー文字を作成する/送信する
- Tapbackで反応する
- メッセージをスタイル設定する/アニメートする
- スケッチを描く/メッセージを手書きする
- GIFを送信する/保存する
- 支払いを請求する/送金する/受領する
- オーディオメッセージを送受信する
- 位置情報を共有する
- 開封証明のオン/オフを切り替える
- 通知を変更する
- メッセージを拒否する/フィルタする/報告する
- メッセージと添付ファイルを削除する
- 削除したメッセージを復元する
-
- iPadでパスワードを使用する
- Webサイトまたはアプリのパスワードを確認する
- Webサイトまたはアプリのパスワードを変更する
- パスワードを削除する
- 削除したパスワードを復元する
- Webサイトまたはアプリのパスワードを作成する
- パスキーを使ってアプリやWebサイトにサインインする
- Appleでサインイン
- パスワードを共有する
- 強力なパスワードを自動入力する
- 安全性の低いパスワードまたは侵害されたパスワードを変更する
- パスワードと関連情報を表示する
- Wi-Fiのパスワードを確認する
- AirDropでパスワードを安全に共有する
- すべてのデバイスでパスワードを利用できるようにする
- 確認コードを自動入力する
- サインイン時のCAPTCHAチャレンジを減らす
- 2ファクタ認証を使用する
- セキュリティキーを使用する
- ショートカット
- ヒント
-
- 連係機能を使って複数のデバイスで作業する
- AirDropを使って近くにあるデバイスに項目を送信する
- デバイス間でタスクを引き継ぐ
- iPadとほかのデバイス間でカット/コピー/ペーストする
- ビデオをストリーミングする/iPadの画面をミラーリングする
- iPadで通話とテキストメッセージを許可する
- インターネット共有でインターネット接続を共有する
- iPadをApple TVのWebカメラとして使用する
- Macでスケッチ、写真、スキャンを挿入する
- iPadをMacの2台目のディスプレイとして使用する
- 1つのキーボードとマウスまたはトラックパッドを使ってMacとiPadを操作する
- ケーブルを使ってiPadとコンピュータを接続する
-
- アクセシビリティ機能を使ってみる
- 設定中にアクセシビリティ機能を使用する
- Siriのアクセシビリティ設定を変更する
- アクセシビリティ機能のオン/オフを素早く切り替える
- 著作権
iPad上でApple Accountのセキュリティを維持する
Apple Accountは、Appleのサービス(App Store、Apple Music、iCloud、iMessage、FaceTimeなど)へのアクセスに使用するアカウントです。アカウントには、サインインに使用するメールアドレスとパスワード、Appleサービスで使用する連絡先、支払い、セキュリティの詳細が含まれます。Appleでは、Apple Accountを保護するために業界標準の手法を採用しています。
Apple Accountのセキュリティを最大限に高めるためのベストプラクティス
お使いのApple Accountをほかの人(家族を含みます)に使用させないでください。
Apple Accountを共有することなく、購入、サブスクリプション、ファミリーカレンダーなどを共有するときは、ファミリー共有を設定してください。
2ファクタ認証を使用します。iOS 13.4以降、iPadOS 13.4以降、またはmacOS 10.15.4以降を搭載するデバイスでApple Accountを作成した場合、そのアカウントでは2ファクタ認証が自動的に使用されます。以前にApple Accountを作成したときに2ファクタ認証なしで作成した場合は、今すぐ2ファクタ認証をオンにしてください。
パスワード、セキュリティ質問、確認コード、復旧キー、その他のアカウントセキュリティ詳細はほかの人に教えないでください。Appleからこれらの情報についてあなたに尋ねることはありません。
Safariまたはその他のWebブラウザでApple Accountページにアクセスするときは、アドレスフィールドで
 を探し、セッションが暗号化されて安全であることを確認してください。
を探し、セッションが暗号化されて安全であることを確認してください。公共のコンピュータを使用する場合、ほかの人があなたのアカウントにアクセスすることを防ぐために、セッションが完了したら必ずサインアウトしてください。
フィッシング詐欺を回避してください。疑わしいメールまたはテキストメッセージ内のリンクはクリックせず、正規のものか分からないWebサイトで個人情報を提供しないでください。Appleのサポート記事「フィッシングメッセージ、偽のサポート電話、その他の詐欺を含むソーシャルエンジニアリングスキームを認識し、対処する」を参照してください。
パスワードはほかのオンラインアカウントで使用しないでください。
デバイスのうち1台が紛失したり盗難にあった場合は、できる限り早くそのデバイスに対して紛失モードをオンにします。(この操作は友達のデバイスで行うこともできます。自分のデバイスを使う必要はありません。)
アカウント復旧用の連絡先を追加する
パスワードを忘れた場合や、アカウントに入れなくなった場合に、Apple Accountパスワードのリセットとアカウントへのアクセスの回復を手伝ってもらうために、信頼できる1人以上の人をアカウント復旧用の連絡先として選択します。
「設定」 ![]() >「[自分の名前]」>「サインインとセキュリティ」>「復旧用連絡先」と選択し、「復旧用連絡先を追加」をタップしてから、画面に表示される指示に従います。
>「[自分の名前]」>「サインインとセキュリティ」>「復旧用連絡先」と選択し、「復旧用連絡先を追加」をタップしてから、画面に表示される指示に従います。
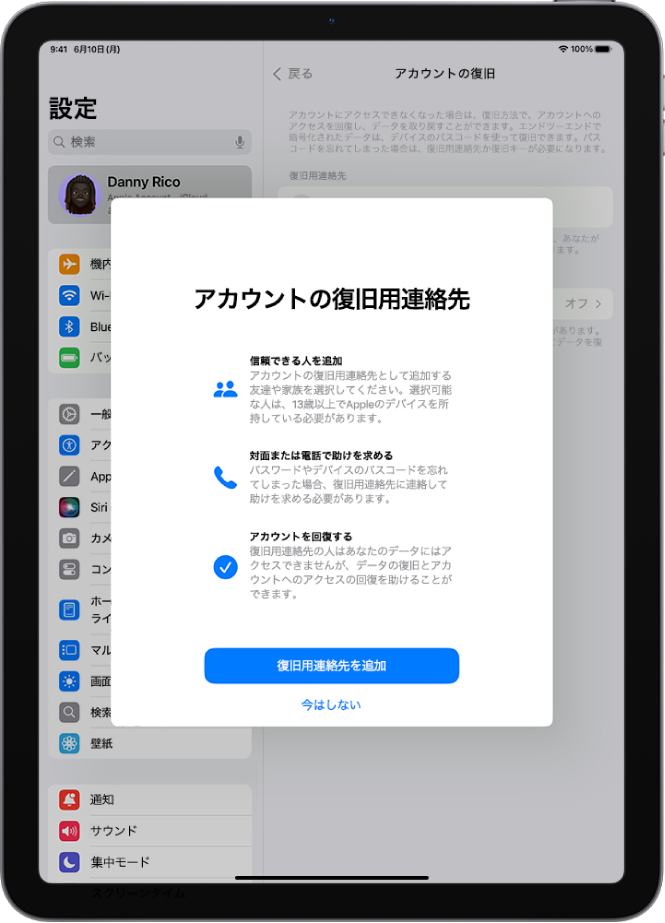
詳しくは、「設定」 ![]() >「[自分の名前]」>「サインインとセキュリティ」と選択してから、「復旧用の連絡先を追加」の下の「詳しい情報」をタップしてください。
>「[自分の名前]」>「サインインとセキュリティ」と選択してから、「復旧用の連絡先を追加」の下の「詳しい情報」をタップしてください。
「故人アカウント管理連絡先」を追加する
デジタル遺産プログラムでは、あなたが死亡した場合に、あなたのApple Accountにアクセスできる「故人アカウント管理連絡先」となる人を指定できます。
「設定」![]() >「[自分の名前]」>「サインインとセキュリティ」>「故人アカウント管理連絡先」と選択し、「故人アカウント管理連絡先を追加」をタップしてから、画面に表示される指示に従います。
>「[自分の名前]」>「サインインとセキュリティ」>「故人アカウント管理連絡先」と選択し、「故人アカウント管理連絡先を追加」をタップしてから、画面に表示される指示に従います。
個人アカウント管理連絡先とのアクセスキーの共有方法、個人アカウント管理連絡先の削除方法、個人アカウント管理連絡先があなたのアカウントへのアクセスを要求する方法について詳しくは、Appleサポートの記事「Apple Accountの故人アカウント管理連絡先を追加する方法」を参照してください。また、Appleサポートの記事「故人アカウント管理連絡先がアクセスできるデータ」も参照してください。
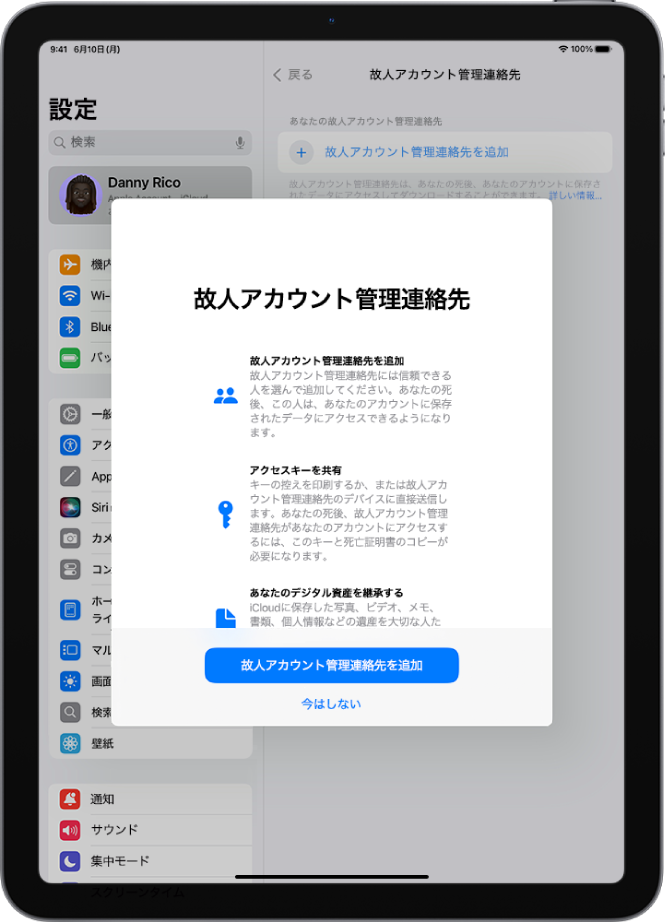
アカウントの復旧キーを生成する
アカウントのセキュリティをさらに制御するため、アカウントのパスワードをリセットする際やApple Accountへのアクセスを回復する際に使える復旧キーを生成することができます。復旧キーは、ランダムに生成される28文字のコードです。このコードは安全な場所に保管してください。アカウントのパスワードをリセットするには、復旧キーを入力するか、お使いのApple Accountにすでにサインインしている別のデバイスを使用します。アカウントに確実にアクセスできるようにするためには、ユーザが個人として、復旧キーと信頼できるデバイスへのアクセスを維持する責任を負います。
Appleのサポート記事「Apple Accountの復旧キーを設定する」を参照してください。
ベストプラクティスについて詳しくは、Appleサポートの記事「セキュリティとApple Account」を参照してください。
Apple Accountを設定または管理するには、Apple AccountのWebサイトを参照してください。
Apple Accountまたはパスワードを覚えていないときは、Apple Accountの復元Webサイトを参照してください。