
Esportare foto, video, presentazioni e ricordi sul Mac
Puoi esportare foto, video, presentazioni e ricordi per importarli in un’altra app e quindi visualizzarli o modificarli.
Esportare foto in un formato specifico
Il modo più semplice per esportare le foto è trascinarle in una posizione nel Finder. Puoi anche utilizzare il comando Esporta, che ti consente di specificare le impostazioni di organizzazione della sottocartella e il formato e il nome del file. Puoi scegliere la dimensione e il formato delle foto esportate. Puoi anche esportare una foto Live come immagine fissa.
Apri l’app Foto
 sul Mac.
sul Mac.Seleziona l’elemento che desideri esportare.
Scegli File > Esporta > Esporta [numero] foto.
Fai clic sul menu a comparsa “Tipo foto”, quindi scegli il tipo di file per le foto esportate.
Il formato JPEG crea file piccoli molto adatti per essere utilizzati nei siti web e in altre app di gestione delle foto.
Il formato TIFF è un formato lossless che funziona bene per il trasferimento di foto tra computer e app.
PNG è un altro formato di file senza perdita di dati molto diffuso per le immagini sul web e per la modifica delle immagini.
Per specificare le dimensioni, la qualità e altre opzioni di esportazione per un tipo di file specifico, fai clic su
 accanto al menu a comparsa “Tipo di foto”, quindi seleziona le opzioni che desideri:
accanto al menu a comparsa “Tipo di foto”, quindi seleziona le opzioni che desideri: Menu a comparsa “Qualità JPEG” (solo file JPEG): seleziona una risoluzione (il numero di pixel nell’immagine esportata) che determina la qualità di visualizzazione e stampa.
Riquadro 16 bit (solo file TIFF): seleziona per esportare un’immagine compatibile con i vecchi computer a 16 bit.
Menu a comparsa “Profilo colore”: scegli un profilo colore per mantenere una qualità di visualizzazione o di stampa simile su stampanti o monitor diversi dai tuoi dispositivi.
Menu a comparsa Dimensioni: scegli le dimensioni dell’immagine esportata.
Fai clic sul menu a comparsa “Nome file”, quindi scegli il nome da assegnare ai file esportati (questo passaggio è facoltativo).
Come nome per i file esportati puoi utilizzare il titolo che hai assegnato all’elemento in Foto, il relativo nome file oppure un nome file con numero in sequenza. Se scegli l’opzione Sequenziale, puoi specificare il testo da visualizzare prima di ogni numero (ad esempio, Compleanno - 1, Compleanno - 2, e così via).
Fai clic sul menu a comparsa “Formato sottocartella”, quindi scegli come suddividere i file esportati tra le sottocartelle.
Ad esempio, se esporti foto da più ricordi diversi, puoi chiedere a Foto di esportare le foto in ogni ricordo come sottocartella. Scegli Nessuna per esportare le foto come singoli file senza sottocartelle.
Fai clic su Esporta.
Scegli dove salvare i file delle foto esportate, quindi fai clic su Esporta.
Suggerimento: se hai effettuato l’accesso al tuo Apple Account e hai attivato iCloud Drive, puoi esportare i file delle foto in iCloud Drive, quindi accedervi da qualsiasi Mac, iPhone, iPad, Apple Vision Pro o dispositivo Windows configurato per l’utilizzo di iCloud Drive. Consulta Archiviare i file in iCloud Drive.
Esportare foto nel formato originale
Puoi esportare le foto nel formato di file originali in cui sono state importate nella libreria foto. Una foto Live viene esportata in due file separati: un file immagine fissa e un file video.
Apri l’app Foto
 sul Mac.
sul Mac.Seleziona gli elementi che desideri esportare.
Scegli File > Esporta > Esporta originale non modificato.
Se desideri esportare le informazioni IPTC (parole chiave e metadati IPTC assegnati) come file XMP collaterale, seleziona il riquadro “Esporta IPTC come XMP”.
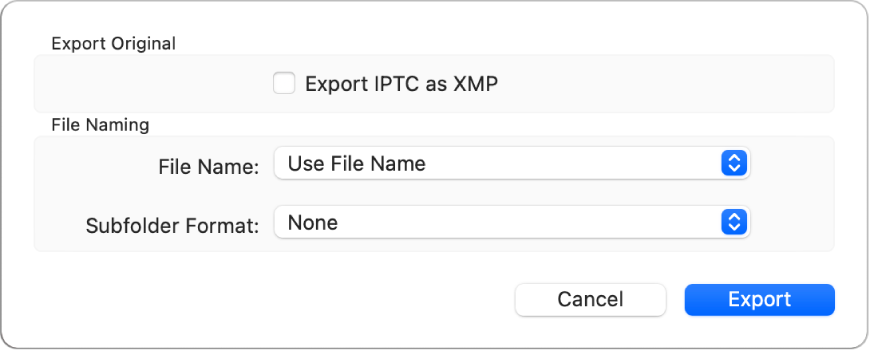
Fai clic sul menu a comparsa “Nome file”, quindi scegli il nome da assegnare ai file esportati (questo passaggio è facoltativo).
Come nome per i file esportati puoi utilizzare il titolo che hai assegnato all’elemento in Foto, il relativo nome file oppure un nome file con numero in sequenza. Se scegli l’opzione Sequenziale, puoi specificare il testo da visualizzare prima di ogni numero (ad esempio, Compleanno - 1, Compleanno - 2, e così via).
Fai clic sul menu a comparsa “Formato sottocartella”, quindi scegli come suddividere i file esportati tra le sottocartelle.
Ad esempio, se esporti foto da più ricordi diversi, puoi chiedere a Foto di esportare le foto di ogni ricordo come sottocartella. Scegli Nessuna per esportare le foto come singoli file senza sottocartelle.
Fai clic su Esporta.
Scegli dove salvare i file delle foto esportati, quindi fai clic su “Esporta originali”.
Esportare video
Quando esporti un video, puoi scegliere la qualità del filmato e decidere se includere metadati come un titolo o una didascalia.
Apri l’app Foto
 sul Mac.
sul Mac.Seleziona i video che desideri esportare.
Scegli File > Esporta > Esporta [numero] video.
Fai clic sul menu a comparsa “Qualità filmato”, quindi scegli il formato video per il video esportato.

L’opzione “Definizione standard (480p)” è ideale per i televisori con definizione standard. Se il video verrà riprodotto su televisori o schermi ad alta definizione, scegli uno dei formati ad alta definizione: 720p o 1080p. 4K si utilizza per i televisori e gli schermi ad altissima definizione.
Fai clic sul menu a comparsa “Nome file”, quindi scegli il nome da assegnare ai file esportati (questo passaggio è facoltativo).
Come nome per i file esportati puoi utilizzare il titolo che hai assegnato all’elemento in Foto, il relativo nome file oppure un nome file con numero in sequenza. Se scegli l’opzione Sequenziale, puoi specificare il testo da visualizzare prima di ogni numero (ad esempio, Compleanno - 1, Compleanno - 2, e così via).
Fai clic sul menu a comparsa “Formato sottocartella”, quindi scegli come suddividere i file esportati tra le sottocartelle.
Ad esempio, se esporti video relativi a più giorni diversi, puoi configurare Foto in modo che esporti ogni giorno in una sottocartella il cui nome fa riferimento al giorno specifico. Scegli Nessuna per esportare i video come singoli file senza sottocartelle.
Fai clic su Esporta.
Scegli dove salvare i file dei video esportati, quindi fai clic su Esporta.
Suggerimento: se hai effettuato l’accesso al tuo Apple Account e hai attivato iCloud Drive, puoi esportare i file video su iCloud Drive, quindi accedervi da qualsiasi Mac, iPhone, iPad o computer Windows configurato per l’utilizzo di iCloud Drive. Consulta Archiviare i file in iCloud Drive.
Esportare presentazioni
Puoi esportare le presentazioni per condividerle con gli altri. Quando esporti una presentazione, Foto crea un video nel formato file selezionato.
Apri l’app Foto
 sul Mac.
sul Mac.Fai clic su una presentazione sotto Progetti nella barra laterale.
Fai clic su Esporta nella barra strumenti oppure scegli File > Esporta > Esporta presentazione.
Inserisci un nome file per il video della presentazione nel campo “Salva col nome”.
Fai clic sul menu a comparsa Formato, quindi scegli il tipo di file per il video esportato.
L’opzione “Definizione standard (480p)” è ideale per i televisori con definizione standard. Se la presentazione verrà riprodotta su televisori o schermi ad alta definizione, scegli uno dei formati ad alta definizione: 720p o 1080p.
Scegli dove salvare il video di presentazione esportato, quindi fai clic su Salva.
Esportare i video di ricordi
Puoi esportare ricordi da condividere con altri. Quando esporti un ricordo, Foto crea un video nel formato video selezionato.
Apri l’app Foto
 sul Mac.
sul Mac.Fai clic su Ricordi nella barra laterale, quindi fai doppio clic sul ricordo che desideri esportare.
Per interrompere la riproduzione di un ricordo, premi la barra spaziatrice.
Scegliere File > Esporta > Esporta video ricordo.
Inserisci un nome per il file del ricordo nel campo “Salva col nome”.
Fai clic sul menu a comparsa Dove e scegli una posizione per la memoria esportata.
Fai clic sul menu a comparsa Orientamento e scegli l’orientamento Orizzontale, Verticale o Quadrato.
Fai clic sul menu a comparsa Aspetto e scegli le proporzioni (16:9, 4:3 o Originale).
Fai clic su Salva.