Migliora la produttività con Calendario, Note, Promemoria e Comandi Rapidi
iMac dispone di app integrate che ti permettono di lavorare in modo più efficiente, di organizzarti e di gestire la giornata con facilità. Fai clic sul link nella tabella per scoprire come sfruttare il potere di produttività di Calendario, Note, Promemoria e Scorciatoie.
 Calendario Se hai un fitto elenco di appuntamenti, puoi creare più calendari e gestirli tutti da un’unica posizione. |  Note Note è il luogo ideale per prendere appunti di ogni tipo, sempre e ovunque. Includi liste di controllo, registrazioni audio, immagini e molto altro. |
 Promemoria Crea, condividi e organizza le tue liste di cose da fare con l’app Promemoria sul Mac. |  Comandi Rapidi Crea automazioni personalizzate nelle app preferite per svolgere più facilmente le attività quotidiane utilizzando Siri o con un clic. |
Calendario
Aggiungi calendari, crea eventi e nuovi promemoria, completa i tuoi impegni e condividi il tuo calendario per tenere informati gli altri nell’app Calendario sul Mac.
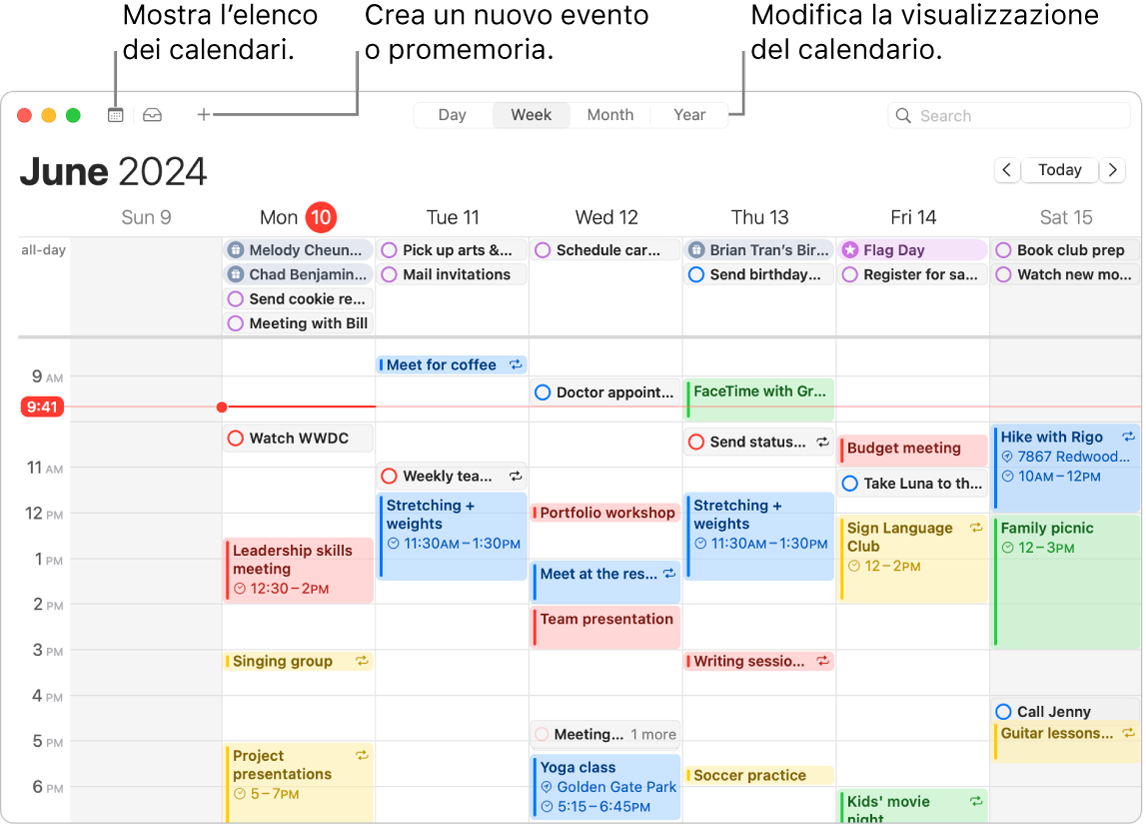
Aggiungere più account. Con Calendario, puoi aggiungere più account (iCloud, Google, Microsoft Exchange e altri) e gestire tutti gli eventi da un unico luogo. Apri l’app Calendario, scegli Calendario > Aggiungi account, quindi segui le istruzioni sullo schermo.
Aggiungere calendari. Puoi creare calendari separati per tenere traccia dei diversi impegni. Ad esempio, puoi salvare tutte le riunioni di lavoro in un calendario e gli eventi scolastici dei figli in un altro. Scegli File > Nuovo calendario. Se disponi di più account, scegli l’account per il nuovo calendario. Il nuovo calendario appare nella barra laterale. Per modificare il nome o il colore del calendario, fai clic tenendo premuto il tasto Ctrl su di esso e scegli Ottieni informazioni.
Suggerimento: Puoi scegliere di mostrare tutti i calendari o solo alcuni. Fai clic su 
Creare eventi e promemoria. Per creare un nuovo evento o promemoria, fai clic su 
Siri: Di’ qualcosa come: “Crea una riunione con Lisa domani mattina alle 9:00”.

Condividi un calendario con altri. iCloud semplifica la condivisione dei calendari. Fai clic con tenendo premuto il tasto Ctrl su un calendario sotto il tuo account iCloud nella barra laterale, quindi scegli “Condividi calendario”. Inserisci l’email della persona con cui desideri condividere l’evento.
Ulteriori informazioni. Consulta il Manuale utente di Calendario.
Note
Con molte opzioni di formattazione che aiutano a mantenere l’organizzazione, oltre a potenti strumenti di ricerca e funzioni di collaborazione, l’app Note è il luogo ideale per annotare appunti di ogni tipo. Puoi aggiungere liste di controllo, immagini, registrazioni audio e altro ancora; collaborare alle note con altri utenti e persino risolvere espressioni digitando un segno di uguale.
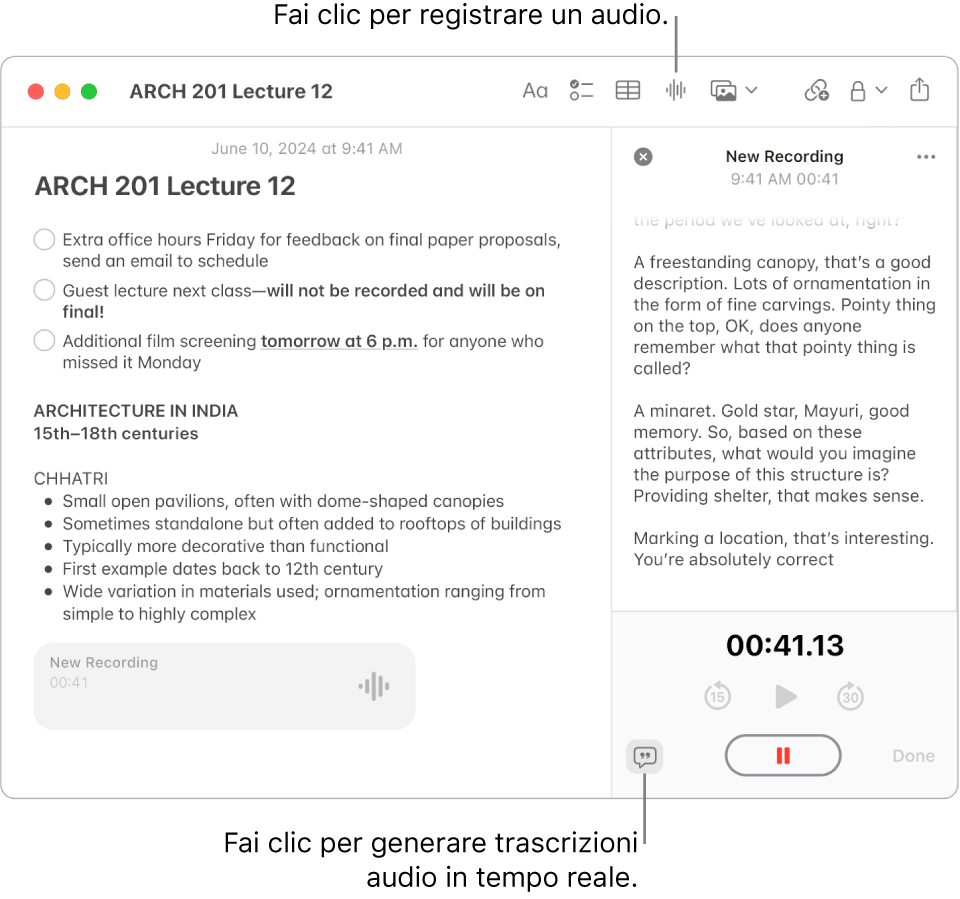
Creare o modificare una nota. Fai clic su 
Formattare e aggiungere contenuti alle note. Puoi aggiungere alle note liste di controllo, tabelle, immagini, link, registrazioni audio e altro. Fai clic su 



Collaborare su una nota. Puoi inviare un invito per collaborare a un elenco in Messaggi o in Mail oppure puoi condividere il link. Fai clic su 

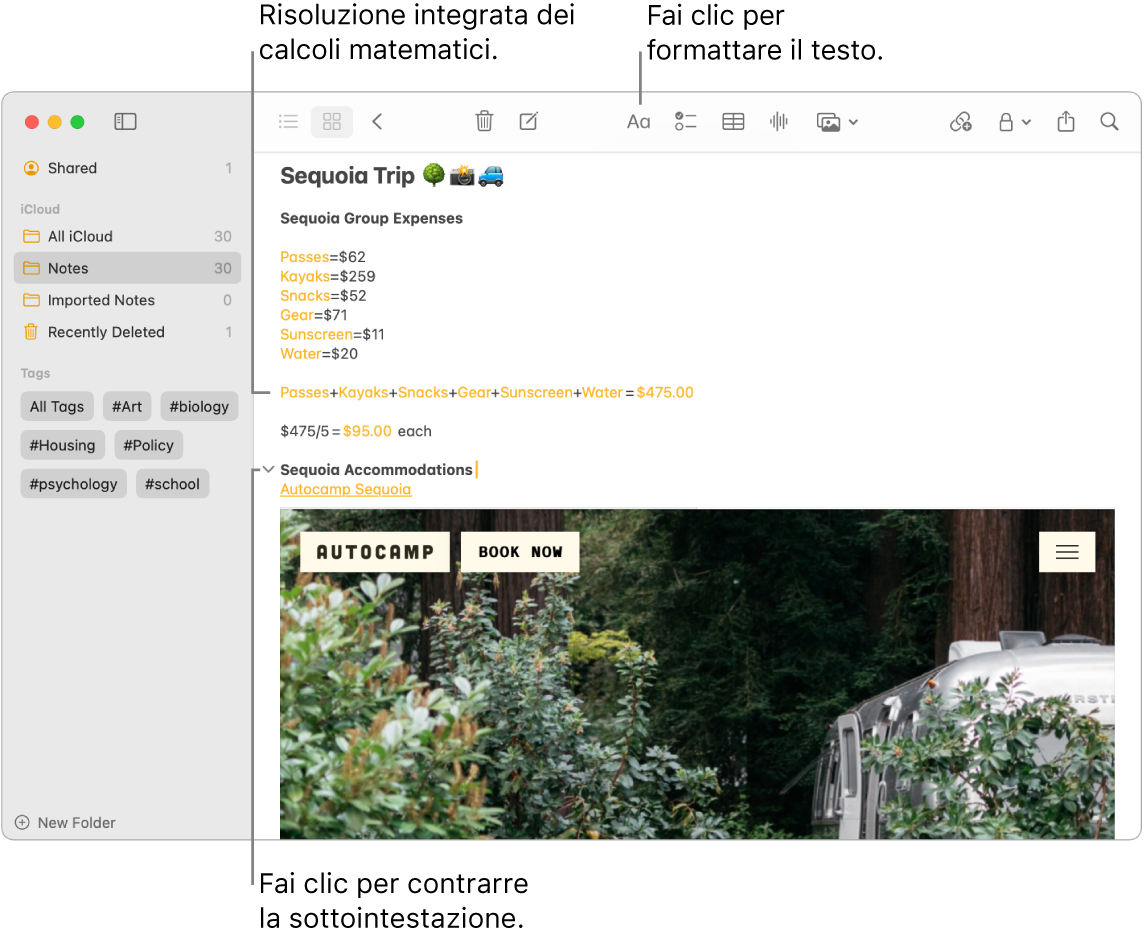
Risolvere problemi matematici. Elabora numeri, valuta espressioni e assegna variabili direttamente da Note. Per definire una variabile, digita una parola o una lettera, seguita dal segno di uguale e dal valore della variabile. Per utilizzare una variabile, deve precedere qualsiasi espressione in cui viene utilizzata. Per risolvere un’espressione, inserisci l’espressione seguita dal segno di uguale.
Suggerimento: Trova la nota che desideri quando ne hai bisogno. Fai clic su 
Ulteriori informazioni. Consulta il Manuale utente di Note.
Promemoria
Consolida le tue liste di cose da fare in un unico luogo nell’app Promemoria. Aggiungi nuove attività, segui i tuoi progressi e condividi il carico con altri. Tieni traccia dei tuoi promemoria su altri dispositivi Apple quando utilizzi iCloud.
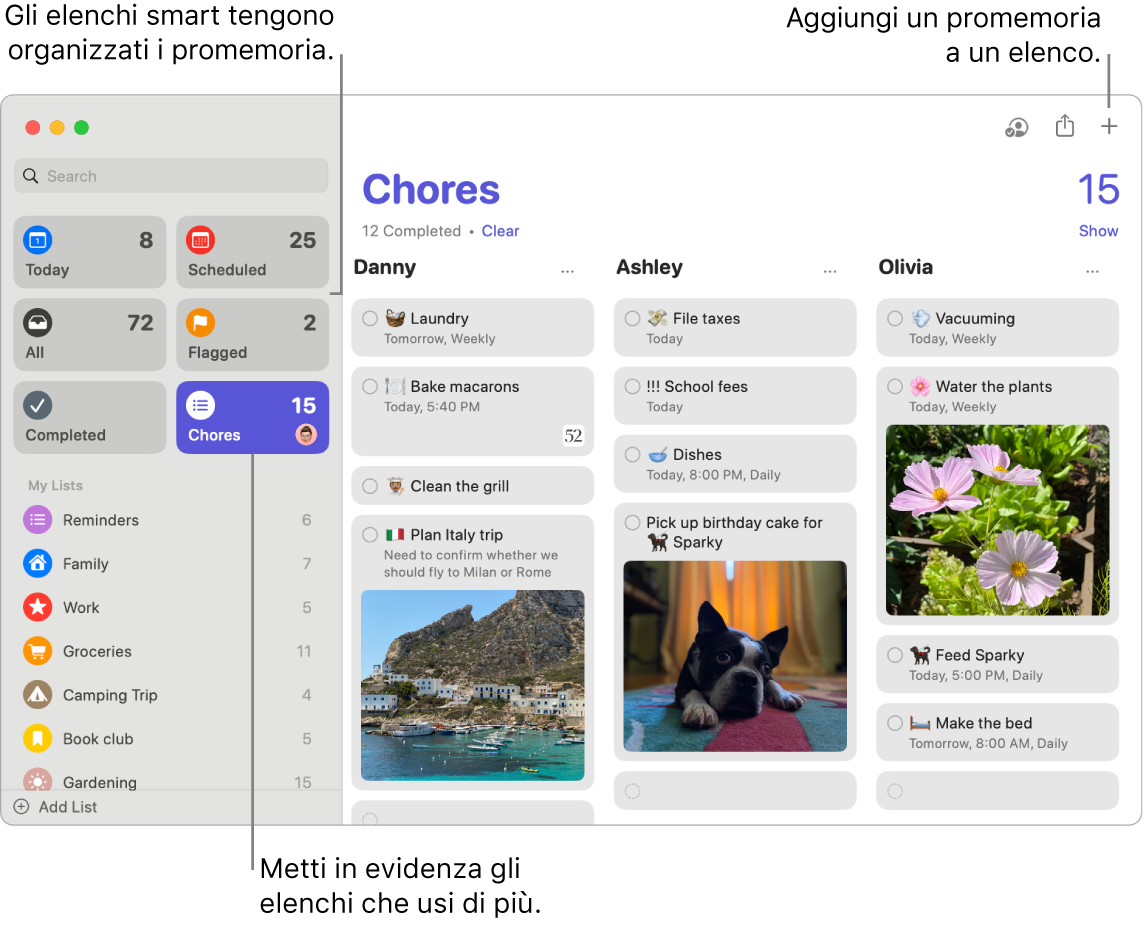
Creare un elenco di promemoria. Puoi creare una lista per ogni progetto, in modo da organizzare le attività da svolgere. Con i promemoria di iCloud, puoi anche creare liste della spesa categorizzate automaticamente o liste intelligenti personalizzate in base a regole e filtri che imposti. Per creare una lista, scegli File > Nuova lista, quindi scegli tra Lista standard, Lista della spesa o Lista intelligente.
Nota: le liste della spesa non sono disponibili in tutte le lingue.
Aggiungere e modificare un promemoria. Fai clic sullo spazio sotto l’ultimo elemento di un elenco o fai clic su 

Siri: Ad esempio, puoi dire: “Ricordami di passare al supermercato quando esco di casa”.
Collaborare a un elenco. Condividi il carico inviando un invito a collaborare su una lista. Fai clic su 
Suggerimento: se organizzi un gruppo di “In famiglia”, puoi creare una lista della spesa che viene automaticamente condivisa con gli altri familiari che fanno parte del gruppo. Consulta Creare una lista della spesa di famiglia.
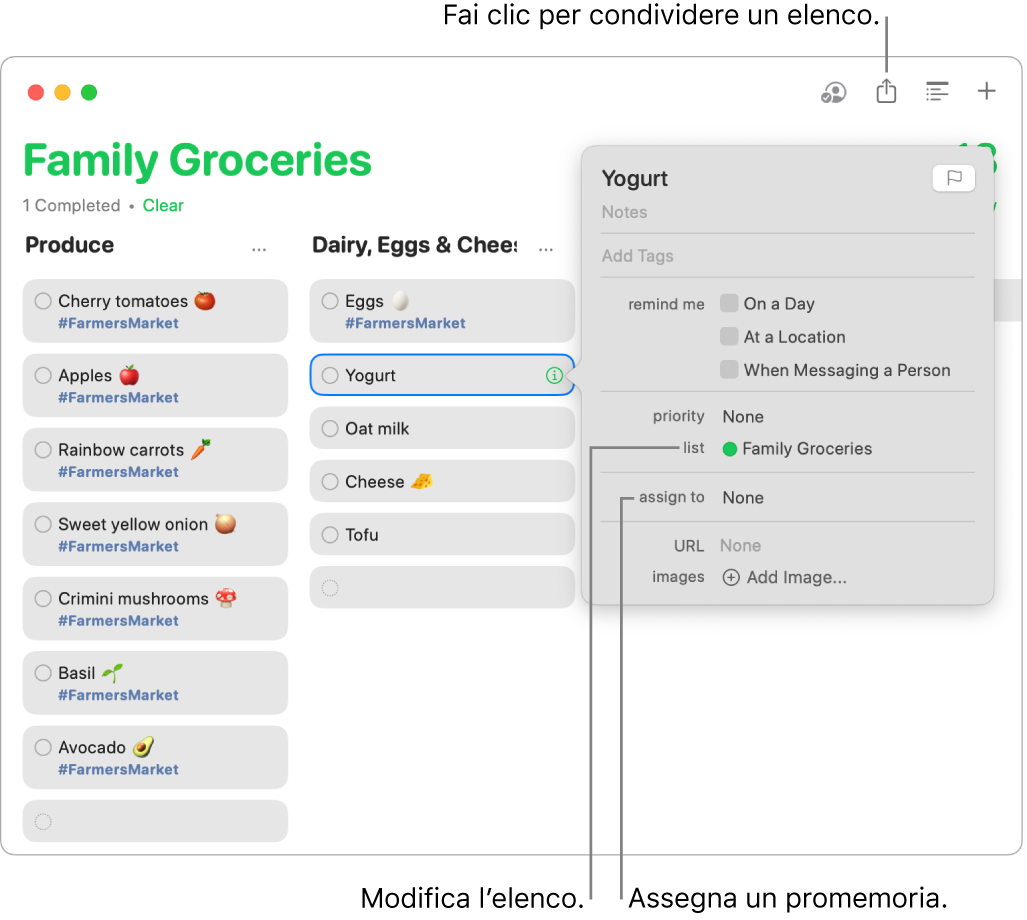
Visualizzare i prossimi promemoria. Resta al passo con i promemoria in arrivo e assicurati di non perderne neanche uno. I promemoria pianificati vengono visualizzati nell’app Calendario e negli elenchi intelligenti Oggi e Pianificati in Promemoria. Per aggiungere una data a un promemoria, mantieni il puntatore sul promemoria, fai clic su 
Ulteriori informazioni. Consulta il Manuale utente di Promemoria.
Comandi Rapidi
Utilizza i comandi rapidi per svolgere le attività di tutti i giorni usando Siri o con un semplice clic. Puoi creare comandi rapidi personalizzati o scegliere tra centinaia di azioni integrate: ad esempio, ottenere indicazioni per il prossimo evento del calendario, inviare un orario di arrivo previsto o riprodurre una playlist preferita.

Sfoglia la Galleria per trovare i comandi rapidi. I tasti dei comandi rapidi per una serie di attività comuni sono raggruppati in raccolte. I comandi rapidi che crei, e qualsiasi comando rapido pronto che scegli o modifichi, vengono mostrati in “Tutti i comandi rapidi” nella barra laterale.
Creare un comando rapido dalla galleria. Scegli un comando rapido dalla Galleria per aggiungerlo ai comandi rapidi. Ad esempio, nella raccolta comandi rapidi, fai clic su “Riproduci playlist”, quindi fai clic su 
Creare un comando rapido personalizzato. Puoi anche creare i tuoi comandi rapidi. Mentre visualizzi “Tutti i comandi rapidi”, fai clic su 
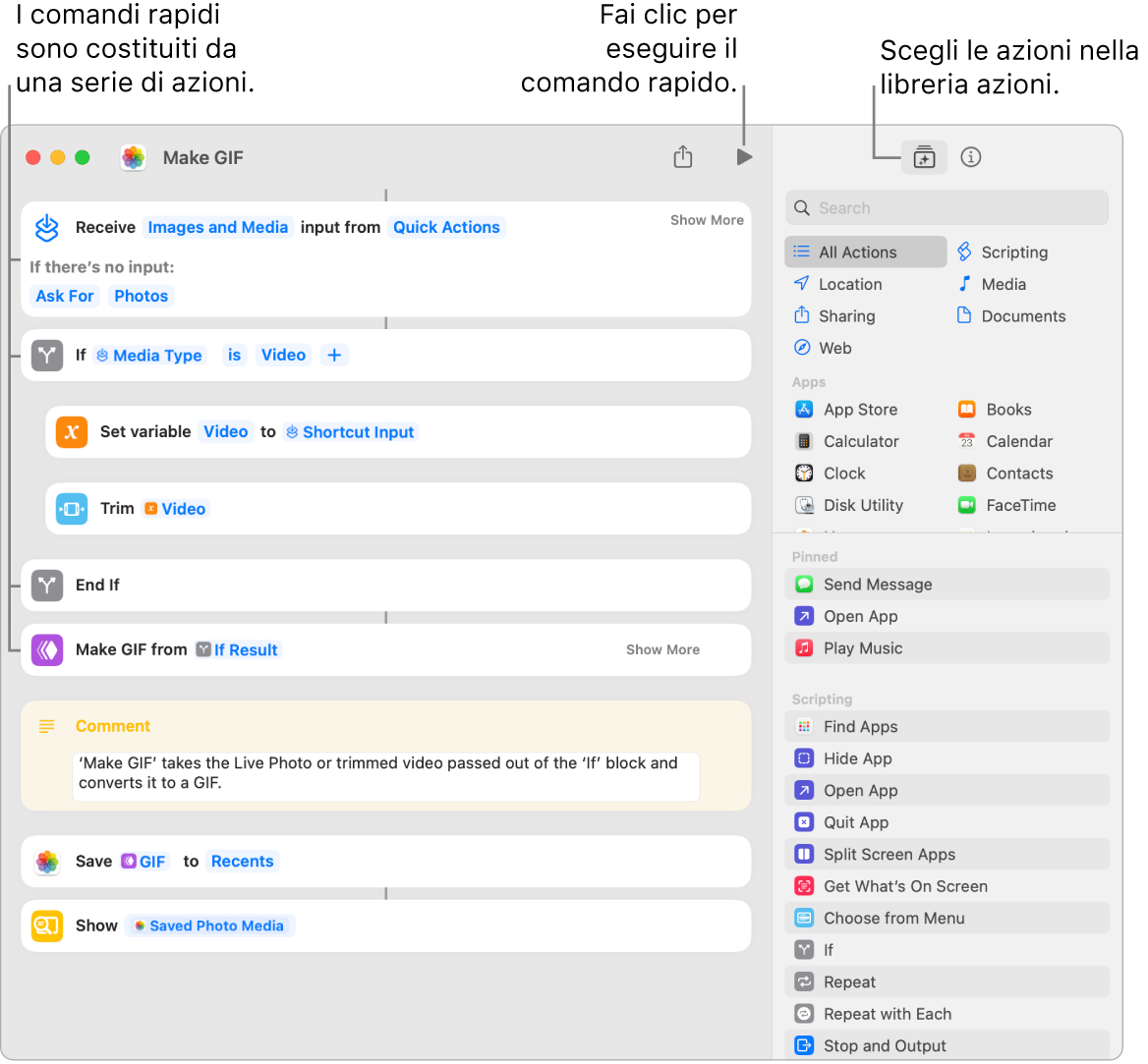
Abbreviazioni per i comandi rapidi. Utilizzare Siri per eseguire un comando rapido è il modo più veloce per portare a termine un’azione. Puoi anche aggiungere comandi rapidi al Finder e al menu Servizi, oppure appuntarli nella barra dei menu dei comandi rapidi. Fai doppio clic su un comando rapido, fai clic su 
Siri: ad esempio, puoi dire: “Invia per SMS l’ultima immagine”.
Ulteriori informazioni. Consulta il Manuale utente di Comandi Rapidi.