
Menyesuaikan jendela browser Safari di Mac
Anda dapat mengubah tata letak bar, tombol, dan penanda Safari untuk menyesuaikan gaya penelusuran Anda.
Menggunakan bar Favorit
Di app Safari
 di Mac Anda, pilih Lihat > Tampilkan Bar Favorit.
di Mac Anda, pilih Lihat > Tampilkan Bar Favorit.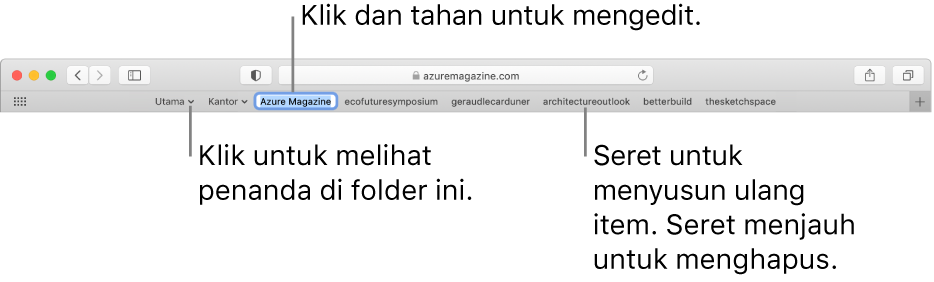
Menampilkan bar status
Di app Safari
 di Mac Anda, pilih Lihat > Tampilkan Bar Status. Saat Anda menahan penunjuk di atas tautan, bar status di bagian bawah jendela Safari akan menampilkan alamat lengkap tautan.
di Mac Anda, pilih Lihat > Tampilkan Bar Status. Saat Anda menahan penunjuk di atas tautan, bar status di bagian bawah jendela Safari akan menampilkan alamat lengkap tautan.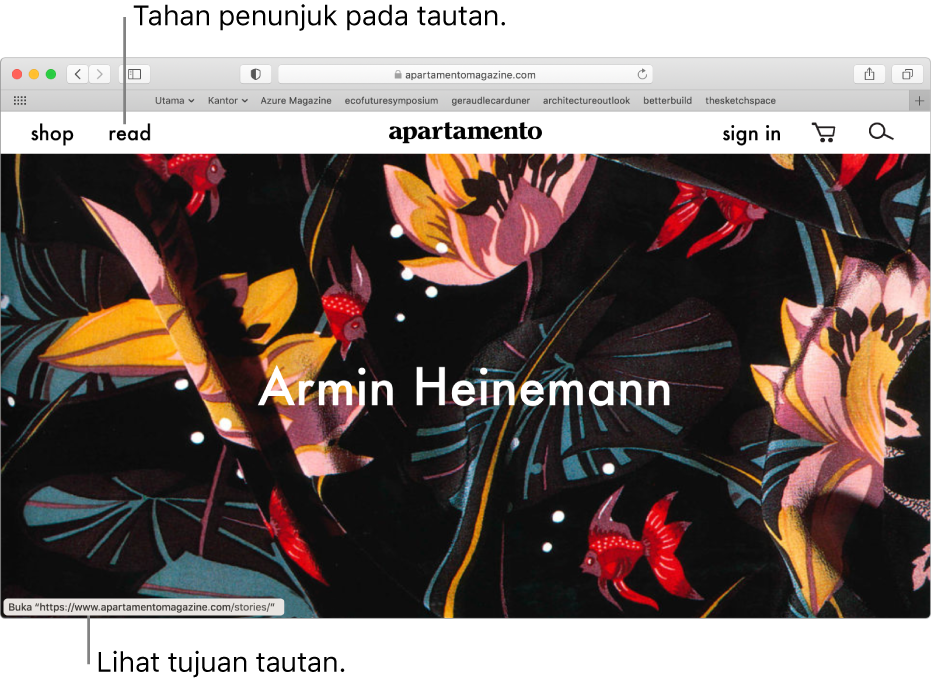
Menyesuaikan bar alat
Di app Safari ![]() di Mac Anda, lakukan salah satu hal berikut:
di Mac Anda, lakukan salah satu hal berikut:
Mengubah item di bar alat: Pilih Lihat > Sesuaikan Bar Alat, lalu tambah, hapus, dan susun ulang item bar alat dengan menyeretnya. Misalnya, Anda dapat menambahkan tombol Tab iCloud yang menampilkan daftar halaman web yang terbuka di perangkat Anda lainnya yang menyalakan Safari di preferensi iCloud.
Menyusun ulang tombol bar alat dengan cepat: Tekan dan tahan tombol Command, lalu seret tombol ke kanan atau kiri. Pintasan ini tidak berfungsi untuk tombol Kembali/Maju, Bar Samping, Utama, Riwayat, atau Pengunduhan, atau bidang Pencarian Cerdas.
Mengubah ukuran bar alat: Jika Anda melihat tanda kurung sudut
 di ujung kanan bar alat, itu berarti jendela terlalu kecil untuk menampilkan semua item bar alat. Perbesar jendela atau klik tanda kurung untuk melihat sisa item.
di ujung kanan bar alat, itu berarti jendela terlalu kecil untuk menampilkan semua item bar alat. Perbesar jendela atau klik tanda kurung untuk melihat sisa item.Menghapus item bar alat: Tekan dan tahan tombol Command, lalu seret item keluar dari bar alat.
Menampilkan atau menyembunyikan bar alat dalam tampilan layar penuh: Saat dalam tampilan layar penuh, pilih Lihat > Selalu Tampilkan Bar Alat dalam Layar Penuh.
Untuk menyesuaikan Safari lebih lanjut, pilih Safari > Preferensi, lalu ubah pilihan.