
Odredite vremenska ograničenja za aplikacije i web stranice u značajki Vrijeme uporabe zaslona na Macu
U značajki Vrijeme uporabe zaslona na vašem Mac računalu, možete postaviti vremenska ograničenja za aplikacije i web stranice za sebe ili svoju djecu.
Da biste mogli podesiti ograničenja aplikacija, morate uključiti Vrijeme uporabe zaslona. Pogledajte Namjestite Vrijeme uporabe zaslona za sebe ili Namjestite Vrijeme uporabe zaslona za dijete.
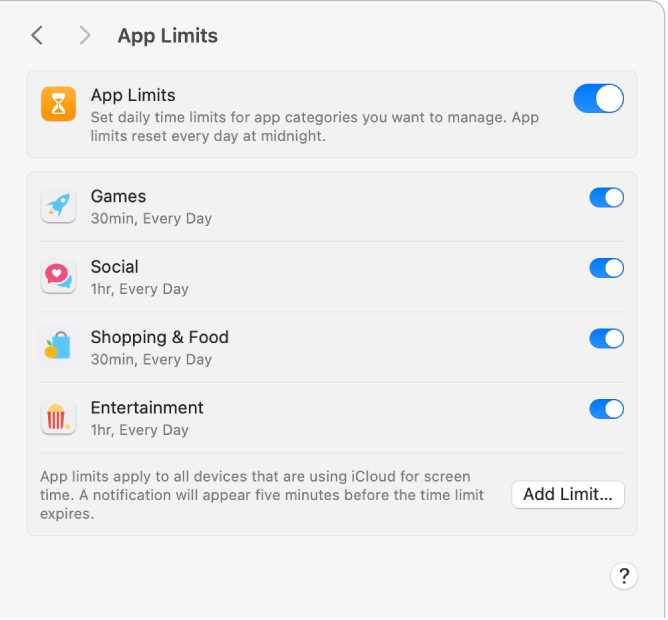
Dodavanje ograničenja
Na Macu odaberite Apple izbornik

 u rubnom stupcu. (Možda ćete morati listati prema dolje.)
u rubnom stupcu. (Možda ćete morati listati prema dolje.)Ako ste roditelj/skrbnik grupe Dijeljenja s obitelji, kliknite skočni izbornik Član obitelji, zatim odaberite člana obitelji.
Ako ne vidite skočni izbornik Član obitelji, provjerite jeste li prijavljeni na svoj Apple račun i koristite li Dijeljenje s obitelji.
Kliknite opciju Ograničenja aplikacija, zatim je uključite ako nije već uključena.
Ako ne vidite Ograničenja aplikacija, trebate uključiti Vrijeme uporabe zaslona za odabranog člana obitelji.
Kliknite tipku Dodaj ograničenje za izradu novog ograničenja aplikacija.
Na popisu “Izradite novo ograničenje za aplikaciju” označite potvrdnu kućicu pokraj svake od aplikacija, kategorija ili web stranica koje želite uključiti u ograničenje.
Traženje aplikacije, kategorije ili web stranice: Upišite naziv u polje za pretraživanje. Popis se ažurira tijekom upisivanja.
Pregled aplikacija u pojedinoj kategoriji: Kliknite
 pored kategorije.
pored kategorije.Ograničenje svih aplikacija u pojedinoj kategoriji: Označite kvadratić pokraj kategorije na popisu.
Ograničenje svih aplikacija i kategorija: Označite kvadratić pokraj kategorije Sve aplikacije i kategorije na popisu.
Ograničenje pojedinačne aplikacije: Označite kvadratić pokraj aplikacije na popisu.
Ograničenje web stranice: Kliknite strelicu
 pored kategorije Web stranice pri dnu popisa. Ako je netko posjetio tu web stranicu, ona se pojavljuje na popisu ispod kategorije Web stranice, pa možete označiti kvadratić pokraj nje. Ako web stranica nije na popisu, kliknite
pored kategorije Web stranice pri dnu popisa. Ako je netko posjetio tu web stranicu, ona se pojavljuje na popisu ispod kategorije Web stranice, pa možete označiti kvadratić pokraj nje. Ako web stranica nije na popisu, kliknite  ispod popisa web stranica, a zatim unesite URL za tu web stranicu.
ispod popisa web stranica, a zatim unesite URL za tu web stranicu.
Upišite ograničenje u polje Vrijeme:
Podesite isto ograničenje aplikacija za sve dane: Odaberite Svaki dan, a zatim upišite trajanje.
Podesite različita ograničenja aplikacija za svaki dan u tjednu: Odaberite Prilagođeno, kliknite Uredi, a zatim upišite trajanje za svaki dan.
Odaberite “Blokiraj na kraju ograničenja” ako želite blokirati aplikaciju kad ograničenje istekne.
Kliknite Gotovo.
Promjena ograničenja
Na Macu odaberite Apple izbornik

 u rubnom stupcu. (Možda ćete morati listati prema dolje.)
u rubnom stupcu. (Možda ćete morati listati prema dolje.)Ako ste roditelj/skrbnik grupe Dijeljenja s obitelji, kliknite skočni izbornik Član obitelji, zatim odaberite člana obitelji.
Ako ne vidite skočni izbornik Član obitelji, provjerite jeste li prijavljeni na svoj Apple račun i koristite li Dijeljenje s obitelji.
Kliknite Ograničenja aplikacija.
Na popisu pomaknite pokazivač preko ograničenja koje želite promijeniti, zatim kliknite Uredi.
Ako želite izmijeniti vremensko ograničenje, upišite nove granične vrijednosti u polje Vrijeme:
Podesite isto ograničenje aplikacija za sve dane: Odaberite Svaki dan, a zatim upišite trajanje.
Podesite različita ograničenja aplikacija za svaki dan u tjednu: Odaberite Prilagođeno, kliknite Uredi, a zatim upišite trajanje za svaki dan.
Ako želite blokirati aplikaciju kad ograničenje istekne, odaberite “Blokiraj na kraju ograničenja”.
Ako ne želite izmijeniti aplikacije uključene u ograničenje, kliknite Gotovo. U suprotnome kliknite Uredi aplikacije.
U opcijama “Uredi ograničenje aplikacije” označite ili odznačite kvadratić pokraj svake od aplikacija, kategorija ili web stranica koje želite uključiti u ograničenje.
Traženje aplikacije, kategorije ili web stranice: Upišite naziv u polje za pretraživanje. Popis se ažurira tijekom upisivanja.
Pregled aplikacija u pojedinoj kategoriji: Kliknite
 pored kategorije.
pored kategorije.Ograničenje svih aplikacija u pojedinoj kategoriji: Označite kvadratić pokraj kategorije na popisu.
Ograničenje svih aplikacija i kategorija: Označite kvadratić pokraj kategorije Sve aplikacije i kategorije na popisu.
Ograničenje pojedinačne aplikacije: Označite kvadratić pokraj aplikacije na popisu.
Ograničenje web stranice: Kliknite
 pokraj kategorije Web stranica na dnu popisa. Ako je netko posjetio tu web stranicu, ona se pojavljuje na popisu ispod kategorije Web stranice, pa možete označiti potvrdnu kućicu pokraj nje. Ako web stranica nije na popisu, kliknite
pokraj kategorije Web stranica na dnu popisa. Ako je netko posjetio tu web stranicu, ona se pojavljuje na popisu ispod kategorije Web stranice, pa možete označiti potvrdnu kućicu pokraj nje. Ako web stranica nije na popisu, kliknite  pri dnu popisa web stranica, zatim unesite URL za tu web stranicu.
pri dnu popisa web stranica, zatim unesite URL za tu web stranicu.
Kliknite Gotovo.
Uključite ili isključite pojedina ograničenja
Uključite ili isključite ograničenja za privremenu izmjenu ograničenja. Ako isključite ograničenje, ograničenje i dalje ostaje podešeno, pa ga može bilo kada ponovno uključiti.
Na Macu odaberite Apple izbornik

 u rubnom stupcu. (Možda ćete morati listati prema dolje.)
u rubnom stupcu. (Možda ćete morati listati prema dolje.)Ako ste roditelj/skrbnik grupe Dijeljenja s obitelji, kliknite skočni izbornik Član obitelji, zatim odaberite člana obitelji.
Ako ne vidite skočni izbornik Član obitelji, provjerite jeste li prijavljeni na svoj Apple račun i koristite li Dijeljenje s obitelji.
Kliknite Ograničenja aplikacija.
Na popisu uključite ili isključite ograničenja.
Uklanjanje ograničenja
Ako uklonite ograničenje, ono se trajno briše. Ako mislite da biste ga kasnije možda mogli ponovno koristiti, radije ga isključite.
Na Macu odaberite Apple izbornik

 u rubnom stupcu. (Možda ćete morati listati prema dolje.)
u rubnom stupcu. (Možda ćete morati listati prema dolje.)Ako ste roditelj/skrbnik grupe Dijeljenja s obitelji, kliknite skočni izbornik Član obitelji, zatim odaberite člana obitelji.
Ako ne vidite skočni izbornik Član obitelji, provjerite jeste li prijavljeni na svoj Apple račun i koristite li Dijeljenje s obitelji.
Kliknite Ograničenja aplikacija.
Na popisu pomaknite pokazivač preko ograničenja koje želite promijeniti, zatim kliknite Uredi.
Kliknite Ukloni ograničenje, zatim kliknite Ukloni ograničenje.
Isključivanje ograničenja aplikacija
Ako isključite ograničenja aplikacija, ograničenja će i dalje biti podešena, ali se ne primjenjuju. U bilo kojem trenutku možete ponovno uključiti ograničenje aplikacija.
Na Macu odaberite Apple izbornik

 u rubnom stupcu. (Možda ćete morati listati prema dolje.)
u rubnom stupcu. (Možda ćete morati listati prema dolje.)Ako ste roditelj/skrbnik grupe Dijeljenja s obitelji, kliknite skočni izbornik Član obitelji, zatim odaberite člana obitelji.
Ako ne vidite skočni izbornik Član obitelji, provjerite jeste li prijavljeni na svoj Apple račun i koristite li Dijeljenje s obitelji.
Kliknite opciju Ograničenja aplikacija, zatim je isključite.