
Mac पर प्रीव्यू में PDF और इमेज देखें
आप प्रीव्यू में PDF और इमेज देख सकते हैं और यह बदल सकते हैं कि प्रीव्यू विंडो में दस्तावेज़ कैसे दिखाई दें।
PDF या इमेज देखें
जब आप एकाधिक पृष्ठों वाला PDF खोलते हैं, आप साइडबार में सभी पृष्ठों का थंबनेल देख सकते हैं।
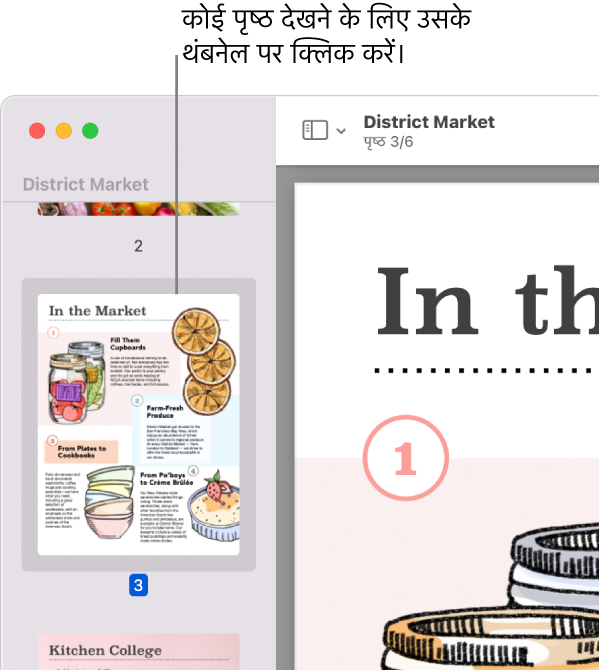
अपने Mac पर प्रीव्यू ऐप
 पर जाएँ।
पर जाएँ।वह PDF या इमेज खोलें जिसे आप देखना चाहते हैं।
इनमें से कोई एक कार्य करें :
थंबनेल दिखाएँ : दृश्य > थंबनेल या दृश्य > संपर्क शीट चुनें।
दस्तावेज़ की कॉन्टेंट तालिका दिखाएँ (यदि उसमें हो) : दृश्य > कॉन्टेंट तालिका चुनें।
साइडबार बंद करें : दृश्य > साइडबार छिपाएँ चुनें।
लगातार स्क्रोल में पृष्ठ दिखाएँ : दृश्य लगातार स्क्रोल चुनें।
एक समय पर एक पृष्ठ दिखाएँ : दृश्य > एकल पृष्ठ चुनें।
दो पृष्ठ साथ-साथ दिखाएँ : दृश्य > दो पृष्ठ चुनें।
पृष्ठ स्क्रोल करें : दो उँगलियों से ट्रैकपैड पर ऊपर या नीचे स्वाइप करें।
किसी ख़ास पृष्ठ पर जाएँ। थंबनेल पर क्लिक करें, या जाएँ > पृष्ठ पर जाएँ को चुनें।
पिछले या अगले पृष्ठ पर जाएँ : प्रीव्यू टूलबार में
 या
या  पर क्लिक करें। (यदि आपको बटन दिखाई न दे, तो दृश्य > टूलबार कस्टमाइज़ करें चुनें, फिर उन्हें जोड़ें।) यदि आपके Mac में Force Touch ट्रैकपैड है, तो आप बटन दबाए रखकर फिर ज़ोर लगाकर पिछले या अगले पृष्ठ ब्राउज़ करने की गति बढ़ा सकते हैं, जितनी दृढ़ता से आप दबाएँगे, आप पृष्ठों के बीच उतनी तेज़ी से मूव कर पाएँगे।
पर क्लिक करें। (यदि आपको बटन दिखाई न दे, तो दृश्य > टूलबार कस्टमाइज़ करें चुनें, फिर उन्हें जोड़ें।) यदि आपके Mac में Force Touch ट्रैकपैड है, तो आप बटन दबाए रखकर फिर ज़ोर लगाकर पिछले या अगले पृष्ठ ब्राउज़ करने की गति बढ़ा सकते हैं, जितनी दृढ़ता से आप दबाएँगे, आप पृष्ठों के बीच उतनी तेज़ी से मूव कर पाएँगे।
नोट : macOS Sequoia के साथ, आप प्रीव्यू में HDR (हाई डाइनैमिक रेंज) इमेज देख सकते हैं। HDR इमेज ब्राइटनेस स्तरों और रंगों की एक बड़ी रेंज प्रदर्शित करते हैं, ताकि इमेज ज़्यादा वाइब्रेंट और जीवंत लगे। जब आप दोनों प्रीव्यू और अन्य ऐप (जैसे के त्वरित अवलोकन) में समान HDR इमेज देखते हैं, प्रीव्यू केवल तभी इमेज को HDR के रूप में दिखाता है जब यह फ़ोरग्राउंड में होती है।
थंबनेल प्रदर्शित करने का तरीक़ा बदलें
आप PDF का थंबनेल देख सकते हैं ताकि आपको एकाधिक पृष्ठों का छोटा संस्करण दिखाई दे।
अपने Mac पर प्रीव्यू ऐप
 पर जाएँ।
पर जाएँ।इनमें से कोई एक कार्य करें :
थंबनेल देखें : दृश्य > थंबनेल या दृश्य > संपर्क शीट चुनें।
थंबनेल का आकार बदलें : दृश्य > थंबनेल चुनें, फिर साइडबार की चौड़ाई बदलने के लिए साइडबार विभाजक बाएँ या दाएँ ड्रैग करें।
PDF थंबनेल संकुचित या विस्तारित करें : साइडबार में PDF के फ़ाइलनाम के पास स्थित तीर पर क्लिक करें।
ज़ूम इन या ज़ूम आउट करें
अपने Mac पर प्रीव्यू ऐप
 पर जाएँ।
पर जाएँ।वह PDF या इमेज खोलें जिसे आप देखना चाहते हैं।
इनमें से कोई एक कार्य करें :
ज़ूम इन या ज़ूम आउट करें : दृश्य > ज़ूम इन करें या दृश्य > ज़ूम आउट करें चुनें। कुछ ट्रैकपैड पर आप अपने अंगूठे और तर्जनी को खोलते हुए या बंद करते हुए पिंच कर सकते हैं। माउस या ट्रैकपैड जेस्चर देखें और कस्टमाइज़ करें देखें।
पृष्ठ या इमेज का मूल आकार देखें : दृश्य > वास्तविक आकार चुनें।
PDF या इमेज के किसी ख़ास भाग को ज़ूम करें : टूल > आयताकार चयन चुनें, फिर सेक्शन चुनें, फिर दृश्य > चयन को ज़ूम करें चुनें। दस्तावेज़ को वास्तविक अाकार में फिर से देखने के लिए, दृश्य > वास्तविक आकार चुनें।
किसी पृष्ठ को उसके मूल आकार के विशिष्ट प्रतिशत में देखें : टूलबार में स्केल फ़ील्ड में प्रतिशत टाइप करें।
यदि आपको स्केल करें फ़ील्ड नहीं दिखाई दे, तो दृश्य > टूलबार कस्टमाइज़ करें चुने, फिर स्केल फ़ील्ड को टूलबार में ड्रैग करें।
PDF या इमेज का कोई क्षेत्र बड़ा करें : टूल > “आवर्धक दिखाएँ” चुनें, फिर पॉइंटर उस क्षेत्र पर मूव करें जिसे आप अवर्धित करना चाहते हैं। आवर्धन रोकने के लिए टूल > “आवर्धक छिपाएँ” चुनें या Esc “की” दबाएँ।