
Mac पर संदेशों और दस्तावेज़ों को बोलकर लिखाएँ
डिक्टेशन के साथ, आप कहीं भी टेक्स्ट टाइप करने के लिए बोल सकते हैं।
नोट : आप कीबोर्ड सेटिंग्ज़ की जाँच कर सकते हैं कि सामान्य टेक्स्ट डिक्टेशन (उदाहरण के लिए, संदेश और नोट्स लिखना, लेकिन सर्च बॉक्स में डिक्टेशन नहीं देना) के लिए आपके वॉइस इनपुट और ट्रांसक्रिप्ट आपके डिवाइस पर प्रोसेस होते हैं और Siri सर्वर पर नहीं भेजे जाते हैं। Apple मेनू 
![]() पर क्लिक करें (आपको नीचे स्क्रोल करने की ज़रूरत हो सकती है), फिर डिक्टेशन के नीचे का टेक्स्ट देखें (डिक्टेशन सक्षम होना चाहिए)। अधिक जानकारी के लिए “Siri से पूछें”, डिक्टेशन और गोपनीयता के बारे में क्लिक करें।
पर क्लिक करें (आपको नीचे स्क्रोल करने की ज़रूरत हो सकती है), फिर डिक्टेशन के नीचे का टेक्स्ट देखें (डिक्टेशन सक्षम होना चाहिए)। अधिक जानकारी के लिए “Siri से पूछें”, डिक्टेशन और गोपनीयता के बारे में क्लिक करें।
डिक्टेशन सभी भाषाओं या क्षेत्रों में उपलब्ध नहीं है और फ़ीचर अलग-अलग हो सकते हैं। macOS फ़ीचर उपलब्धता पृष्ठ देखें कि आप किन भाषाओं में डिक्टेशन दे सकते हैं और किन भाषाओं में अतिरिक्त डिक्टेशन फ़ीचर के लिए समर्थन शामिल है।
यदि आप टेक्स्ट दर्ज करना चाहते हैं और बोलकर आदेश देकर अपने Mac को कंट्रोल करना चाहते हैं, तो कीबोर्ड, माउस या ट्रैकपैड का उपयोग करने के बजाय, आप वॉइस कंट्रोल का उपयोग कर सकते हैं। जब वॉइस कंट्रोल चालू होता है, तो आप टेक्स्ट को डिक्टेट करने के लिए वॉइस कंट्रोल का उपयोग करते हैं; मानक macOS डिक्टेशन उपलब्ध नहीं है।
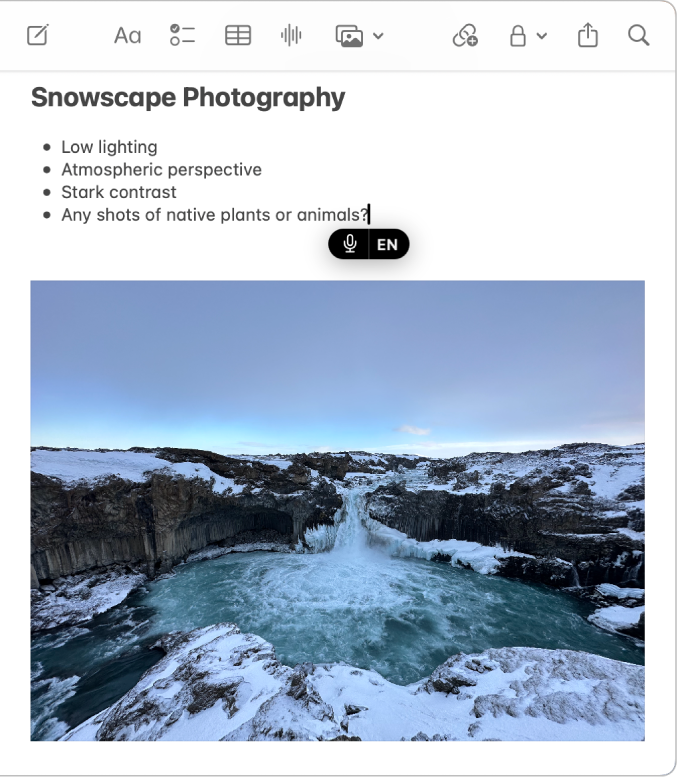
डिक्टेशन को चालू या बंद करें
अपने Mac पर, Apple मेनू

 पर क्लिक करें। (आपको नीचे स्क्रोल करना पड़ सकता है।)
पर क्लिक करें। (आपको नीचे स्क्रोल करना पड़ सकता है।)डिक्टेशन पर जाएँ, फिर इसे चालू या बंद करें।
यदि आपने डिक्टेशन चालू किया है, तो सक्षम करें पर क्लिक करें। यदि पूछा जाए कि क्या आप Siri और डिक्टेशन में सुधार लाना चाहते हैं, तो निम्नलिखित में से कोई एक काम करें :
ऑडियो रिकॉर्डिंग शेयर करें : Apple को आपके Mac पर मौजूद आपके Siri और डिक्टेशन इंटरऐक्शन के ऑडियो संग्रहित करने की अनुमति देने के लिए ऑडियो रिकॉर्डिंग शेयर करें पर क्लिक करें। Apple संग्रहित ऑडियो के नमूने की समीक्षा कर सकता है।
ऑडियो रिकॉर्डिंग शेयर न करें : अभी नहीं पर क्लिक करें।
यदि आप बाद में अपना विचार बदलते हैं और ऑडियो रिकॉर्डिंग शेयर करना चाहते हैं या शेयर करना रोकना चाहते हैं, तो Apple मेनू

 पर क्लिक करें। (आपको नीचे स्क्रोल करना पड़ सकता है।) ऐनालिटिक्स और सुधार पर जाएँ, फिर Siri और डिक्टेशन को बेहतर बनाएँ चालू या बंद करें। गोपनीयता और सुरक्षा सेटिंग्ज़ बदलें देखें।
पर क्लिक करें। (आपको नीचे स्क्रोल करना पड़ सकता है।) ऐनालिटिक्स और सुधार पर जाएँ, फिर Siri और डिक्टेशन को बेहतर बनाएँ चालू या बंद करें। गोपनीयता और सुरक्षा सेटिंग्ज़ बदलें देखें।नोट : आप जब भी चाहें, ऑडियो इंटरऐक्शन को डिलीट कर सकते हैं (जो क्रमरहित आइडेंटिफ़ायर के साथ संबद्ध होता है और छह महीने से कम पुराना होता है)—Siri और डिक्टेशन हिस्ट्री डिलीट करें देखें।
इस बारे में अधिक जानने के लिए कि Apple आपकी जानकारी की सुरक्षा कैसे करता है और आपको यह चुनने देता है कि आप क्या शेयर करें, कीबोर्ड सेटिंग्ज़ के नीचे Siri से पूछें, डिक्टेशन और गोपनीयता परिचय पर क्लिक करें या Apple गोपनीयता वेबसाइट देखें।
बोलकर टेक्स्ट लिखवाएँ
अपने Mac पर किसी ऐप में, सम्मिलन बिंदु को उस स्थान पर रखें जहाँ आप टेक्स्ट दर्ज करना चाहते हैं।
यदि आपके Mac पर फ़ंक्शन-कीज़ की पंक्ति में माइक्रोफ़ोन-की उपलब्ध है, तो उसे दबाएँ
 , डिक्टेशन कीबोर्ड शॉर्टकट का उपयोग करें या संपादित करें > डिक्टेशन शुरू करें चुनें।
, डिक्टेशन कीबोर्ड शॉर्टकट का उपयोग करें या संपादित करें > डिक्टेशन शुरू करें चुनें।नोट : डिक्टेशन शुरू करने के लिए को दबाकर छोड़ें; Siri को सक्रिय करने के लिए को दबाकर छोड़ें (Siri सक्षम होना चाहिए)।
जब
 हाइलाइट किए गए कर्सर के ऊपर या नीचे दिखाई देती है या आपको एक टोन सुनाई देती है, जो संकेत देती है कि आपका Mac डिक्टेशन के लिए तैयार है, तो अपने टेक्स्ट को डिक्टेट करें।
हाइलाइट किए गए कर्सर के ऊपर या नीचे दिखाई देती है या आपको एक टोन सुनाई देती है, जो संकेत देती है कि आपका Mac डिक्टेशन के लिए तैयार है, तो अपने टेक्स्ट को डिक्टेट करें।Apple silicon वाले Mac पर, आप बोलते समय भी कीबोर्ड का उपयोग कर सकते हैं; डिक्टेशन रोकने की कोई आवश्यकता नहीं है। टाइप करते समय
 ग़ायब हो जाता है और फिर आपके द्वारा टाइप करना बंद करने के बाद फिर से दिखाई देता है, ताकि आप डिक्टेट करना जारी रख सकें।
ग़ायब हो जाता है और फिर आपके द्वारा टाइप करना बंद करने के बाद फिर से दिखाई देता है, ताकि आप डिक्टेट करना जारी रख सकें।ईमोजी या विराम चिह्न डालने या सामान्य फ़ॉर्मैटिंग कार्य पूरे करने के लिए, निम्नलिखित में से कोई एक काम करें :
"हार्ट ईमोजी" या "कार ईमोजी" जैसे ईमोजी का नाम बोलें।
विराम चिह्न का नाम बताएँ, जैसे कि “विस्मयादिबोधक चिह्न”।
कहें “नई पंक्ति” (एक बार रिटर्न-की दबाने के समान) या “नया अनुच्छेद” (दो बार रिटर्न-की दबाने के समान)। डिक्टेशन पूरा होने पर नई लाइन या नया पैराग्राफ़ दिखाई देता है।
डिक्टेशन के दौरान इस्तेमाल किए जा सकने वाली “कमांड-की” सूची के लिए, देखें डिक्टेशन टेक्स्ट के लिए कमांड।
नोट : समर्थित भाषाओं में, डिक्टेशन द्वारा आपके बोलने पर अर्द्धविराम, पूर्ण विराम और प्रश्न चिह्न ऑटोमैटिकली डाले जाते हैं। इस फ़ीचर को बंद करने के लिए, Apple मेनू चुनें

 पर क्लिक करें। डिक्टेशन पर जाएँ, फिर ऑटो-पंक्चुएशन को बंद करें।
पर क्लिक करें। डिक्टेशन पर जाएँ, फिर ऑटो-पंक्चुएशन को बंद करें।आप कितने भी लंबे टेक्स्ट को टाइमआउट के बिना डिक्टेट कर सकते हैं। जब आपका काम पूरा हो जाए, तो ऐस्केप-की, माइक्रोफ़ोन-की (यदि उपलब्ध हो) या डिक्टेशन कीबोर्ड शॉर्टकट दबाएँ। 30 सेकंड तक किसी बोली का पता न चलने पर डिक्टेशन ऑटोमैटिकली बंद हो जाता है।
अस्पष्ट टेक्स्ट नीले रंग में रेखांकित होता है। उदाहरण के लिए, जब आप “flower” शब्द का इरादा रखते हैं, तो आपको “flour” परिणाम मिल सकता है। अगर ऐसा है, तो रेखांकित शब्द पर क्लिक करें और वैकल्पिक चुनें। आप सही टेक्स्ट को टाइप कर सकते या बोलकर लिखवा सकते हैं।
डिक्टेशन कीबोर्ड शॉर्टकट सेट करें
आप डिक्टेशन शुरू करने या रोकने के लिए दबाए जाने वाले “की-कॉम्बिनेशन” को कस्टमाइज़ कर सकते हैं।
नुस्ख़ा : अगर फ़ंक्शन-कीज़ की पंक्ति में माइक्रोफ़ोन-की ![]() उपलब्ध है, तो आप डिक्टेशन शुरू करने के लिए इसे दबा सकते हैं।
उपलब्ध है, तो आप डिक्टेशन शुरू करने के लिए इसे दबा सकते हैं।
अपने Mac पर, Apple मेनू

 पर क्लिक करें। (आपको नीचे स्क्रोल करना पड़ सकता है।)
पर क्लिक करें। (आपको नीचे स्क्रोल करना पड़ सकता है।)डिक्टेशन पर जाएँ, शॉर्टकट पॉप-अप मेनू पर क्लिक करें, फिर डिक्टेशन शुरू करने के लिए शॉर्टकट चुनें।
एक ऐसा शॉर्टकट बनाने के लिए, जो सूची में मौजूद नहीं है, "कस्टमाइज़ करें" चुनें, फिर वे कीज़ दबाएँ जिनका आप उपयोग करना चाहते हैं। उदाहरण के लिए, आप विकल्प Z को दबा सकते हैं।
नोट : जब आप अपने Mac मॉडल के आधार पर डिक्टेशन कीबोर्ड शॉर्टकट चुनते हैं, तो कीबोर्ड सेटिंग्ज़ में “इसके लिए “fn की” दबाएँ” या “इसके लिए ![]() “की” दबाएँ” विकल्प ऑटोमैटिकली बदल सकता है। उदाहरण के लिए, यदि आप डिक्टेशन शॉर्टकट विकल्प में “दो बार Fn (फ़ंक्शन) की दबाएँ” चुनते हैं, तो कीबोर्ड सेटिंग्ज़ विकल्प ऑटोमैटिकली “डिक्टेशन शुरू करें” (Fn को दो बार दबाएँ) में बदल जाता है।
“की” दबाएँ” विकल्प ऑटोमैटिकली बदल सकता है। उदाहरण के लिए, यदि आप डिक्टेशन शॉर्टकट विकल्प में “दो बार Fn (फ़ंक्शन) की दबाएँ” चुनते हैं, तो कीबोर्ड सेटिंग्ज़ विकल्प ऑटोमैटिकली “डिक्टेशन शुरू करें” (Fn को दो बार दबाएँ) में बदल जाता है।
कीबोर्ड विकल्पों के साथ अधिक सहायता के लिए, कीबोर्ड सेटिंग्ज़ में ![]() पर क्लिक करें।
पर क्लिक करें।
दूसरी भाषा में डिक्टेट करें
आप जिस भाषा में टेक्स्ट डिक्टेट करना चाहते हैं उसे बदल सकते हैं या एकाधिक भाषाओं के लिए डिक्टेशन सेटअप कर सकते हैं और आवश्यकतानुसार उनके बीच स्विच कर सकते हैं।
नोट : डिक्टेशन सभी भाषाओं या क्षेत्रों में उपलब्ध नहीं है और फ़ीचर अलग-अलग हो सकते हैं। macOS फ़ीचर उपलब्धता पृष्ठ देखें।
अपने Mac पर, Apple मेनू

 पर क्लिक करें। (आपको नीचे स्क्रोल करना पड़ सकता है।)
पर क्लिक करें। (आपको नीचे स्क्रोल करना पड़ सकता है।)डिक्टेशन पर जाएँ, भाषाओं के आगे स्थित संपादन बटन पर क्लिक करें, फिर भाषा और क्षेत्र का चयन करें। (किसी भाषा को हटाने के लिए, इसे अचयनित करें।)
यदि आप एक से अधिक भाषाओं के लिए डिक्टेशन सेट करते हैं, तो आप डिक्टेशन के दौरान
 (भाषाएँ संक्षिप्त रूप में या भाषा के कैरेक्टर के रूप में प्रदर्शित होती हैं) के आगे स्थित भाषा पर क्लिक करके भाषा बदल सकते हैं। या ग्लोब “की”
(भाषाएँ संक्षिप्त रूप में या भाषा के कैरेक्टर के रूप में प्रदर्शित होती हैं) के आगे स्थित भाषा पर क्लिक करके भाषा बदल सकते हैं। या ग्लोब “की”  (यदि उपलब्ध हो) दबाएँ, फिर वह भाषा चुनें जिसका आप उपयोग करना चाहते हैं।
(यदि उपलब्ध हो) दबाएँ, फिर वह भाषा चुनें जिसका आप उपयोग करना चाहते हैं।
डिक्टेशन के लिए प्रयुक्त माइक्रोफ़ोन बदलें
कीबोर्ड सेटिंग्ज़ में माइक्रोफ़ोन सोर्स दिखाता है कि आपका Mac वर्तमान में डिक्टेशन के लिए सुनने के लिए कौन-सा डिवाइस उपयोग कर रहा है।
अपने Mac पर, Apple मेनू

 पर क्लिक करें। (आपको नीचे स्क्रोल करना पड़ सकता है।)
पर क्लिक करें। (आपको नीचे स्क्रोल करना पड़ सकता है।)डिक्टेशन पर जाएँ, “माइक्रोफ़ोन सोर्स” के आगे पॉप-अप मेनू पर क्लिक करें, फिर वह माइक्रोफ़ोन चुनें जिसे आप डिक्टेशन के लिए उपयोग करना चाहते हैं।
यदि आप ऑटोमैटिक को चुनते हैं, तो आपका Mac उस डिवाइस को सुनता है, जिसकी डिक्टेशन के लिए आपके द्वारा उपयोग किए जाने की सबसे अधिक संभावना है।