Travailler avec plusieurs appareils
Votre Mac fonctionne avec vos autres appareils Apple. Continuité ouvre le champ des possibles lorsque vous utilisez plusieurs appareils ensemble, qu’il s’agisse d’un Mac, d’un iPad, d’un iPhone ou d’une Apple Watch.
Avant de commencer. Veillez à ce que le Wi‑Fi et le Bluetooth soient activés sur votre iMac et votre appareil iOS ou iPadOS, et qu’ils soient connectés au même compte Apple.
Utiliser son iPhone avec son Mac
Placez des widgets de l’iPhone sur votre bureau. Déposez les widgets de votre iPhone directement sur le bureau de votre Mac. Utilisez la galerie des widgets pour sélectionner des widgets de l’iPhone à ajouter à votre Mac ou déposez des widgets du centre de notifications sur votre bureau. Pour ouvrir la galerie des widgets, cliquez sur le bureau tout en maintenant la touche Contrôle enfoncée, puis sélectionnez « Modifier les widgets ».
Utilisez votre iPhone comme webcam. Grâce à l’appareil photo Continuité sur le Mac, votre iPhone peut faire office d’appareil photo supplémentaire pour votre Mac. Vous pouvez utiliser l’appareil photo de votre iPhone pour passer des appels vidéo. Une fois que vous avez configuré l’appareil photo Continuité, votre Mac peut automatiquement utiliser l’iPhone comme appareil photo lorsque celui-ci se trouve dans le rayon de détection du Mac. Si vous le souhaitez, vous pouvez également privilégier une connexion câblée. Consultez les rubriques Choisir une caméra externe et Utiliser votre iPhone comme une webcam.
Remarque : vous devez posséder un iPhone XR ou un modèle plus récent pour pouvoir utiliser la caméra Continuité comme webcam. Pour pouvoir partager des photos via l’appareil photo Continuité, vous avez besoin d’un iPhone ou d’un iPod touch avec iOS 12 (ou version ultérieure), ou d’un iPad avec iPadOS 13.1 (ou version ultérieure).
Utilisez le micro de votre iPhone. Avec « Appareil photo Continuité », vous pouvez faire en sorte que votre iPhone fasse office de micro pour votre Mac. Utilisez le menu Vidéo dans FaceTime pour sélectionner votre iPhone pendant un appel ou utilisez les réglages de l’app pour basculer sur le micro de votre iPhone pendant les appels vidéo. Vous pouvez également définir l’iPhone comme le micro de votre système depuis les réglages Audio dans « Réglages Système ».
Utilisez des apps de l’iPhone sur Mac. De nombreuses apps de l’iPhone et de l’iPad fonctionnent sur votre Mac. Consultez la rubrique Utiliser des apps de l’iPhone et de l’iPad sur Mac mini doté de la puce Apple.
Des appels téléphoniques et des messages texte sur Mac. Avec une connexion Wi-Fi, vous pouvez passer et recevoir des appels directement depuis votre iMac. Vous pouvez également recevoir et envoyer des messages texte.
Sur votre iPhone, accédez à Réglages > Téléphone, puis activez « Appels Wi-Fi ». Ouvrez ensuite FaceTime sur votre Mac. Accédez à Réglages, choisissez Général, puis cliquez sur « Appels depuis l’iPhone ». Consultez la rubrique Configurer votre iPhone et votre Mac pour des appels téléphoniques.
Utilisez le partage de connexion sur votre iPhone. Vous avez perdu votre connexion Wi‑Fi ? Avec Instant Hotspot, vous pouvez utiliser le Partage de connexion sur votre iPhone ou votre iPad pour connecter instantanément votre iMac à Internet (aucun mot de passe n’est requis). Consultez la rubrique Se connecter à Internet à l’aide d’un iPhone ou d’un iPad.
Cliquez sur 
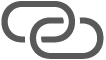
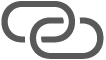
Astuce : si un mot de passe vous est demandé, vérifiez que vos appareils sont correctement configurés. Consultez l’article Utilisation d’Instant Hotspot pour se connecter à un partage de connexion sans saisir de mot de passe de l’assistance Apple.
Utiliser son iPad avec son Mac
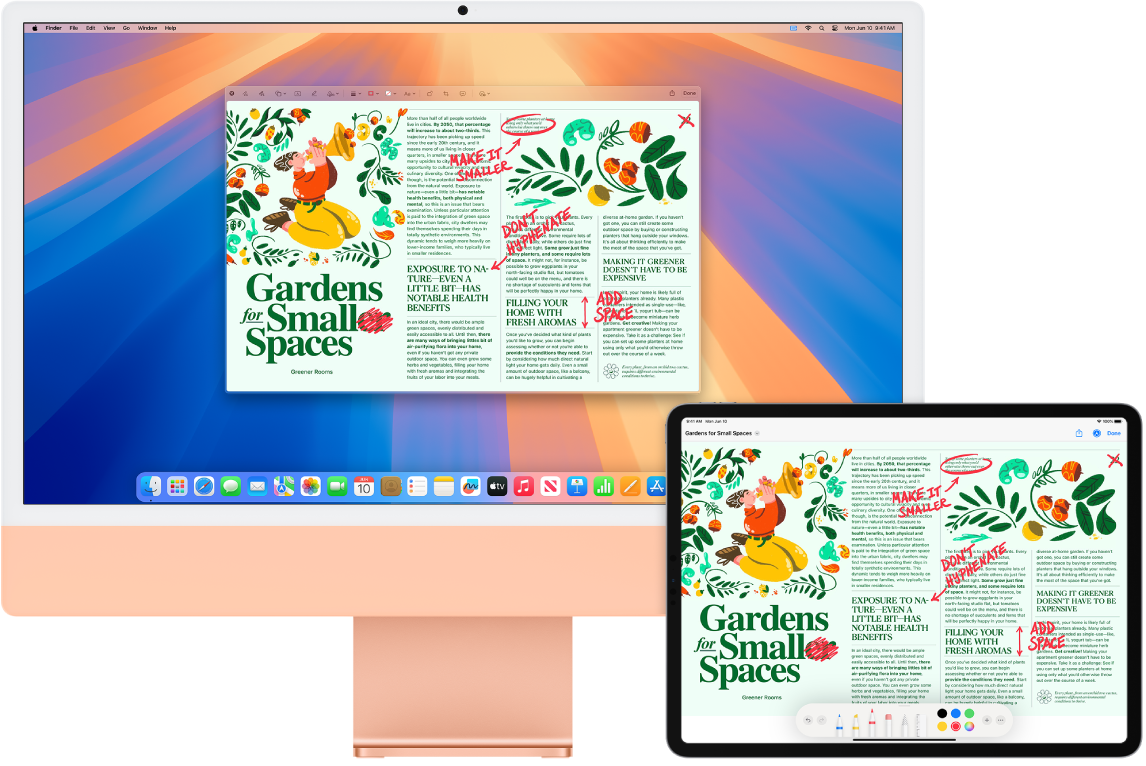
Libérez tout le potentiel de lʼiMac en l’utilisant avec votre iPad. Grâce à Sidecar, votre iPad peut faire office de deuxième moniteur pour votre Mac. Vous disposez ainsi d’un espace de travail étendu qui vous permet, entre autres choses, de dessiner dans vos apps préférées du Mac à l’aide de l’Apple Pencil. Avec « Commande universelle », vous pouvez également contrôler votre iPad avec le clavier et la souris ou le trackpad de votre Mac et ainsi déplacer plus facilement du contenu entre iPadOS et macOS. En outre, cette fonctionnalité vous permet d’annoter rapidement des captures d’écran, des PDF et d’autres éléments.
Utilisez votre iPad comme écran supplémentaire pour votre Mac. Grâce à Sidecar, vous pouvez utiliser votre iPad sans fil à une distance maximale de dix mètres de votre Mac, ou connecter votre iPad à votre Mac avec un câble pour le charger.
Configurez Sidecar. Accédez au menu Pomme 
Connectez ou déconnectez votre iPad. Pour connecter votre iPad, cliquez sur 



Définissez des réglages pour Sidecar. Ouvrez « Réglages Système », cliquez sur Moniteurs, puis sur le nom de votre iPad. Ajustez ensuite les réglages Sidecar pour votre iPad. Vous pouvez par exemple l’utiliser comme moniteur principal ou pour recopier l’affichage de votre Mac, choisir d’afficher ou non la barre latérale et modifier son emplacement, ou encore activer le double toucher avec l’Apple Pencil pour accéder aux outils.
Remarque : si vous n’avez pas configuré votre iPad, ces options ne s’affichent pas dans les réglages Moniteurs.
Utilisez l’Apple Pencil. Dessinez et créez avec précision dans vos apps pro préférées. Il vous suffit de faire glisser la fenêtre de votre Mac vers votre iPad pour commencer à utiliser l’Apple Pencil. Vous pouvez également utiliser l’Apple Pencil pour annoter des fichiers PDF, des captures d’écran et des images. Pour en savoir plus, consultez la rubrique Insérer des dessins avec Dessin Continuité et l’article Utiliser la fonctionnalité Annoter sur votre iPhone, iPad ou iPod touch de l’assistance Apple.
Remarque : la pression et l’inclinaison pour l’Apple Pencil fonctionnent uniquement dans les apps avec une prise en charge avancée du stylet.
Activez la recopie de votre bureau ou étendez-le. Lorsque vous connectez votre iPad, il devient automatiquement une extension du bureau de votre Mac. Vous pouvez ainsi faire glisser vos apps et documents de votre Mac à l’iPad, et inversement. Pour afficher l’écran de votre Mac sur les deux appareils (et ainsi recopier l’écran), placez votre pointeur sur le bouton Sidecar 
Profitez des raccourcis de la barre latérale. Utilisez la barre latérale de votre iPad pour atteindre rapidement les boutons et commandes fréquemment utilisés. Touchez les boutons pour annuler des actions, utiliser des raccourcis clavier, et afficher ou masquer la barre des menus, le Dock et le clavier.
Astuce : pour accéder rapidement aux options Sidecar, vous pouvez définir des réglages Moniteurs 

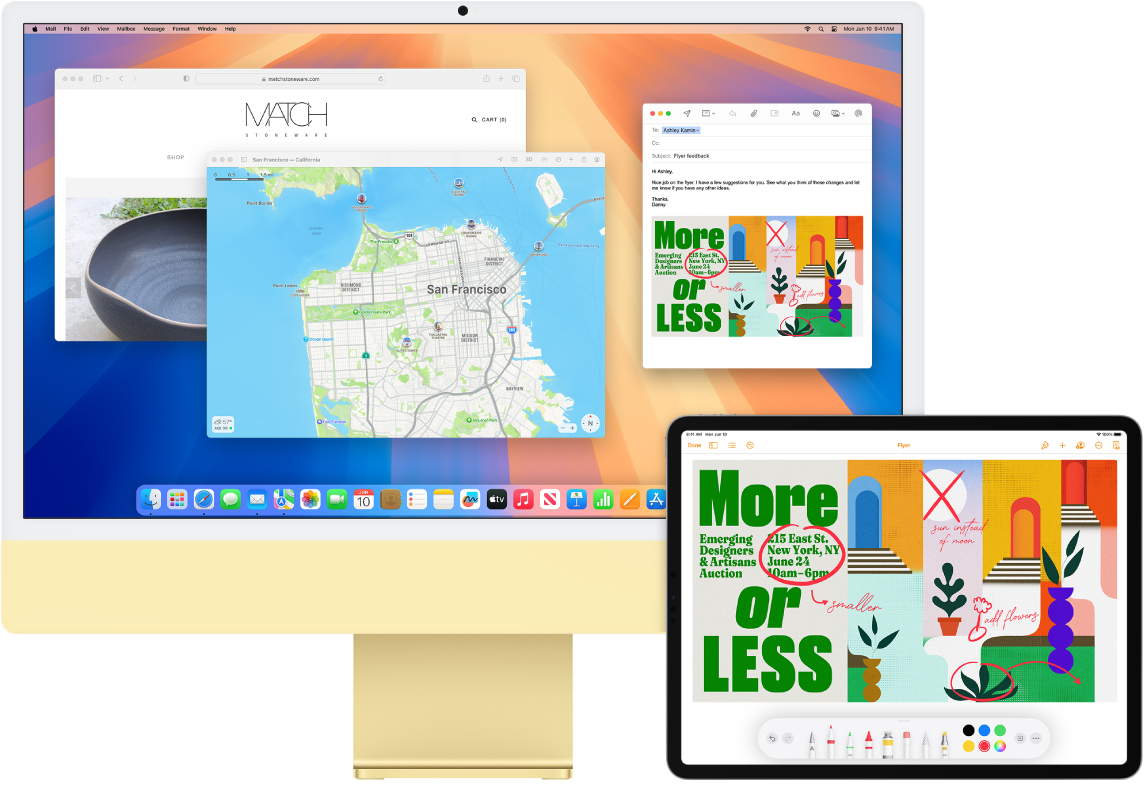
Utilisez un clavier et une souris unique, ou le trackpad pour contrôler plusieurs appareils. Avec Universal Control, vous pouvez utiliser un clavier et une souris uniques ou le trackpad pour contrôler plusieurs appareils. Lorsque vous déplacez le pointeur vers le bord de l’écran de votre iMac, le pointeur passe sur votre iPad ou sur un autre Mac. Vous pouvez ainsi passer d’un appareil à l’autre, sur trois appareils au maximum.
Avant de commencer. Pour pouvoir utiliser Commande universelle sur votre Mac, vérifiez que le Bluetooth est activé sur tous les appareils et que ceux-ci sont connectés au Wi-Fi. Vérifiez également que Handoff est activé dans les réglages Général de votre iMac, et dans Réglages > Général > AirPlay et Handoff sur votre iPad. Vous devez également vous connecter avec le même compte Apple et avoir activé l’identification à deux facteurs sur les deux appareils. Quand ces réglages sont corrects, vous pouvez utiliser le centre de contrôle pour connecter vos appareils. Sur votre Mac, cliquez sur le centre de contrôle dans la barre des menus, cliquez sur « Recopie de l’écran », puis choisissez un appareil sous « Associer le clavier et la souris ».
Passez d’un écran à un autre. Sur votre Mac, utilisez votre souris ou votre trackpad pour placer le pointeur sur le bord droit ou gauche de l’écran le plus proche de votre iPad, marquez une pause, puis placez le pointeur un peu en dehors du bord de l’écran. Quand une bordure grise s’affiche au bord de l’écran de l’iPad, continuez à déplacer le pointeur vers l’écran de l’iPad.
Faites glisser et déposez. Sélectionnez le texte, l’image ou un autre objet que vous souhaitez déplacer, puis faites le glisser où vous souhaitez sur votre autre appareil. Vous pouvez, par exemple, faire glisser une esquisse que vous avez dessinée avec l’Apple Pencil depuis votre iPad vers l’app Keynote de votre iMac. Vous pouvez également copier un élément sur un appareil et le coller sur l’autre.
Partagez un clavier. Lorsque le pointeur se trouve dans un document ou à tout endroit où vous pouvez saisir du texte et que le point d’insertion clignote, commencez à saisir du texte.
En savoir plus. Consultez les rubriques Utiliser votre iPad comme second écran pour votre Mac et Utiliser un clavier et une souris ou un trackpad sur plusieurs appareils avec Commande universelle sur Mac.