Apple TV:n käyttöopas
- Tervetuloa
- Uutta tvOS 18:ssa
-
-
- Äänen ja videon striimaaminen Apple TV:hen
- AirPlay-yhteensopivien kaiuttimien käyttäminen Apple TV:n kanssa
- AirPods-kuulokkeiden käyttäminen Apple TV:ssä
- Bluetooth-laitteiden yhdistäminen
- iPhonen, iPadin tai Apple Watchin käyttäminen kaukosäätimenä
- iPhonen tai iPadin käyttäminen näppäimistönä
- iPhonen tai iPadin käyttäminen verkkokamerana
- Apple TV:n ohjaaminen Sirillä ja muilla laitteilla
- Personoitujen näytönsäästäjien luominen
-
-
- TV-appi yhdellä silmäyksellä
- Apple TV -apin selaaminen
- Apple TV+:n, MLS Season Passin tai kanavan tilaaminen
- Katselun aloittaminen Koti-valikosta
- Videon toiston hallitseminen
- Hakujen tekeminen Apple TV -apissa
- Apple TV+ Originals ‑tuotantojen katsominen
- MLS:n katseleminen
- Urheilulähetysten katsominen
- Elokuvien ja TV-ohjelmien ostaminen tai vuokraaminen
- Elokuvien ja TV-ohjelmien katseleminen kirjastossa
- Suositusten hallitseminen
- TV-apin asetusten säätäminen
-
- Musiikki-appi yhdellä silmäyksellä
- Apple Musicin tilaaminen
- Kuuntelun aloittaminen Koti-valikosta
- Musiikin toiston hallitseminen
- Kappaleiden, artistien ja albumien etsiminen
- Uuden musiikin löytäminen
- Apple Music Singin käyttäminen
- Musiikin toistaminen yhdessä SharePlayn avulla
- Radioasemien kuunteleminen
- Musiikkivideoiden katsominen
- Musiikin selaaminen kirjastossa
- Ystävien kuunteleman musiikin näkeminen
- Suositusten hallitseminen
- Musiikki-apin asetusten säätäminen
-
- Kuntoilu-appi yhdellä silmäyksellä
- Apple Watchin tai iPhonen yhdistäminen
- Apple Fitness+:n tilaaminen
- Treenin aloittaminen Sinulle-näytöltä
- Treenitietojen katsominen ja toiston hallitseminen
- Treenien selaaminen ja etsiminen
- Treenien tallentaminen myöhempää käyttöä varten
- Treenien yhdisteleminen pinojen avulla
- Oman ohjelman katseleminen ja hallitseminen
- Yhdessä treenaaminen SharePlayn avulla
- App Store
- Haku
-
-
- Kaukosäädinasetusten muuttaminen
- Tallennustilan vapauttaminen
- Wi-Fi-verkkoasetusten muuttaminen
- Kertakirjautumisen asetusten muuttaminen
- Tiettyjen käyttäjien asetusten säätäminen
- Tiettyjen appien asetusten säätäminen
- AirPlay‑ ja HomeKit-asetusten säätäminen
- Sirin asetusten säätäminen
- Yksityisyysasetusten säätäminen
- Tekijänoikeudet
Pelien ostaminen ja lataaminen Apple TV:ssä
Apple TV:n Arcade-apissa voit selata suosittuja pelejä, etsiä tiettyä peliä sekä ladata pelejä pelattavaksi.
Huomaa: Apple Arcade vaatii tilauksen.
Pelien selaaminen kategioittain.
Avaa Arcade-appi
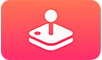 Apple TV:ssä.
Apple TV:ssä.Tee mikä tahansa seuraavista:
Navigoi ylärivillä vasemmalle ja oikealle, niin näet esittelyssä olevat pelit.
Siirry alas kategoriariveille ja selaa saatavilla olevia vaihtoehtoja navigoimalla vasemmalle ja oikealle.
Vinkki: Jos pelaat Apple Arcade ‑pelejä toisella laitteella, löydät nämä pelit Apple Arcaden Jatka pelaamista ‑riviltä, kun olet kirjautuneena Game Centeriin.
Vieritä näytön alareunaan, valitse Näytä kaikki pelit ja järjestä tai suodata tulokset.
Katso pelin kuvaus, esikatselu ja arviot ja tutustu samankaltaisiin peleihin ja latausvaihtoehtoihin valitsemalla peli.
Pelien etsiminen
Avaa Arcade-appi
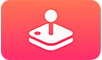 Apple TV:ssä.
Apple TV:ssä.Valitse oikeassa yläkulmassa oleva
 -painike.
-painike.Tee jompikumpi seuraavista:
Katso pelin kuvaus, esikatselu ja arviot ja tutustu samankaltaisiin peleihin ja latausvaihtoehtoihin valitsemalla peli.
Pelin lataaminen
Avaa Arcade-appi
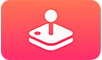 Apple TV:ssä.
Apple TV:ssä.Valitse peli, jonka haluat ladata, ja valitse Hae.
Pelin lataus alkaa, ja pelin kuvake ja edistymisen osoitin näkyvät Koti-valikossa.
Huomaa: Useimmat Apple Arcaden pelit vaativat muun valmistajan Bluetooth®-peliohjaimen tai muun lisälaitteen, joka myydään erikseen. Pelin sivulta näet, tarvitaanko ohjain vai ei. Katso Peliohjaimen käyttäminen Apple TV:ssä.
Vinkki: Jos käytät Perhejakoa, voit myös käyttää iPhonea tai iPadia rajoittaaksesi, mitä pelejä perheenjäsenet voivat ostaa: voit muun muassa ottaa käyttöön Pyydä ostaa ‑ominaisuuden, jota käytettäessä lapset voivat ostaa kohteita vain vanhemman luvalla. Katso Käyttörajoitusten käyttöönotto Perhejaossa iPhonen käyttöoppaassa.