Reorganizar apps en la pantalla de inicio del Apple TV
La pantalla de inicio del Apple TV re ofrece acceso rápido a tus apps. Puedes cambiar el orden de tus apps, acomodar tus favoritas en la fila superior y crear carpetas para agruparlas.
Reorganizar apps
En la pantalla de inicio del Apple TV, navega a una app y luego mantén presionada la superficie de control o la superficie táctil de tu control remoto.
Selecciona Editar pantalla de inicio.
Usa la superficie de control o la superficie táctil para arrastrar la app a otro lugar en la pantalla de inicio.
Consejo: si colocas tus apps favoritas en la fila superior de la pantalla de inicio, podrás ver un avance del contenido de la app cuando la resaltes. Desliza hacia arriba para ver el avance en pantalla completa.
Para guardar el nuevo orden de apps, presiona el centro de la superficie de control o la superficie táctil.
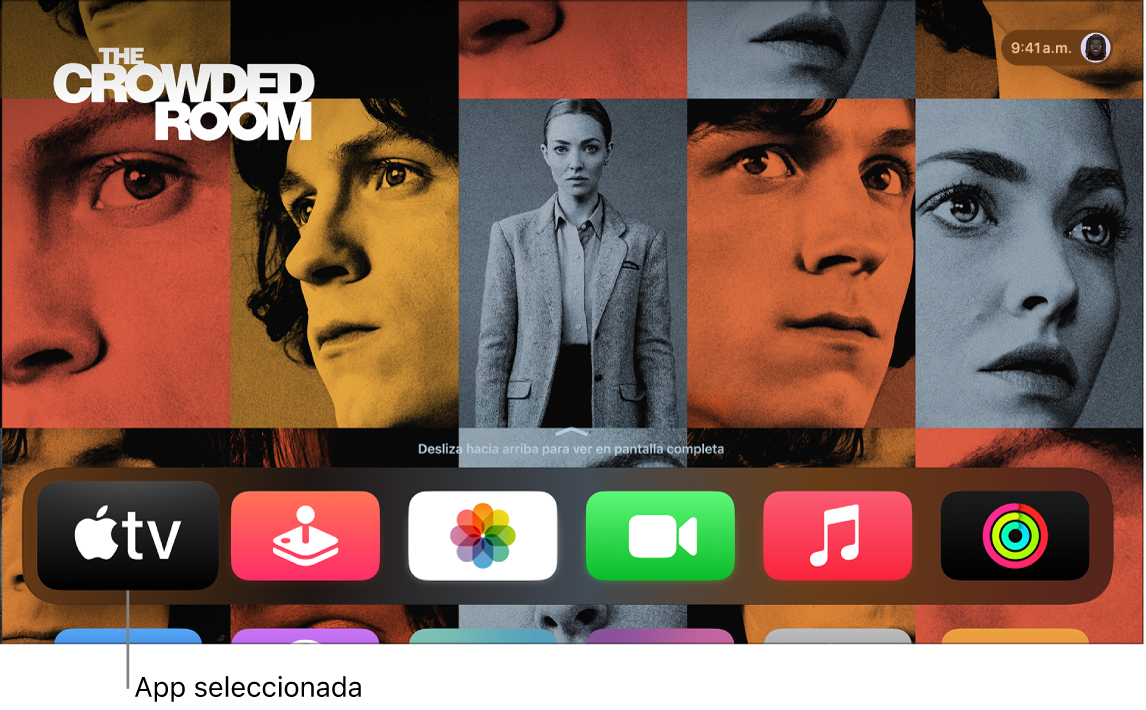
Crear una carpeta para las apps
Puedes organizar tus apps en carpetas. Por ejemplo, puedes guardar todas tus apps de streaming en una carpeta llamada Entretenimiento.
En el pantalla de inicio del Apple TV, navega a una app y luego mantén presionada la superficie de control o la superficie táctil de tu control remoto.
Selecciona Trasladar a > Nueva carpeta.
Para cambiar el nombre de la nueva carpeta, selecciona el nombre actual en la parte superior de la pantalla, ingresa uno personalizado y selecciona Listo.
Presiona
 o
o  en tu control remoto para regresar a la pantalla de inicio.
en tu control remoto para regresar a la pantalla de inicio.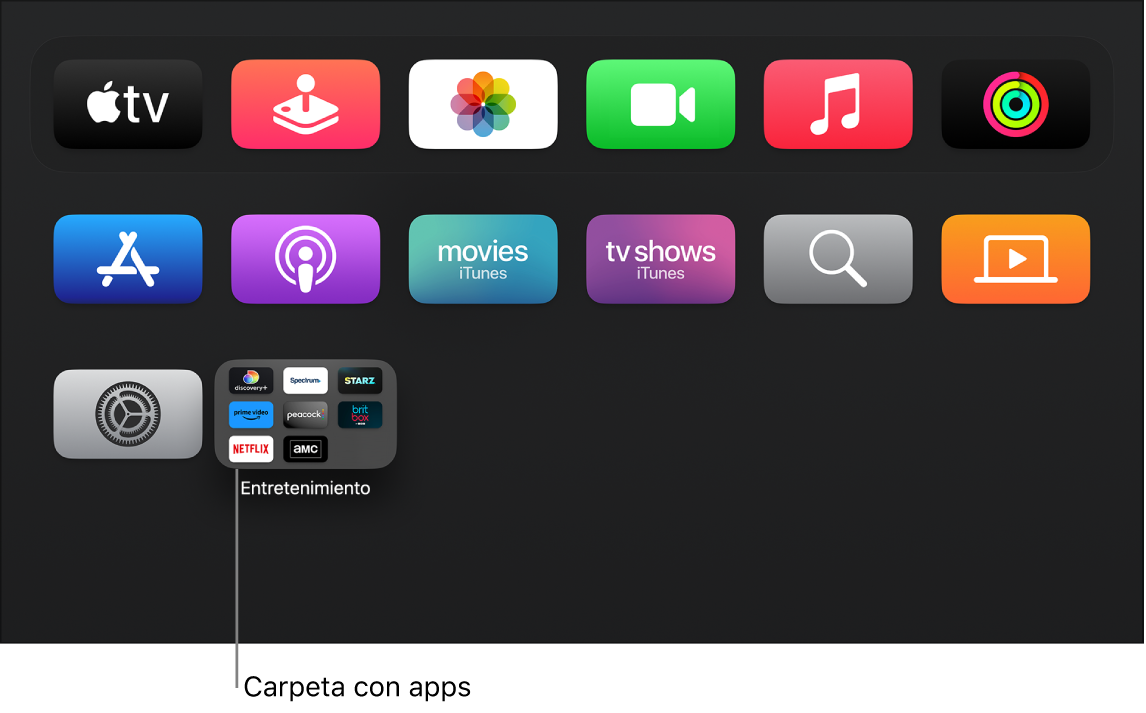
Renombrar una carpeta
En la pantalla de inicio del Apple TV, navega a una carpeta y luego mantén presionada la superficie de control o la superficie táctil de tu control remoto.
Selecciona Renombrar carpeta.
Ingresa un nuevo nombre para la carpeta y selecciona Listo.
Presiona
 o
o  en tu control remoto para regresar a la pantalla de inicio.
en tu control remoto para regresar a la pantalla de inicio.
Trasladar una app hacia una carpeta
En el pantalla de inicio del Apple TV, navega a una app y luego mantén presionada la superficie de control o la superficie táctil de tu control remoto.
Selecciona Trasladar a > nombre de carpeta].
Eliminar una carpeta
Para eliminar una carpeta, simplemente transfiere sus apps de vuelta a la pantalla de inicio.
En la pantalla de inicio del Apple TV, navega a una app en una carpeta y luego mantén presionada la superficie de control o la superficie táctil de tu control remoto.
Selecciona Trasladar a > Pantalla de inicio.
Repite los pasos anteriores para cada app de la carpeta.
La carpeta se eliminará después de que saques la última app.
Para guardar el nuevo orden de apps, presiona el centro de la superficie de control o la superficie táctil.
Mantener la pantalla de inicio actualizada en varios Apple TV
Si tienes más de un Apple TV asociado a la misma cuenta de Apple, puedes usar la función de pantalla de inicio única para mantener la misma apariencia y las mismas apps en cada dispositivo. Esto facilita cambiar entre el Apple TV que tienes en tu cuarto y el Apple TV que tienes en la sala, por ejemplo.
En la pantalla de inicio del Apple TV, ve a Configuración
 .
.Ve a Usuarios y cuentas > [nombre de usuario predeterminado] y selecciona la opción Pantalla de inicio única para activarla.
Nota: solamente el usuario predeterminado puede usar la pantalla de inicio única. Consulta Cambiar el usuario predeterminado en el Apple TV.