
Primeros pasos con Tareas de Clase
Tareas de Clase puede ayudaros a ti y a tus estudiantes a usar dispositivos iPad de una manera más eficaz tanto para enseñar como para aprender. Tareas de Clase te permite crear y enviar fácilmente tareas en solo unos pasos. Podrás distribuir y recoger materiales fácilmente, supervisar el progreso de los estudiantes en las apps educativas y colaborar directamente con estudiantes estés donde estés, en tiempo real. El progreso y los datos que recibes en Tareas de Clase, junto con los resultados de las evaluaciones, te permiten personalizar tu enseñanza según las necesidades de cada estudiante.
Para instalar y configurar Tareas de Clase, completa los pasos descritos en Configuración o ponte en contacto con el administrador de TI de tu centro.
Inicia sesión con tu Cuenta de Apple gestionada, abre Tareas de Clase y, luego, ejecuta las siguientes tareas para configurar y empezar a usar la app rápidamente.
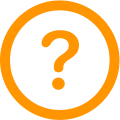 Indica dónde puedes obtener más información sobre la tarea.
Indica dónde puedes obtener más información sobre la tarea.
Añadir una clase
En la app Tareas de Clase
 , toca “Añadir clase” en la barra lateral.
, toca “Añadir clase” en la barra lateral.Escribe un nombre para la clase nueva.
Para cambiar la ubicación de tu clase nueva, toca Ubicación y, a continuación, toca la ubicación que quieres utilizar para la clase nueva, si corresponde.
Añadir profesores y estudiantes a tu clase nueva:
Para añadir más profesores, toca Profesores y, luego, el campo Profesor o Clase. Después, introduce el nombre de un profesor o una clase y, por último, toca el profesor o la clase.
Para añadir estudiantes, toca Estudiantes y, luego, el campo Estudiante o Clase. Después, introduce el nombre de un estudiante o una clase y, por último, toca el nombre del estudiante o la clase.
Toca para seleccionar el icono y el color de una clase, y toca Hecho.
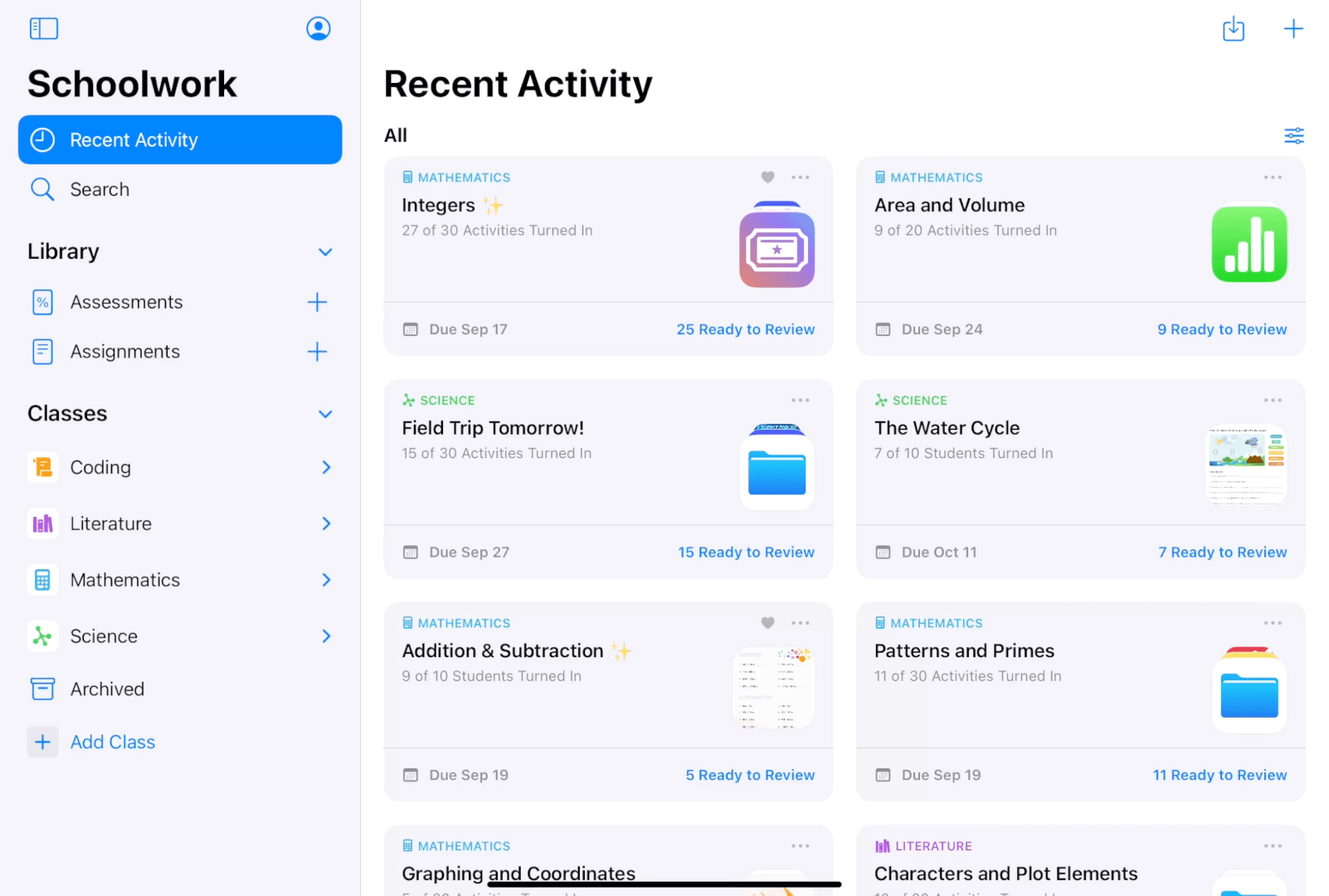
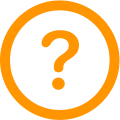 Consulta Acerca de las clases o Añadir una clase.
Consulta Acerca de las clases o Añadir una clase.
Enviar una evaluación
En la app Tareas de Clase
 , toca
, toca  junto a Evaluaciones en la barra lateral.
junto a Evaluaciones en la barra lateral.Toca “Importar un archivo”, busca un archivo o navega hasta él y, a continuación, tócalo para enviarlo a los estudiantes.
Utiliza las herramientas de marcación para añadir notas o información adicionales, y luego toca Asignar.
Toca “Asignar a”, selecciona tu clase, toca para añadir toda la clase o uno o más estudiantes específicos, y luego toca Hecho.
Escribe un título para la evaluación y luego introduce el texto de las instrucciones.
Para establecer una fecha de entrega para tu evaluación, toca Entregar, selecciona la fecha y hora en que desees que Tareas de Clase envíe la evaluación y, a continuación, toca Hecho.
Para establecer una fecha límite distinta para la evaluación, toca la fecha, selecciona la fecha y hora que desees y, a continuación, toca OK.
Para especificar directrices sobre cómo aceptar una evaluación, toca Más opciones y toca las opciones que quieras aplicar.
Toca Enviar.
Si especificaste una fecha de entrega, toca Programar. Tareas de Clase guarda la evaluación para enviarla en la fecha y hora especificadas.
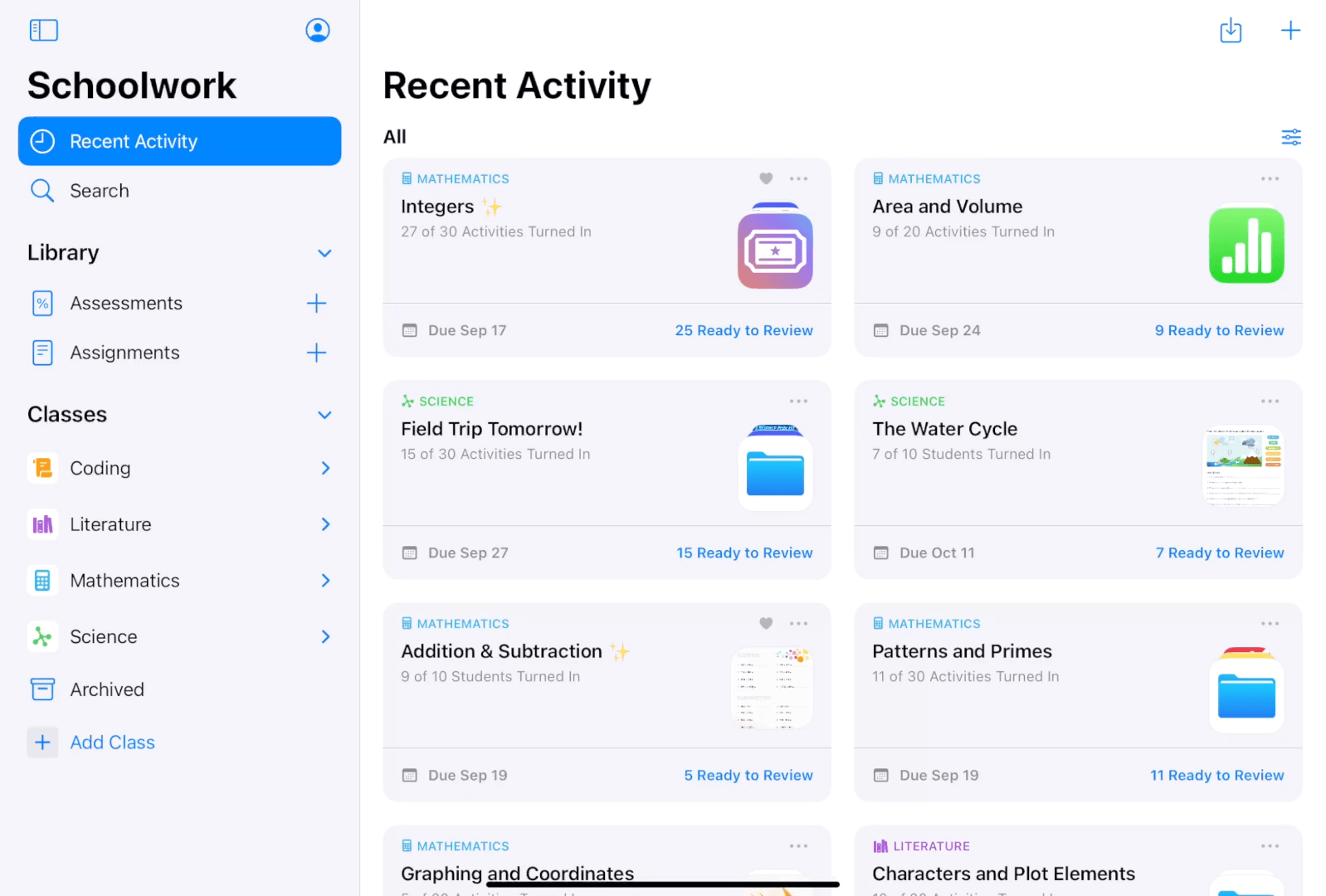
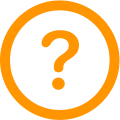 Consulta Acerca de las evaluaciones y Enviar evaluaciones.
Consulta Acerca de las evaluaciones y Enviar evaluaciones.
Ver los resultados de una evaluación
En la app Tareas de Clase
 , realiza una de estas acciones en la barra lateral:
, realiza una de estas acciones en la barra lateral:Toca “Actividad reciente” o Evaluaciones y luego toca una evaluación para ver sus detalles y resultados.
Toca la flecha que aparece junto a una clase, toca Evaluaciones en las opciones de clase para ver todas las evaluaciones que contiene una clase, y luego toca una evaluación para ver sus detalles y resultados.
En Tareas de Clase puedes ver la vista de detalles de una evaluación, como el estado del trabajo de los estudiantes (Sin empezar, En curso, Lista para revisar, En revisión, Revisada o Devuelta), cuánto tiempo dedicaron al trabajo, cuándo lo entregaron y la calificación que obtuvieron. Además, en Tareas de Clase se puede ver la nota y el tiempo promedios de toda la clase.
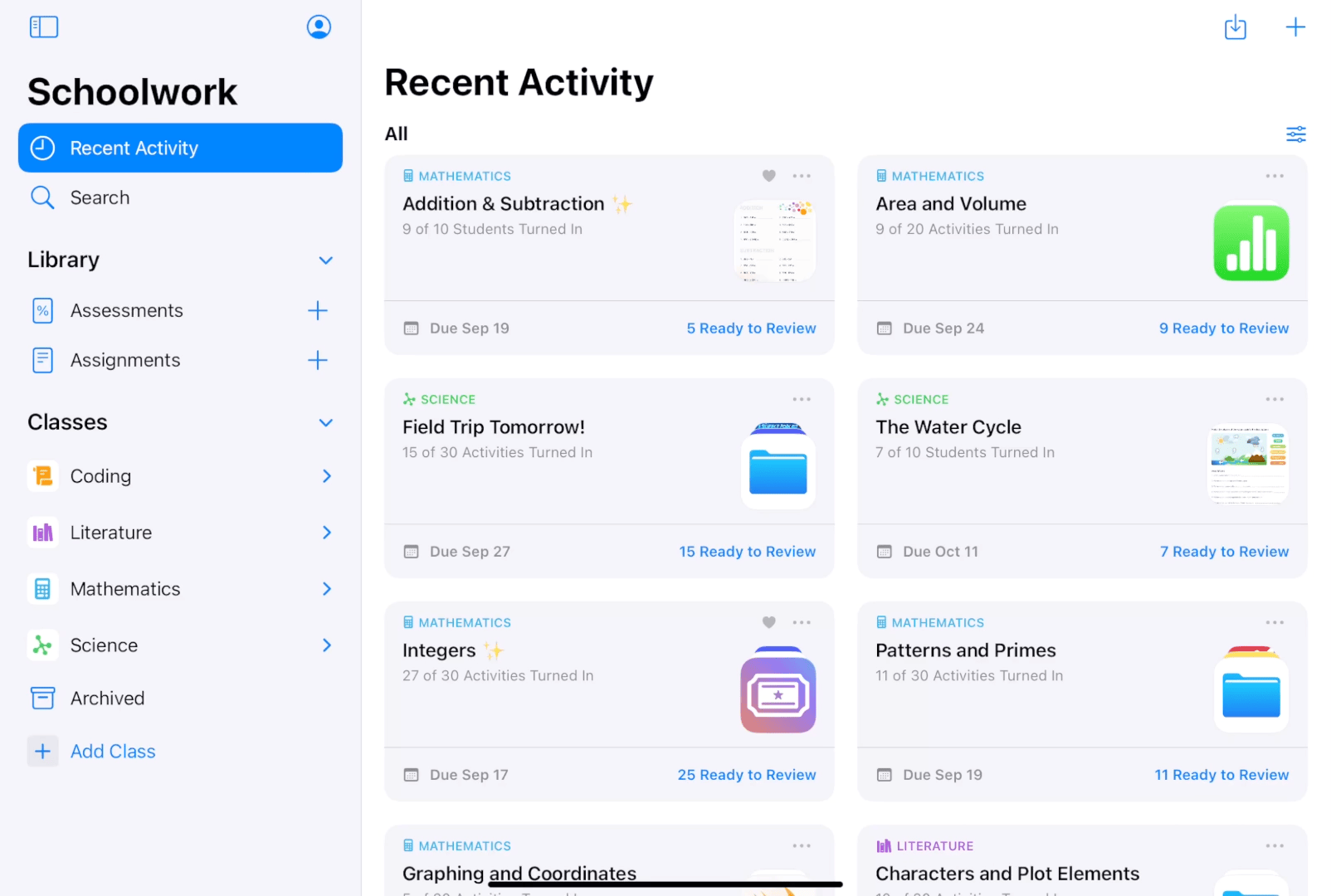
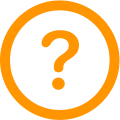 Consulta Acerca de los resultados y las notas de las evaluaciones y Ver los resultados y las notas de una evaluación.
Consulta Acerca de los resultados y las notas de las evaluaciones y Ver los resultados y las notas de una evaluación.
Crear una tarea con una actividad
En la app Tareas de Clase
 , toca
, toca  junto a Tareas en la barra lateral.
junto a Tareas en la barra lateral.Introduce un título para la tarea.
Toca “Asignar a”, toca tu clase y, después, añade a toda la clase o a estudiantes concretos (desliza el dedo hacia abajo para buscar estudiantes). Para terminar, toca Aceptar.
Para establecer una fecha límite distinta para la tarea, toca la fecha, selecciona la fecha y hora que desees y, a continuación, toca Hecho.
Para establecer una fecha de entrega para tu tarea, toca Entregar, selecciona la fecha y hora en que desees que Tareas de Clase publique la tarea y, a continuación, toca Hecho.
Para añadir una actividad, toca “Añadir actividad”, luego toca el tipo de Actividad que quieras añadir y, por último, elige una actividad.
Introduce texto con instrucciones e incluye archivos multimedia para la tarea.
Toca Publicar.
Si especificaste una fecha de entrega, toca Programar. Tareas de Clase guarda la evaluación para enviarla en la fecha y hora especificadas.
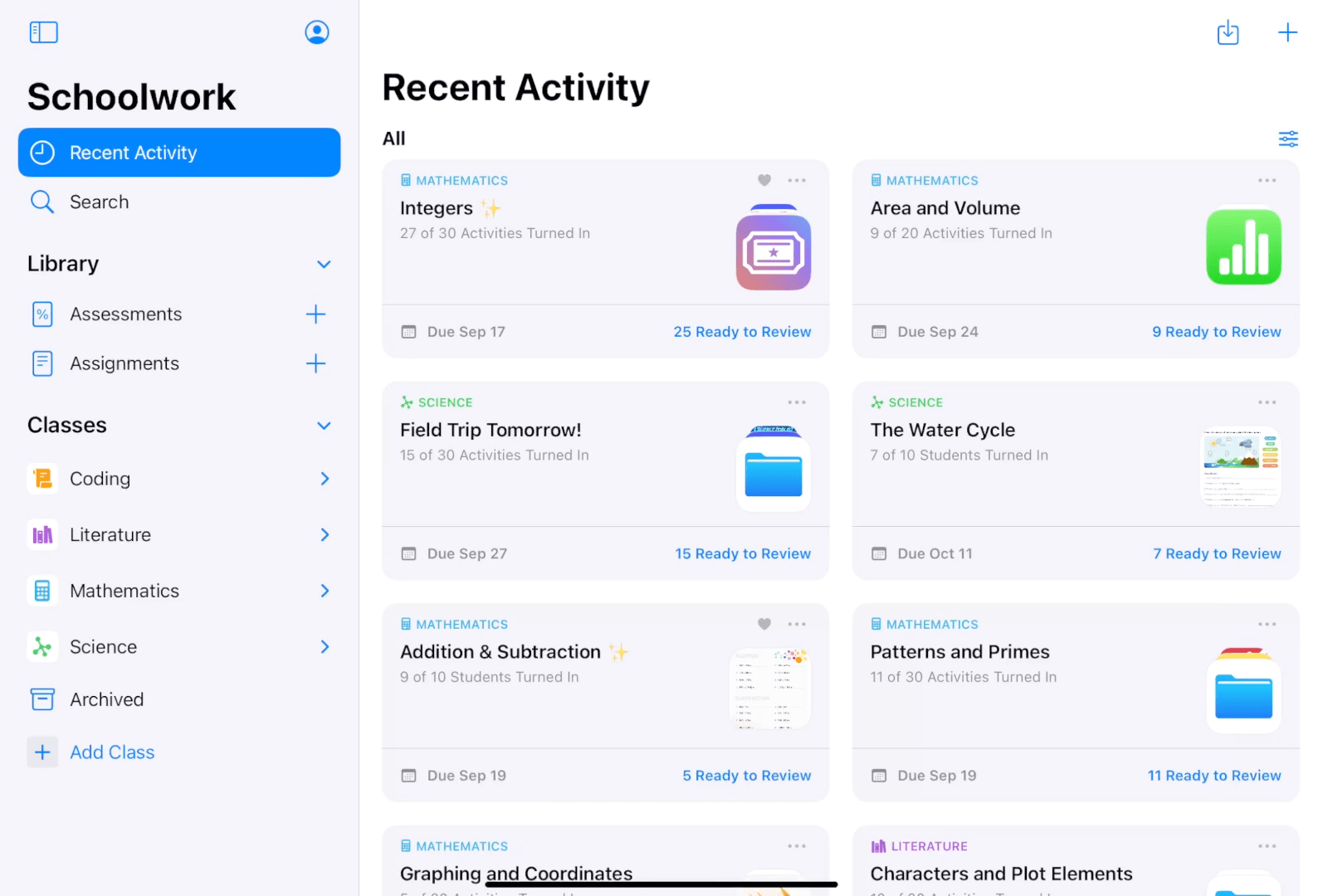
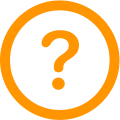 Consulta Sobre las tareas, Crear tareas y Añadir actividades.
Consulta Sobre las tareas, Crear tareas y Añadir actividades.
Ver el progreso de una tarea y una actividad
En la app Tareas de Clase
 , realiza una de estas acciones en la barra lateral:
, realiza una de estas acciones en la barra lateral:Toca “Actividad reciente” o Tareas y luego toca una tarea para ver sus detalles y los datos sobre el progreso.
Toca la flecha que aparece junto a una clase, toca Tareas en sus opciones para ver todas las tareas que contiene una clase y luego toca una tarea para ver sus detalles y los datos sobre el progreso.
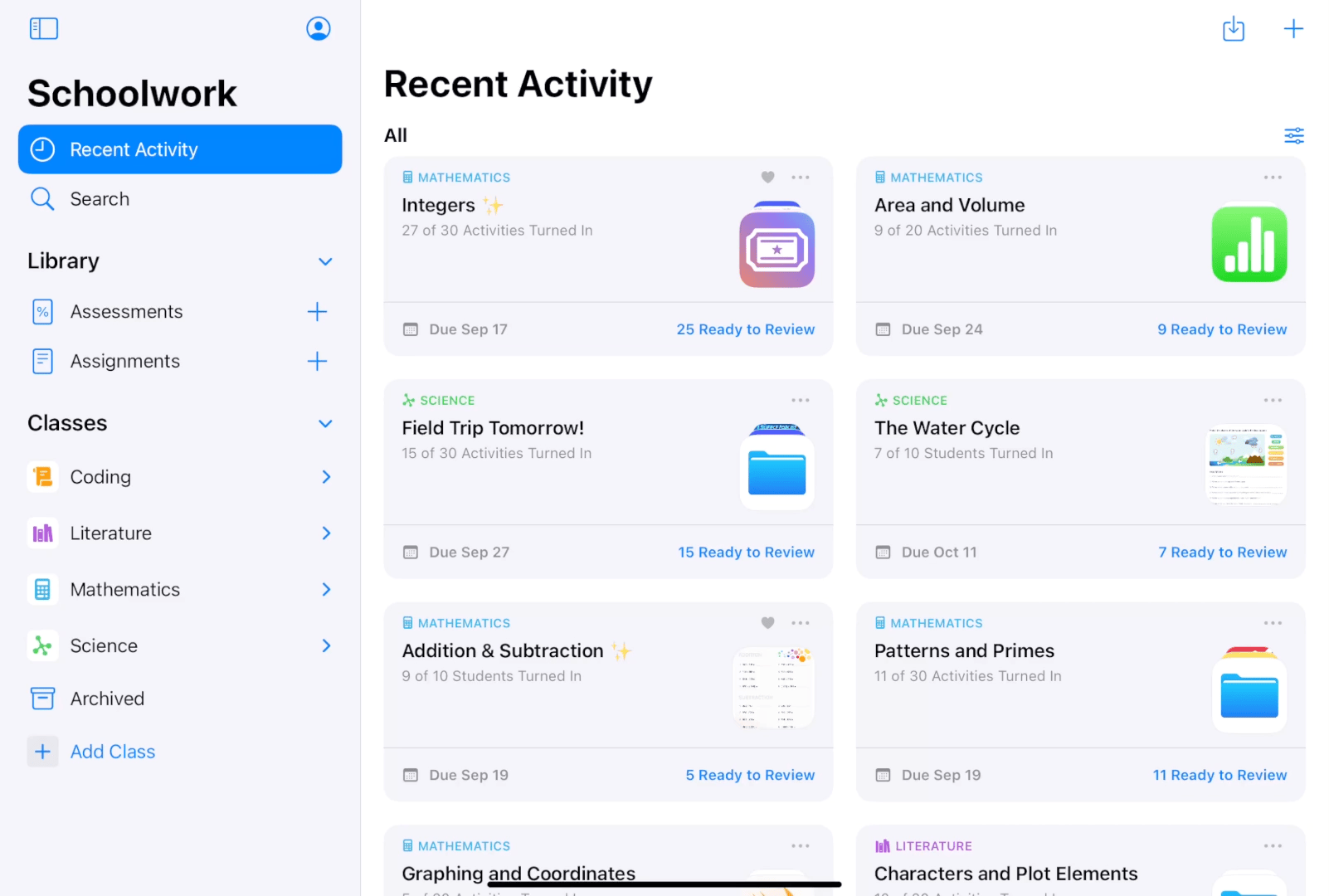
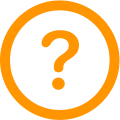 Consulta Acerca del progreso, Acerca de las actividades y los datos de progreso y Ver el progreso de una clase, una tarea y los estudiantes.
Consulta Acerca del progreso, Acerca de las actividades y los datos de progreso y Ver el progreso de una clase, una tarea y los estudiantes.
Ver progreso del estudiante y de la clase
En la app Tareas de Clase
 , realiza una de estas acciones:
, realiza una de estas acciones:En el caso de las clases: Toca una clase en la barra lateral y desliza el dedo hacia la izquierda en Evaluaciones y tareas para ver las evaluaciones, las tareas y el progreso de una clase.
En el caso de los estudiantes: Toca una clase en la barra lateral, y luego toca el nombre del estudiante del que quieras ver los datos de su progreso. Utiliza la barra Progreso para ver cuántas evaluaciones y tareas ha entregado el estudiante seleccionado.
Para ver los detalles de una actividad concreta, tócala. Para saber cómo le va a un estudiante seleccionado en una tarea o evaluación concreta, toca “Ver tarea” o “Ver evaluación”.
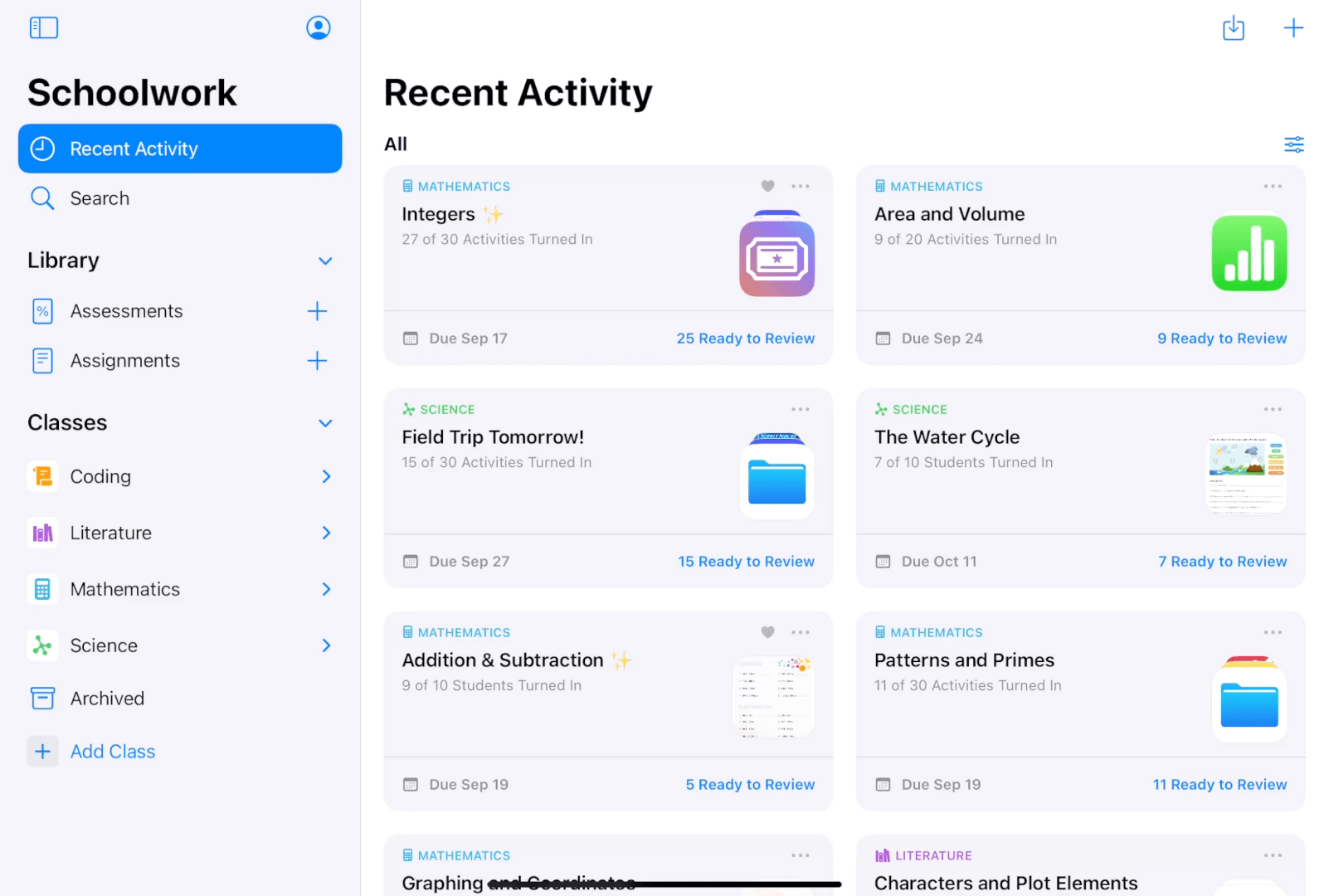
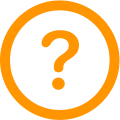 Consulta Acerca del progreso, Acerca de las actividades y los datos de progreso y Ver el progreso de una clase, una tarea y los estudiantes.
Consulta Acerca del progreso, Acerca de las actividades y los datos de progreso y Ver el progreso de una clase, una tarea y los estudiantes.